Dans ce didacticiel vidéo, découvrez comment exploiter la puissance des animations graphiques en créant vos propres modèles dans Adobe After Effects.
Le panneau Essential Graphics de Premiere Pro offre aux éditeurs un large éventail d'outils qu'ils peuvent utiliser pour créer des graphiques. Vous pouvez utiliser ces modèles prédéfinis pour créer quelque chose rapidement, ou vous pouvez concevoir et enregistrer votre propre modèle directement dans Premiere Pro. Cependant, la véritable puissance d'Essential Graphics implique Adobe After Effects.
Beaucoup de gens ne savent pas que vous pouvez créer des modèles dynamiques et élaborés directement dans After Effects. Dans ce didacticiel, je vais vous guider pas à pas dans le processus d'exportation d'un projet After Effects en tant que modèle d'animation graphique que vous pouvez utiliser dans Premiere Pro. Commençons.
Étape 1 - Comprendre les éléments

Tout d'abord, je dois examiner tous les éléments de mon graphique dans After Effects. Pour ce didacticiel, j'ai créé une animation de base du tiers inférieur, composée de deux calques de texte et d'une simple ligne colorée. Deux calques de forme servent de caches animés qui révèlent le texte derrière la ligne. Il est important de connaître les éléments de votre graphique de fond en comble afin de savoir ce qu'il faut changer à leur sujet une fois que vous êtes dans Premiere. Ensuite, je vais isoler les propriétés que je souhaite rendre modifiables dans Adobe Premiere Pro. Encore une fois, le but de la création d'un modèle d'animation graphique est de créer quelque chose de facile à réutiliser.
Étape 2 - Isoler les propriétés
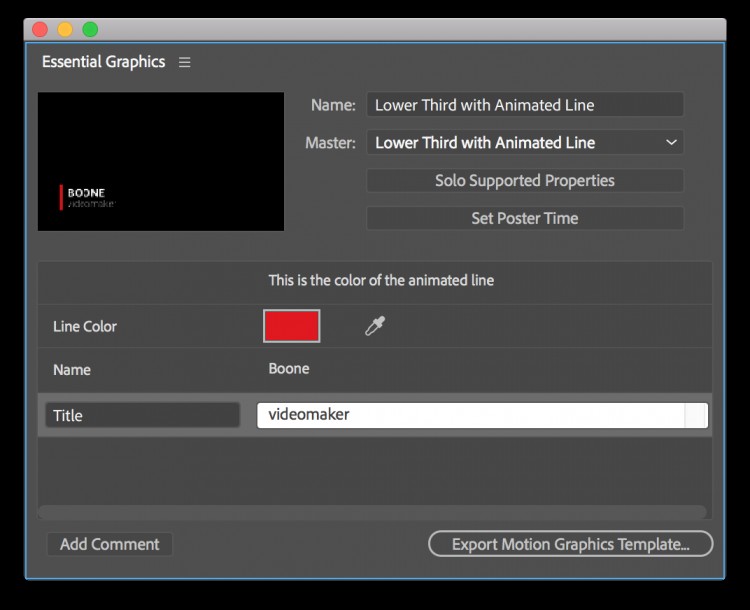
Ensuite, j'ouvrirai le panneau Essential Graphics (Fenêtre > Essential Graphics ). Une fois dans le panneau, je sélectionne ma composition du tiers inférieur et nomme le modèle. Pour voir quelles propriétés je peux ajouter au modèle, je clique sur le bouton "Propriétés prises en charge par Solo". Cela me montrera toutes les propriétés disponibles dans le panneau Chronologie. Il s'agit maintenant de faire glisser les propriétés souhaitées directement vers le panneau Essential Graphics. Pour mon tiers inférieur, je souhaite rendre modifiables trois propriétés simples dans Premiere Pro :le texte source des deux éléments de texte et la couleur du graphique linéaire.
Étape 3 - Exporter le modèle d'animation graphique
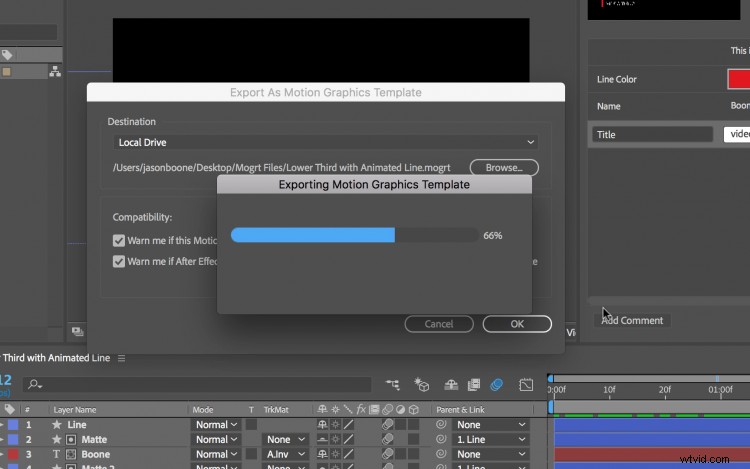
Une fois que j'ai nommé mon modèle et ajouté les propriétés, je suis prêt à exporter. Je peux organiser davantage mon fichier de modèle en ajoutant des commentaires et en ajustant le "Poster Time". L'option "Définir l'heure de l'affiche" spécifiera quelle image de l'animation servira d'image miniature une fois que vous aurez importé le modèle dans Premiere Pro. Maintenant, je suis enfin prêt à exporter. Je peux enregistrer le modèle en tant que fichier MOGRT (modèle d'animations graphiques) en cliquant sur "Exporter le modèle d'animations graphiques" dans le coin inférieur droit du panneau.
Étape 4 - Importer et modifier dans Premiere Pro
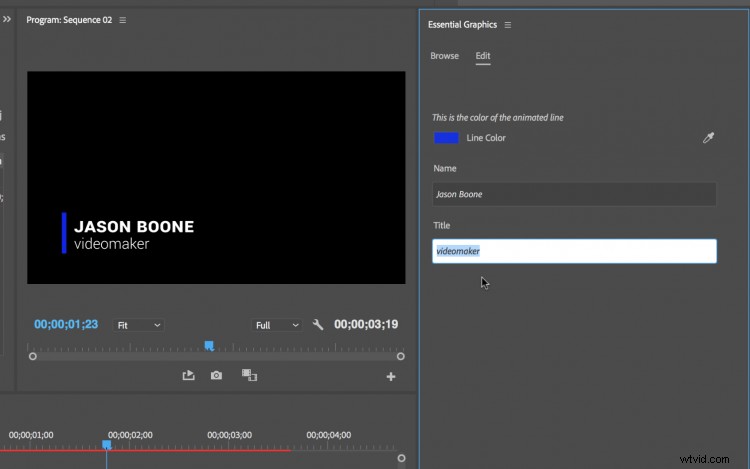
Enfin, pour utiliser mon nouveau modèle d'animation graphique, je vais accéder à Fenêtre > Éléments graphiques essentiels dans Adobe Premiere Pro. Ensuite, je sélectionne l'onglet Parcourir et cliquez sur "Importer un modèle d'animation graphique" en bas à droite du panneau. Une fois le modèle importé, je le fais simplement glisser dans mon montage Premiere Pro. Je peux maintenant sélectionner le clip sur la timeline et trouver toutes mes propriétés modifiables dans l'onglet Modifier du panneau Objets graphiques essentiels. Je peux modifier rapidement et facilement le texte et la couleur du graphique linéaire et créer plusieurs versions en faisant glisser de nouvelles itérations du clip.
Options avancées et limitations
J'ai utilisé un exemple assez simple pour ce didacticiel, mais vous pouvez devenir aussi complexe que vous le souhaitez lors de la création d'un modèle d'animation graphique. Si vous connaissez assez bien Adobe After Effects, vous pouvez ajouter des propriétés avancées à vos modèles, telles que des contrôles d'expression pour des résultats dynamiques et polyvalents. Cependant, sachez que ce flux de travail présente toujours des limites, telles que l'absence d'images clés de propriété et l'impossibilité de modifier facilement les polices dans Premiere Pro.
