Les imperfections font partie du charme des images d'archives. Cependant, ils peuvent parfois être un peu trop. Resolve a la solution.
Il y a une beauté raffinée dans les images d'archives, malgré la fréquence à laquelle elles sont gâchées par l'usure, la saleté, le grain et d'autres imperfections. Les images historiques peuvent nous transporter dans le temps plus efficacement que les recréations 4k ultra-nettes. Cependant, il peut arriver que vous utilisiez du matériel plus ancien et que les imperfections soient suffisamment graves pour nuire à l'expérience visuelle. Heureusement, dans Resolve 15, il existe deux outils de relance qui peuvent vous aider à résoudre ce problème.
Si vous avez tendance à mettre à niveau votre logiciel vers la dernière version sans lire les notes de mise à jour (je suis coupable de cela avec tous les programmes Adobe autres que Premiere), alors vous ne connaissez peut-être pas deux nouvelles fonctionnalités de Resolve 15 :Suppression automatique de la saleté et poussière. Mec. Les effets sont incroyablement faciles à utiliser - pour les deux outils, et dans la plupart des cas, il s'agit simplement d'une opération de glisser-déposer. Donc, si vous avez manqué ces nouveaux ajouts dans la mise à jour, ou si vous débutez avec Resolve, vous devez savoir ce que ces outils peuvent faire.
(Avant de continuer, il convient de noter que même si le but principal de ces effets est de faire revivre et de remastériser des séquences plus anciennes, vous pouvez bien sûr également les utiliser pour un éventail de problèmes avec des séquences modernes.)
Élimination automatique de la saleté
Avant

Après

Tout d'abord, regardons ce que vous pouvez faire lorsque vous avez trop de saleté dans votre clip. Ce n'est pas nécessairement un suppresseur de bruit comme Neat Video ou le suppresseur de bruit intégré de Resolve; il utilise la technologie de flux optique pour supprimer et réparer les éléments qui apparaissent temporairement sur une image ou deux. Alors qu'est-ce que cela signifie? Eh bien, cela ne supprimera pas les fonctionnalités qui apparaissent systématiquement tout au long de la prise de vue, telles qu'une tache d'objectif ou une rayure constante (comme dans l'exemple ci-dessus). Mais pour la poussière, les cheveux, la saleté et tout autre élément indésirable qui apparaît dans le plan pendant seulement une image ou deux, c'est l'outil qu'il vous faut.
Comme je l'ai mentionné, l'Automatic Dirt Remover est ridiculement facile à utiliser. Vous appliquez littéralement l'effet à un nœud, et dans la plupart des cas, c'est tout. Il existe cependant quelques curseurs et menus déroulants que vous pouvez utiliser pour améliorer la qualité de l'effet.
Le premier panneau est vos commandes principales. Ici, vous pouvez ajuster la façon dont l'outil de suppression de saleté interagit avec votre métrage.
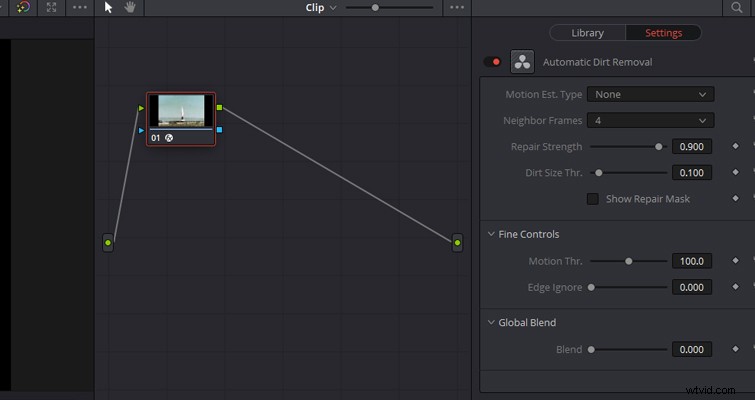
- Estimation du mouvement — Vous avez quatre options :Aucun, Plus rapide, Normal et Meilleur. Cela modifiera les performances et la qualité de l'effet.
- Cadres voisins - Cela vous permettra de choisir le nombre d'images auxquelles l'effet doit faire référence lors de la suppression de la saleté. Si vous constatez que la saleté persiste pendant plus de quelques images, vous devez augmenter la quantité. Cependant, augmenter ce nombre augmentera également le traitement de l'effet, ce qui entraînera des difficultés pour les machines plus lentes.
- Force de réparation — Bien sûr, la fonction est dans le nom. Le réglage par défaut est 0,9 (avec un maximum de 1,0). Si vous avez l'impression que Resolve a nettoyé trop de saleté et que les images d'archives ont perdu de leur charme, vous pouvez réduire ce nombre.
Dépoussiéreur
Avant (épaisse salissure à gauche du cadre)

Après

Bien que vous puissiez utiliser le Dust Buster seul, il s'agit principalement d'une sauvegarde de la suppression automatique de la saleté lorsque cet outil ne peut pas supprimer les imperfections importantes d'un clip. La principale différence est que vous, l'utilisateur, devez indiquer où vous souhaitez que Resolve applique le Dust Buster. Semblable à l'élimination automatique de la saleté mais avec moins de puissance, cet outil est destiné aux imperfections qui apparaissent dans un seul cadre. Si le défaut dure plus d'une image, vous devrez parcourir le clip image par image, en traçant un cadre autour du défaut.
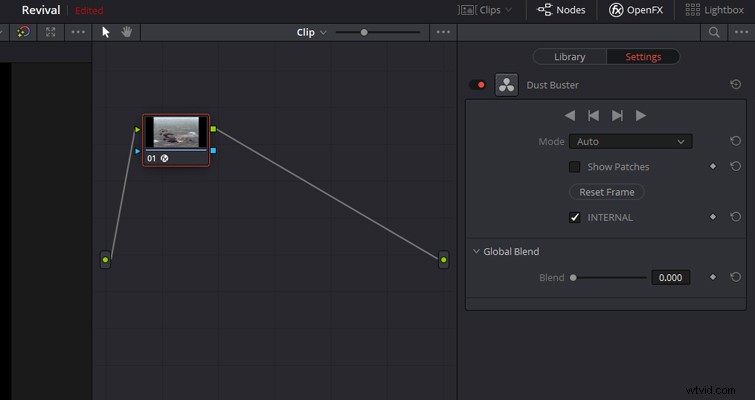
Vous trouverez Dust Buster dans la même catégorie de panneaux OpenFX que Automatic Dirt Removal. Une fois que vous l'avez trouvé, appliquez l'effet à un nouveau nœud. Vous devez vous assurer que l'icône OpenFX est affichée dans le menu déroulant sous la visionneuse ; sinon, vous ne pourrez pas réparer vos images. Ensuite, trouvez l'imperfection dans votre clip et, avec votre curseur, développez une boîte autour d'elle et laissez Resolve opérer sa magie noire. Le processus peut être légèrement déroutant car Resolve ne vous indique pas que l'effet est actif, et lorsque vous tracez un cadre autour de l'erreur, l'apparence du curseur ne change pas.
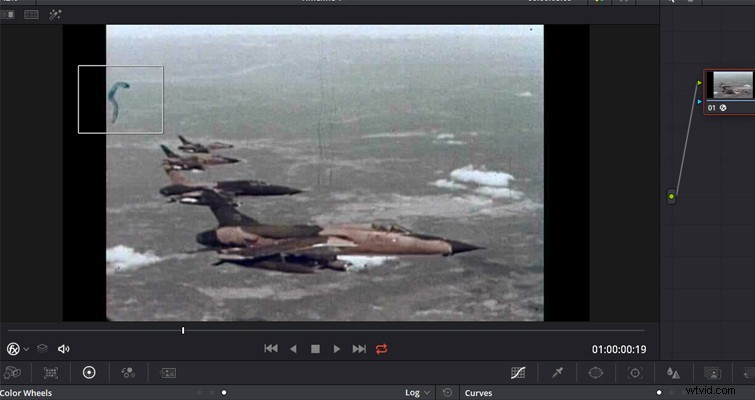
C'est ça. Il est remarquablement puissant, et même quelqu'un qui découvre Resolve peut l'utiliser. Alors que dans mon exemple, la pince à cheveux était sur le côté et libre de tout objet en mouvement, ce processus fonctionnera sur pratiquement n'importe quel plan.
Comme pour tout effet, ces outils peuvent provoquer des revers, en particulier lorsque vous utilisez la réparation automatique de la saleté sur un grand nombre de clips. Cela entraînera des problèmes de lecture, et ces deux outils ne nettoieront vraiment les imperfections spécifiques que pour quelques images à la fois. Mais pour des cas comme les problèmes répertoriés ici, ce seront vos nouveaux outils de référence.
Lewis McGregor est un formateur DaVinci Resolve certifié.
