Dans la deuxième partie de notre série de vidéos en six parties The DaVinci Resolve 15 Crash Course, nous couvrons la page d'édition - et comment obtenir votre chronologie comme vous le veux.
Dans le deuxième épisode du cours accéléré d'édition Resolve de PremiumBeat, nous allons examiner la page d'édition, créer une nouvelle chronologie, éditer des médias à partir de la visionneuse source et comment modifier les options d'affichage de la chronologie.
Comme toujours, il est crucial de regarder le didacticiel vidéo pour les instructions guidées et pour voir les exemples visuels, mais pour un récapitulatif ou pour trouver un conseil spécifique, vous pouvez trouver une transcription abrégée du didacticiel ci-dessous.
Modifier l'aperçu de la page
Pour rappel, il s'agit d'un cours accéléré, nous allons donc omettre certaines fonctionnalités avancées, telles que le placement d'un clip multimédia sur la chronologie via les fonctions d'édition de la visionneuse de chronologie. (Bien que pour être tout à fait honnête, je n'ai jamais trouvé d'utilisation pour cela.)
Ceci est la page d'édition. Faisons un tour rapide et familiarisons-nous avec la mise en page. (Si vous modifiez la mise en page et souhaitez la rétablir par défaut, vous sélectionnez Espace de travail > Réinitialiser la mise en page de l'interface utilisateur .)
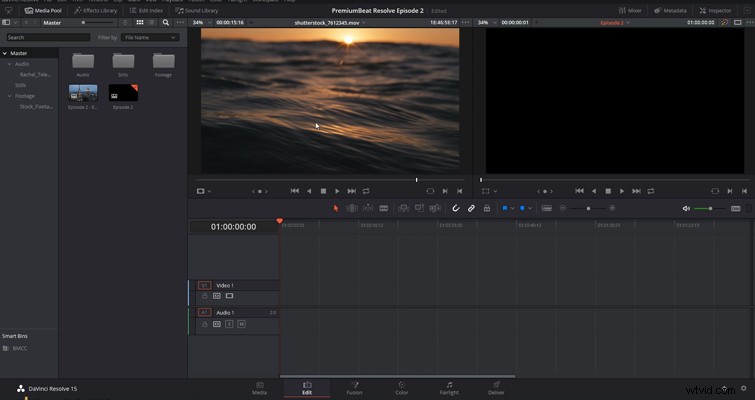
En haut à gauche, nous avons le pool de médias. Le pool de médias est l'endroit où tous vos médias importés résideront. Si vous avez configuré des chutiers, des chutiers intelligents, etc. dans la page multimédia, tous ces éléments apparaîtront également ici. Si vous décidez de créer un nouveau bac ou de supprimer des séquences, sachez que vous n'avez pas besoin de revenir à la page des médias ; vous pouvez tout faire dans le pool de médias. Et, comme je l'ai mentionné précédemment, vous pouvez également importer des images de votre bureau directement dans votre pool de médias.
Mais si vous souhaitez parcourir vos lecteurs et supports connectés, vous devez revenir au pool de supports. À droite, nous avons le panneau des effets ; ici, nous pouvons accéder à la bibliothèque d'effets, où vous pouvez appliquer des transitions vidéo, des effets et du texte à votre vidéo.
À droite, nous avons un visualiseur source. C'est ici que vous prévisualiserez le clip avant de l'amener sur la timeline, car vous ne voulez jamais vraiment faire glisser un clip multimédia du pool vers la timeline (cela crée des problèmes et vous fera perdre du temps).
À droite de la visionneuse source se trouve la visionneuse d'aperçu ou la visionneuse de la chronologie, où, bien sûr, vous lirez votre montage.
Au-dessus de la visionneuse d'aperçu, se trouve l'inspecteur, qui est essentiellement le couteau suisse de la page d'édition. Si vous souhaitez modifier les propriétés (telles que la taille ou la position du clip), baisser le volume d'un clip audio, régler les propriétés d'un effet, etc., c'est le panneau à utiliser. Vous pouvez également effectuer ces ajustements d'une autre manière. Par exemple, vous pouvez régler le volume d'un clip audio dans la timeline, mais pour un réglage précis, l'inspecteur est un meilleur outil
En dessous, et non visible tant que vous n'avez pas cliqué sur le bouton de mixage, se trouve un mini mixeur audio, où vous pouvez surveiller les niveaux audio de la piste (pas du clip) et ajuster ces propriétés.
Ensuite, bien sûr, nous avons le calendrier. C'est là que nous allons éditer et créer le prochain chef-d'œuvre.
Créer une chronologie
Maintenant, vous pourriez créez une chronologie en prenant un clip multimédia et en le plaçant dans une zone de chronologie vide. Cela créera une chronologie par défaut. Cependant, je vous recommande de cliquer avec le bouton droit dans le pool de médias (ou d'appuyer sur Ctrl + N) et de sélectionner "créer une nouvelle chronologie". C'est vraiment la bonne façon de créer une nouvelle chronologie, car vous pouvez choisir les propriétés de la chronologie telles que le code temporel de début et le nombre de pistes souhaitées.
Cependant, vous remarquerez peut-être lors de l'ouverture des paramètres du projet, ce que vous pouvez faire en appuyant sur le rouage dans le coin inférieur droit, que contrairement à Premiere, lors de la création d'une nouvelle séquence, vous ne pouvez pas modifier les propriétés globales telles que la fréquence d'images . Si vous éditez un flux de jeu vidéo capturé à 60 ips, vous devrez modifier le FPS de la chronologie avant d'importer votre premier clip vidéo. Pour la nouvelle chronologie, je vais changer le nom en "Épisode 2", et je vais insérer deux pistes vidéo et deux pistes audio et garder l'audio en stéréo.
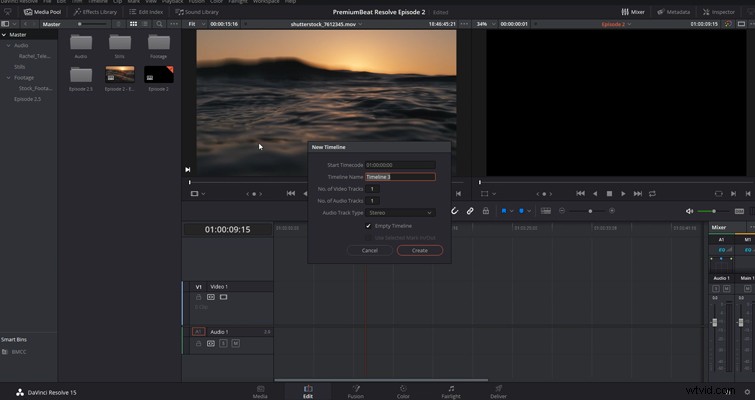
Nous avons ajouté des pistes à la chronologie; nous devons ajouter la vidéo et l'audio. Alors rouvrons le pool de médias et dirigeons-nous vers notre corbeille vidéo.
Modification à partir de la visionneuse source
J'ai expliqué le fonctionnement du pool de médias et de la visionneuse source dans le premier épisode :vous pouvez modifier les options d'affichage, activer l'aperçu en direct et afficher la forme d'onde audio, etc. Pour amener un clip dans le visualiseur source, vous double-cliquez sur le clip sélectionné. C'est ici que vous préparerez le clip pour le montage. Cela n'a pas besoin d'être parfait, mais vous voulez qu'il soit proche de ce que nous voulons dans la chronologie.
Je vais trouver la première marque, et je vais sélectionner "Marquer dans". Vous pouvez le faire avec la marque dans ou utilisez le raccourci clavier (qui est "I"). Le raccourci clavier est ma méthode préférée car c'est le même raccourci que le marquage d'une section spécifique de la chronologie. Ensuite, je vais maintenant "marquer" soit en utilisant le marquer bouton ou en appuyant sur "O" sur le clavier. Et puis vous cliquez sur le bouton d'insertion ou appuyez sur F9 - ou vous pouvez cliquer avec le bouton droit et faire glisser la vidéo sur la piste souhaitée. Il existe de nombreuses méthodes. Essentiellement, en créant des points d'entrée et de sortie et en insérant à un autre point de la chronologie, nous effectuons un montage en trois points.
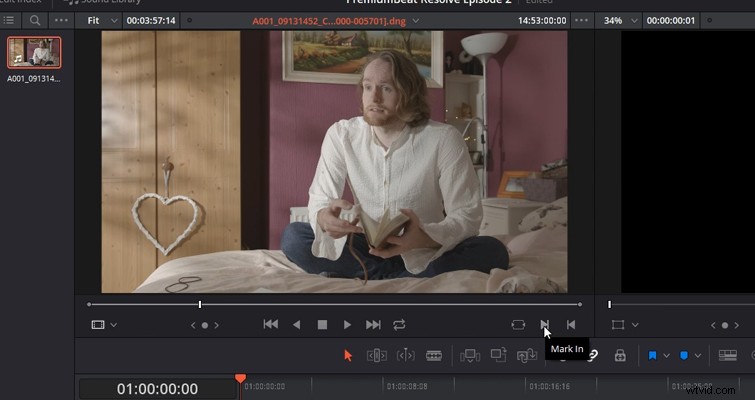
Avant de poursuivre, si j'annule ce processus et que j'essaie de faire glisser à nouveau le clip, vous remarquerez peut-être que lorsque je survole le visualiseur source, deux icônes apparaissent :une image de film en celluloïd et une forme d'onde audio. Maintenant, si vous deviez cliquer et faire glisser l'une de ces icônes sur la timeline, nous obtenons le support correspondant :vidéo ou audio. C'est idéal si vous montez une vidéo musicale et que vous avez un son sur le plateau de la caméra embarquée dont vous n'avez pas besoin.
Disons, par exemple, que nous avons une nouvelle chronologie, que nous avons créé des points d'entrée et de sortie et que nous avons positionné la tête de lecture là où nous voulons que les nouveaux médias apparaissent. Lorsque nous insérons un clip sur une timeline peuplée d'autres clips, ils s'écartent tous. Maintenant, même si nous supprimons "Sélection automatique", qui est une fonction dont nous parlerons dans la prochaine leçon, le clip que nous avons inséré repoussera toujours tous les médias vers la droite. Il ne s'agit donc pas d'une insertion destructive, mais elle délogera complètement votre piste ou la timeline si la sélection automatique est activée.
À côté de l'insertion, nous avons "écraser". Comme vous l'avez peut-être deviné d'après le nom, cela écrasera tout ce qui se trouve actuellement sur la piste à la durée du clip de la visionneuse source.
Par conséquent, si j'ai un clip de 15 secondes dans le visualiseur source et que la tête de lecture est positionnée là où la durée totale du clip de 20 secondes sur la piste est de 20 secondes. Le clip écrasera les 15 premières secondes, laissant les 5 dernières secondes du clip d'origine sur la piste.
Le montage final est un montage de remplacement. C'est un peu similaire à l'écrasement, mais l'édition dépend de la position de la tête de lecture dans le visualiseur et de la position de la tête de lecture sur la timeline. Donc, si, par exemple, je veux remplacer ce clip. Je placerais la tête de lecture là où j'en ai besoin dans la visionneuse, puis je positionnerais la tête de lecture au début du clip et j'appuierais sur remplacer. Ceci est utile lorsque vous avez un court clip et que vous devez remplacer le clip entier.
Enfin, pour terminer cet épisode, nous allons examiner les options d'affichage de la chronologie.
Options d'affichage de la chronologie
Tout d'abord, nous avons les fonctions de zoom avant et arrière. J'aime utiliser alt et la molette de défilement pour zoomer et dézoomer, car je trouve que c'est le moyen le plus rapide. Vous ne pourrez effectuer un zoom avant et arrière que sur la position de la tête de lecture, pas là où se trouve votre souris. Shift + Z sautera de n'importe quelle position dans laquelle vous vous trouvez et affichera l'ensemble de la chronologie. Si vous êtes un adepte des raccourcis clavier, vous pouvez également effectuer un zoom avant et arrière à l'aide de Ctrl + ou Ctrl - (Cmnd sur un Mac).
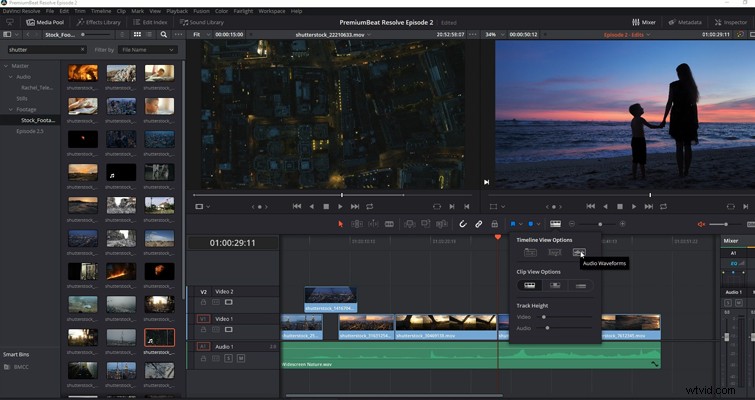
À gauche, nous avons une boîte d'options d'affichage de la chronologie, et ici nous pouvons changer l'affichage des médias. Pour le moment, nous allons ignorer la zone de chronologie et de sous-titres empilés et nous concentrer sur le bouton des formes d'onde audio. Cela activera et désactivera la forme d'onde. Un commentaire courant sur le forum que je vois souvent implique que les nouveaux utilisateurs s'inquiètent d'avoir gâché l'audio parce qu'ils ne peuvent pas voir les niveaux, mais c'est généralement simplement parce qu'ils ont cliqué sur ce bouton sans le savoir. En dessous, nous pouvons choisir comment afficher nos clips.
Nous pouvons afficher toutes les images dans un clip. Si vous deviez zoomer directement, vous verriez chaque image individuelle pour ce clip. Vous pouvez également choisir d'afficher uniquement la première et la dernière image, ou nous pouvons afficher des pistes réduites. En dessous, nous pouvons modifier la hauteur des rails, mais si jamais vous avez besoin d'un rail plus haut que l'autre pour une tâche précise, vous pouvez augmenter la hauteur individuelle en allongeant le rail lui-même.
Ce n'était qu'un aperçu condensé de la page d'édition. Cela prendrait quelques bonnes heures pour vous expliquer tous les aspects, mais avec ce que vous avez appris aujourd'hui, vous devriez maintenant connaître la disposition de la page, comment utiliser la visionneuse source, comment créer une chronologie et comment vous pouvez placez vos clips sur la timeline. Dans l'épisode 3, nous verrons comment rogner vos clips à l'aide des différents outils de rognage et d'autres propriétés de la page d'édition.
À la prochaine leçon.
Lewis McGregor est un formateur DaVinci Resolve certifié.
