Accélérez votre montage avec des superpositions d'images personnalisées et des préréglages d'exportation.
Qu'il s'agisse d'un bogue de logo, d'un filigrane ou d'une bordure personnalisée, il est assez courant d'utiliser des superpositions d'images sur un projet vidéo. Cependant, si vous exportez beaucoup de vidéos, ajouter des images à chaque vidéo peut être fastidieux et prendre du temps. Dans Adobe Premiere Pro, il existe un moyen simple d'ajouter des superpositions d'images en un rien de temps.
Disons que je crée des vidéos pour une chaîne météo. Chaque semaine, je dois publier un certain nombre de courts clips vidéo sur diverses plateformes de médias sociaux, notamment Facebook et Instagram. Il est important que je maintienne l'image de marque sur ces plates-formes via des bogues de logo pour chaque vidéo. Cependant, avec la variété des formats et des proportions, l'ajout de superpositions d'images peut prendre énormément de temps.
Voyons de plus près comment automatiser ce processus.
Ajouter une image
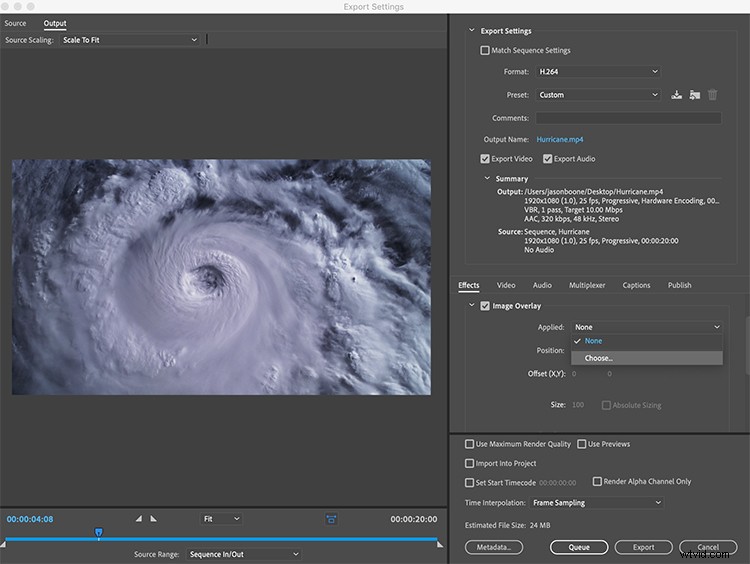
La raison pour laquelle cette méthode d'ajout de superpositions d'images est si rapide est que vous ajoutez la superposition lors de l'exportation. Une fois que j'ai une séquence vidéo prête à être lancée, je sélectionne Fichier > Exporter > Média . Cela ouvrira la boîte de dialogue Paramètres d'exportation. À droite, j'ai un certain nombre d'onglets juste en dessous de la section principale des paramètres d'exportation. Je sélectionne Effets puis cochez la superposition d'image case à cocher. Maintenant, je clique sur Applied menu déroulant et choisissez une image.
Ajuster les paramètres
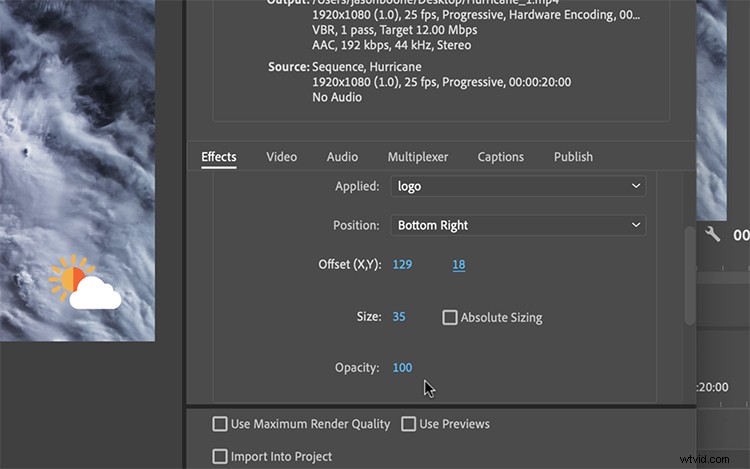
Cette première image servira de bogue de logo. Je veux qu'il soit en bas à gauche de l'écran. Tout d'abord, sous Position , je sélectionne En bas à gauche . Ensuite, je vais redimensionner l'image à la taille souhaitée. Je peux encore affiner l'image via le Décalage X, Y les contrôles. Puisqu'il s'agit d'un bogue de logo, je veux qu'il soit agréable et se fonde dans l'arrière-plan. Pour y parvenir, je peux ramener l'opacité en dessous de 50.
Enregistrer un préréglage d'exportation
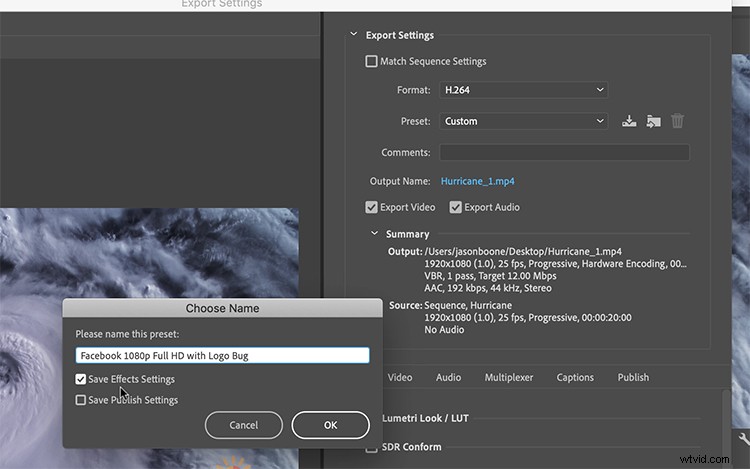
Si je veux vraiment gagner du temps, je peux créer un préréglage d'exportation qui ajoutera automatiquement les superpositions. Pour ce faire, je dois cliquer sur Enregistrer le préréglage bouton juste à droite du menu déroulant Préréglages. Lorsque le bouton Choisissez un nom boîte de dialogue s'affiche, je coche la case Enregistrer les paramètres d'effets. Quels que soient les paramètres de superposition d'image que j'ai configurés, ils s'appliqueront automatiquement aux exportations futures à l'aide de ce préréglage.
Créer des superpositions personnalisées dans Photoshop
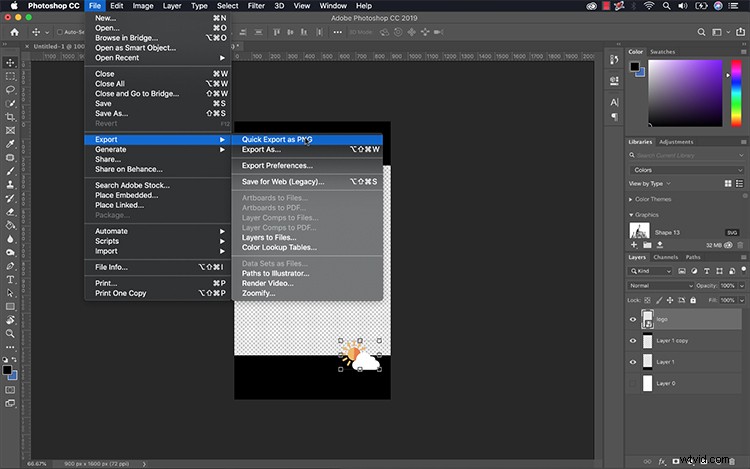
Si je ne veux pas ajuster la position de mon logo à chaque fois pour chaque exportation, je peux créer une superposition personnalisée dans Photoshop. Pour ce faire, je vais simplement créer un nouveau document Photoshop 1920 × 1080 et placer le logo exactement où je le veux à la taille appropriée. Lors de l'enregistrement de mon image, il est important que je sélectionne un format de fichier compatible avec la transparence, tel que PNG.
Alors qu'est-ce que tu attends? Il est temps d'automatiser votre flux de travail avec des superpositions d'images personnalisées et des préréglages d'exportation.
Intéressé par les morceaux que nous avons utilisés pour faire cette vidéo ?
- "Start With Yes" par Delicate Beats
- "Cream Vapour" par Delicate Beats
- « Shine Forever » par Cymatix
- "Empty Streets" par Magnetize Music
- « French Jazz Fever » par Studio Le Bus
