Blackmagic Design vient de sortir Resolve 15.2, et à la manière de Blackmagic, la mise à jour regorge de nouvelles fonctionnalités, d'améliorations et de correctifs.
D'une chronologie qui s'anime désormais lorsque vous insérez un nouveau clip sur la chronologie à l'ajout utile de pouvoir ouvrir deux panneaux de pool de médias ancrés, la mise à jour a quelque chose pour tout le monde. Vous pouvez trouver la liste complète des nouvelles fonctionnalités du communiqué de presse ici, mais il y a quelques fonctionnalités mises en évidence qui, en tant qu'éditeur et formateur Resolve, me rendent heureux - certaines que nous souhaitions, et d'autres que nous ne savions pas que nous nécessaire.
Panneaux en surbrillance
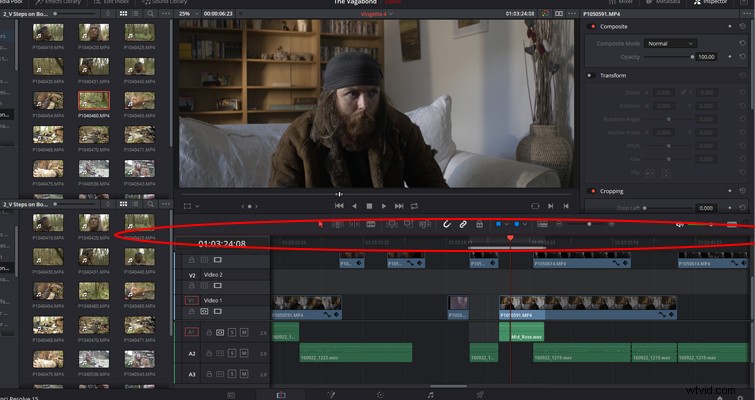
Dans Premiere Pro et After Effects, vous verrez un léger contour bordant le panneau dans lequel vous travaillez actuellement. Si vous travaillez dans la bibliothèque d'effets After Effects, vous verrez une bordure bleue l'indiquer. Bien sûr, il ne faut pas être un génie pour réaliser dans quel panneau vous travaillez; après tout, il suffit d'un clic pour vous assurer que vous êtes là où vous devez être. Cependant, si vous êtes un éditeur de raccourcis clavier, je suis sûr que, comme moi, vous avez peut-être accidentellement effectué une tâche en dehors du panneau souhaité qui a entraîné une action indésirable.
Par exemple, dans la chronologie de résolution ci-dessus, appuyer sur Ctrl + X couperait le média de la piste vidéo 1 et de la piste audio 1. Mais si j'étais accidentellement dans le pool de médias, je supprimerais un clip multimédia sélectionné du projet. Désormais, dans la version 15.2, le panneau dans lequel vous travaillez aura une légère bordure rouge en haut, vous rappelant gentiment de ne pas appuyer sur Ctrl+X pour l'instant.
Icônes de pool de médias réactifs
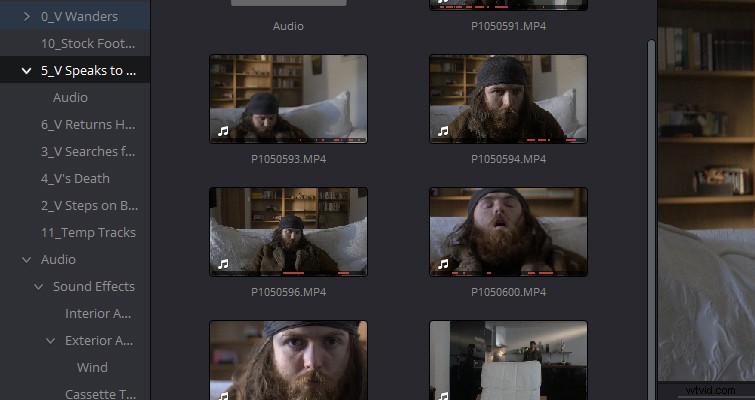
Lorsque vous travaillez avec de nombreux clips multimédias, à moins que vous ne marquiez le clip de manière préventive avant de l'ajouter à la chronologie, cela peut parfois devenir désordonné lorsque vous essayez de trouver les clips que vous avez ajoutés à la chronologie. Cela est particulièrement vrai si vous travaillez avec des plans qui n'étaient pas prévus. Désormais, dans la version 15.2, vous pourrez non seulement identifier les clips actuellement sur la timeline ouverte, mais une barre rouge en bas du clip vous indiquera également quelle partie du clip vous utilisez actuellement.
De plus, si votre projet comporte plusieurs chronologies et que vous ouvrez une chronologie différente, les icônes changeront en fonction de la chronologie nouvellement ouverte. Aucun clip dans ce casier sur la timeline secondaire ? Ensuite, toutes les marques rouges disparaîtront.
Mappage du clavier
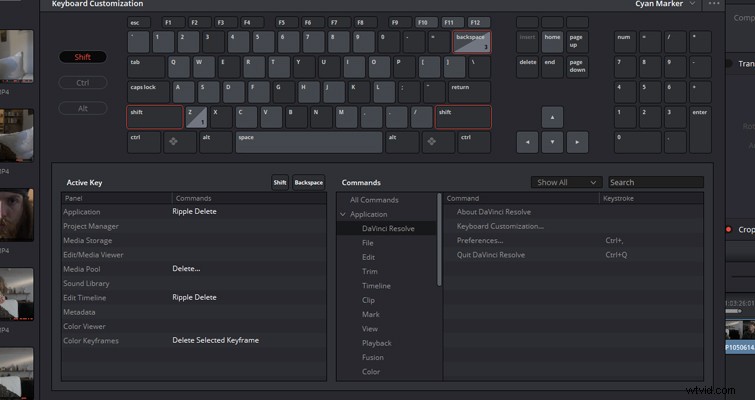
L'interface de personnalisation du clavier a également subi une refonte complète. Initialement, le mappage du clavier était un panneau dans le menu utilisateur des préférences; maintenant, il a un menu contextuel avec une interface interactive. J'ai tendance à ne pas trop personnaliser les raccourcis clavier, mais lorsque je le fais, je constate que la plupart des touches ont déjà été associées à une action. Dans la nouvelle interface, vous pouvez sélectionner les touches à l'écran, qui vous indiqueront à quoi elles sont liées.
Non seulement c'est un moyen plus rapide de voir quelles touches sont disponibles pour mapper, mais c'est aussi un outil d'apprentissage plus précieux pour ceux qui découvrent Resolve et qui essaient de voir les fonctions des touches. L'interface vous indiquera également comment le raccourci clavier fonctionnera dans les différents panneaux et pages.
Nettoyer la chronologie
Peut-être que ma nouvelle fonctionnalité préférée de la mise à jour de cette saison est la possibilité de nettoyer votre chronologie. En sélectionnant Chronologie puis faites défiler jusqu'à Nettoyer les pistes vidéo , trois options s'affichent :"Aplatir les clips inutilisés", "Désactiver les clips inutilisés", "Modifier la couleur des clips inutilisés".
La première et la troisième option vous donneront une indication visuelle des clips qui ne sont pas utiles sur la timeline - un clip inutilisé est défini comme n'étant pas visible dans le montage. Cependant, mon option préférée consiste à aplatir les clips inutilisés. Cela supprimera tous les clips qui ne sont pas utilisés et fera descendre les clips multimédias des pistes ci-dessus si l'espace en dessous est disponible.
Avant :
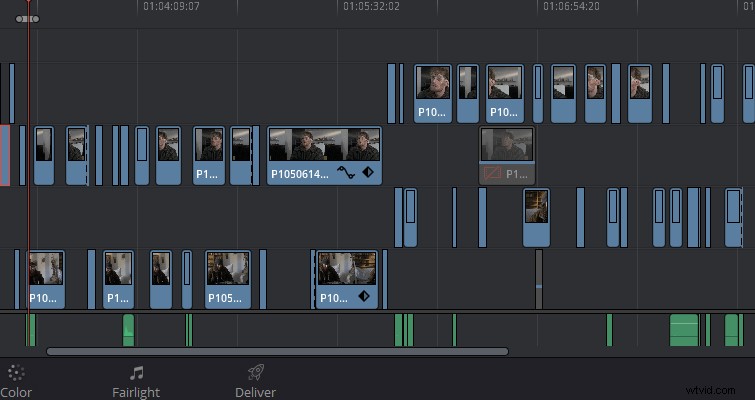
Après :
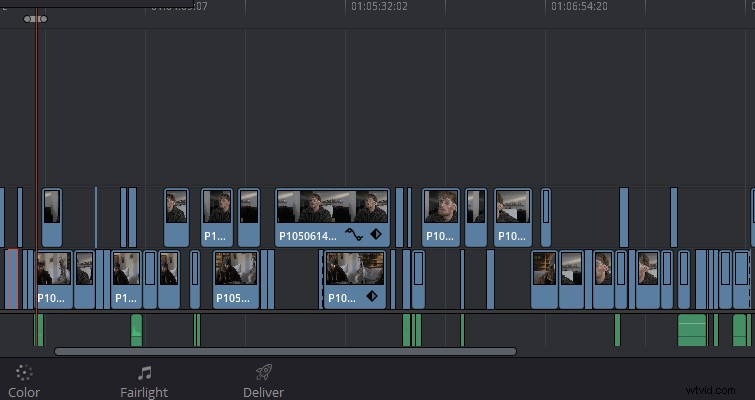
Comme je l'ai déjà mentionné, la mise à jour regorge de nouvelles fonctionnalités, et ce ne sont que quelques-unes que vous pouvez trouver sur la page d'édition. Pour la liste complète des nouvelles fonctionnalités, consultez les notes de version ou regardez la vidéo de Blackmagic ci-dessous pour voir certaines des fonctionnalités ci-dessus en action - et certains des nouveaux ajouts aux pages audio et couleur.
Lewis McGregor est un formateur DaVinci Resolve certifié.
