Dans la partie 4 de notre série de vidéos en six parties The DaVinci Resolve 15 Crash Course, nous examinons ce que vous pouvez faire avec votre audio sur l'édition page.
Bienvenue dans la quatrième partie du cours intensif PremiumBeat Resolve Editing. Dans cet épisode, nous examinons les fonctionnalités audio de la page de modification.
L'audio est souvent considéré comme plus important que les visuels. Un dérapage audio est facile à entendre, alors qu'un dérapage visuel peut passer inaperçu. Après tout, combien de fois remarquons-nous un membre de l'équipe dans le coin du cadre jusqu'à ce que quelqu'un nous le signale sur YouTube ?
Depuis un an environ, nous avons ajouté la page audio Fairlight avec une page dédiée au mixage audio professionnel. Ne soyez pas trompeur, mais ce ne sera pas notre principal point central de l'épisode, et il en va de même pour les pages de fusion et de couleur. Nous aborderons certaines fonctionnalités dans notre dernier chapitre.
Récapitulatif des fonctionnalités audio
Il y a donc quelques fonctionnalités audio sur la page d'édition que nous n'avons pas couvertes. Nous allons les examiner, mais d'abord, dans les épisodes 1 à 3, nous avons abordé quelques éléments liés à l'audio. Récapitulons rapidement :
- Si vous voulez l'élément audio d'un clip vidéo actuellement dans la visionneuse source, il vous suffit de survoler le tiers inférieur de la vidéo. Ensuite, cliquez et faites glisser l'icône de forme d'onde audio sur une piste audio.
- Sur les clips de la timeline eux-mêmes, vous pouvez créer un fondu d'entrée ou de sortie en faisant glisser les poignées blanches vers l'intérieur. Ensuite, vous pouvez augmenter ou diminuer le niveau audio en déplaçant cette barre vers le haut ou vers le bas. Ou, si vous ouvrez l'inspecteur, vous pouvez régler le volume avec plus de contrôle.
- Si vous constatez que vos clips audio n'affichent pas de formes d'onde audio, ne vous inquiétez pas. Vous avez peut-être désactivé l'affichage de la forme d'onde. Pour réactiver cela, il vous suffit d'appuyer sur les options d'affichage de la chronologie et de vous assurer que l'icône de la forme d'onde audio est surlignée en blanc.
Muet et Dim
C'est à peu près tous les aspects audio que nous avons déjà couverts. Voyons maintenant quelles fonctionnalités audio nous avons ici sur la page d'édition. Sous la zone de piste vidéo, se trouve, bien sûr, notre chronologie audio. Si vous faites un clic droit sur un menu de piste, vous pouvez changer le type de piste audio de mono à stéréo à 5.1 et ainsi de suite. Nous pouvons également couper et mettre en solo la piste. Je sais qu'il s'agit d'un cours accéléré couvrant uniquement les bases, mais je ne vous dirai pas quels boutons font quoi. Je vous laisse ce mystère.
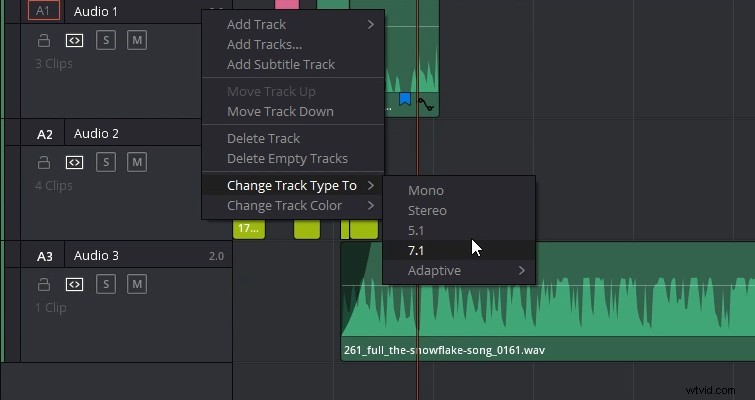
Cependant, si vous souhaitez simplement désactiver l'intégralité de la chronologie, vous pouvez cliquer sur l'icône de mise en sourdine ici. De même, vous pouvez simplement baisser le volume.
La différence entre couper ou baisser le volume à l'aide de cet outil est qu'il n'affecte la résolution qu'en tant qu'opération logicielle. C'est un moyen de faire taire le montage pendant que vous travaillez ou lisez votre matériel sans avoir à désactiver Resolve à partir de la barre de volume du système d'exploitation. Cela n'affecte pas les niveaux audio sur la timeline. Ainsi, si vous rendez une vidéo avec l'icône de mise en sourdine active, vous avez toujours de l'audio sur la vidéo donnée.
À côté du bouton de volume muet, nous avons un bouton dim. Ceci est utile lors de la lecture de votre édition à quelqu'un. En appuyant sur faible, le son diminuera légèrement en volume, vous permettant de procéder à l'édition à un niveau plus audible. Lorsque vous cliquez à nouveau, l'audio reviendra aux niveaux normaux. Encore une fois, ceci n'est pas destructif, et si vous effectuez le rendu de votre édition avec cet actif, l'audio sera rendu aux niveaux définis par le mixeur de pistes, non atténués.
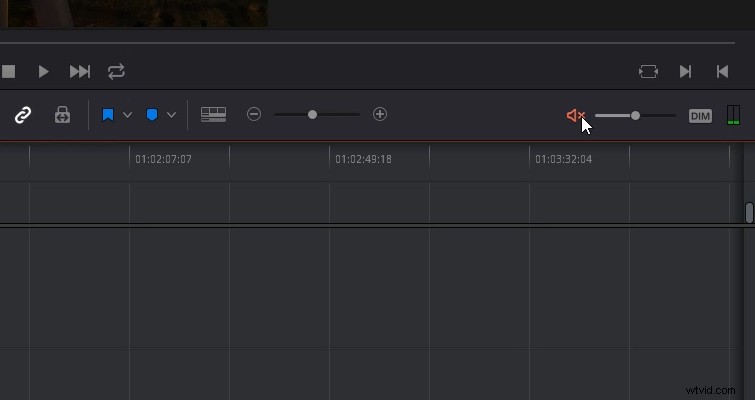
Mélangeur de pistes
Voyons maintenant comment fonctionne le mélangeur de pistes sur la page d'édition. Comme je l'ai mentionné dans la première visite de la page d'édition, vous ouvrez le mélangeur en appuyant sur le bouton du mélangeur audio.
Si vous ne voyez initialement qu'un ensemble de compteurs audio, cliquez sur les ellipses et sélectionnez mélangeur. Si vous avez utilisé une ancienne version de Resolve, vous vous souviendrez peut-être que nous avions également un mélangeur de clips ici. Mais cette fonctionnalité a été supprimée.
Ici, vous aurez un éventail de mélangeurs de pistes, et ils correspondront au nombre de pistes que vous avez sur la timeline. Cependant, il y aura un mixeur supplémentaire appelé main. Vous pouvez l'utiliser pour augmenter ou diminuer les niveaux du mixage global.
Il n'y a pas de magie dans l'utilisation des niveaux. Poussez simplement le bouton du fader vers le haut ou vers le bas pour les augmenter ou les diminuer. Sur le blog Premiumbeat, nous avons un guide pratique sur les niveaux sur lesquels vous devriez régler votre audio, alors assurez-vous de le vérifier si vous vous perdez. Pendant ce temps, vous verrez que les niveaux audio sont codés par couleur pour vous donner une indication visuelle de l'endroit où se situent vos niveaux. Le vert est bas, le jaune est haut et le rouge est très haut, avec un écrêtage probable.
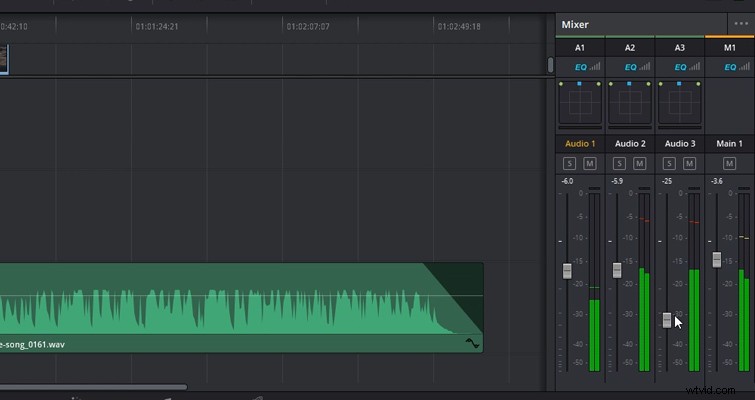
L'écrêtage se produit essentiellement lorsque votre audio est trop fort pour être correctement audible. La forme d'onde audio sur les clips vous donnera une indication visuelle du moment où une partie d'un clip est trop élevée en changeant les crêtes en une teinte plus claire de la couleur du clip.
Mélangeur à casseroles
Au-dessus du mélangeur de niveau, nous avons également un mélangeur de base. Ici, vous pouvez effectuer un panoramique de l'audio pour qu'il semble provenir d'une direction différente.
Vous pouvez utiliser cet outil de deux manières. Tout d'abord, vous cliquez à l'intérieur de la boîte, puis faites glisser le carré bleu dans la direction souhaitée. Donc, si je veux que mon audio apparaisse comme s'il venait de l'arrière gauche, je fais glisser le carré bleu en bas à gauche du carré. Bien sûr, pour entendre ce panoramique exact, vous avez besoin d'une configuration de moniteur ou d'un casque capable d'entendre correctement le positionnement de l'audio. Sinon, on dirait que ça vient juste de la gauche.
Si vous double-cliquez sur le carré panoramique, vous êtes accueilli par un affichage panoramique contextuel. Cela offrira d'autres paramètres pour affiner l'effet. Vous pouvez effectuer un panoramique sur un clip spécifique en cliquant sur le clip audio, en ouvrant l'inspecteur, en activant l'image clé de panoramique, puis en animant comme bon vous semble.
Fonction d'égalisation
Enfin, nous avons une fonction EQ sur le panneau de mixage. Cependant, ce bouton spécifique a été rendu inutile dans la dernière mise à jour et pour l'utiliser, nous devons nous diriger vers la page audio Fairlight. Mais, nous avons un égaliseur de base et des outils de pitch dans l'inspecteur.
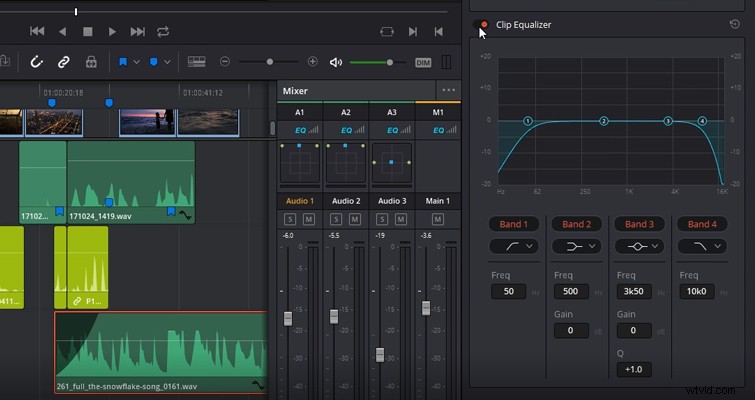
Sur la page d'édition, les effets et les transitions pour l'audio se trouvent dans le panneau des effets. Maintenant, de manière réaliste, il n'y a que quelques façons de faire la transition audio, comme un fondu enchaîné. Pour en apporter une sur le clip audio, faites glisser et déposez la transition sur un clip audio. Comme son nom l'indique, la seule zone dans laquelle vous pouvez positionner une transition est au début ou à la fin d'un clip audio. Vous pouvez également appuyer sur la commande T pour que la transition par défaut s'applique au point de montage sélectionné. Ce raccourci fonctionne également pour la transition vidéo par défaut. Pour faire d'une transition la transition par défaut, faites un clic droit et choisissez enregistrer par défaut.
Les effets audio fonctionnent de la même manière. Trouvez l'effet nécessaire dans la bibliothèque d'effets, puis faites-le glisser sur le clip audio. Vous serez accueilli par une interface utilisateur contextuelle unique à l'effet. Par exemple, lorsque nous utilisons la réverbération, nous avons une visualisation de l'effet des réverbérations sur les fréquences du signal audio.
Si vous fermez l'interface utilisateur des effets audio mais que vous souhaitez ajuster ultérieurement les paramètres de l'effet, vous sélectionnez le clip, ouvrez l'inspecteur et vous trouverez les propriétés ajustables des effets en bas. Si vous souhaitez ouvrir à nouveau l'interface, appuyez simplement sur ce bouton.
Cela couvre à peu près les éléments audio de la page d'édition. C'est assez simple, non ?
Intéressé par les morceaux que nous avons utilisés pour faire cette vidéo ?
- "Se détendre dans le Vermont" par Chill Study
- "Brooklyn Drive" par Chill Study
