Blackmagic apporte DaVinci Resolve à création de contenu en ligne avec des interfaces simplifiées et téléchargement direct sur YouTube et Vimeo.
Blackmagic a essayé avec véhémence de se diversifier dans la foule des créateurs de contenu pour inciter les jeunes cinéastes à utiliser leur plate-forme. À la fin de l'hiver, j'ai travaillé avec Blackmagic au Vidcon de Londres pour donner des démos technologiques Resolve aux jeunes. J'ai constaté que leurs réponses étaient partagées :qu'est-ce que Resolve et comment créer des vidéos YouTube dessus ? (Ou plus précisément, comment puis-je faire des tutoriels de maquillage avec ça ?)
Quelle que soit votre opinion sur les créateurs de contenu en ligne et les cinéastes YouTube, ils constituent une ressource inestimable dans le monde numérique d'aujourd'hui, et Blackmagic souhaite qu'ils créent leur contenu à l'aide de Resolve. La page de coupe cherche à rationaliser la courbe d'apprentissage de la page d'édition. Et maintenant, avec la possibilité de télécharger directement sur YouTube et Vimeo, Resolve 16 tente de devenir le premier choix des créateurs de contenu en ligne.
Associer YouTube et Resolve
Le processus est relativement simple. Cependant, étant donné que le manuel n'a pas encore été mis à jour (16 est toujours une version bêta), vous pouvez compter sur nous pour vous guider à travers les étapes. Tout d'abord, vous devez coupler votre compte YouTube dans Resolve. Pour ce faire, sélectionnez DaVinci Resolve dans la barre de menu et sélectionnez Préférences . Vous pouvez également appuyer sur Ctrl+ sur le clavier pour afficher rapidement le panneau des préférences. Rechercher des comptes Internet dans le menu contextuel, puis cliquez sur Connexion avec YouTube.
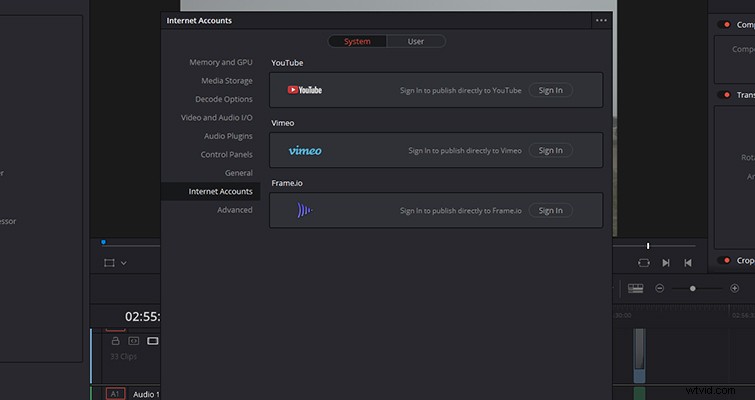
Vous devrez ensuite donner à Resolve l'autorisation de publier sur YouTube. Avant de le faire, assurez-vous d'avoir lu les conditions afin de vous sentir à l'aise de donner à une application tierce l'accès à votre compte YouTube.
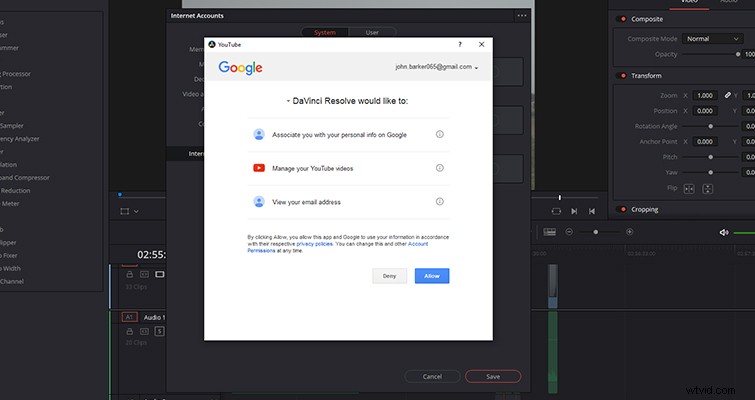
Avec les comptes liés, vous pouvez désormais télécharger directement sur YouTube. Sur la page de livraison, sélectionnez YouTube exporter le préréglage et ajuster le profil aux paramètres de rendu souhaités. Ensuite, en bas du menu, cochez la case Télécharger directement sur YouTube case à cocher. Vous pouvez effectuer cette opération sur n'importe quelle page à l'aide de l'exportation rapide - et en sélectionnant le préréglage YouTube avec la même sélection de boîte.
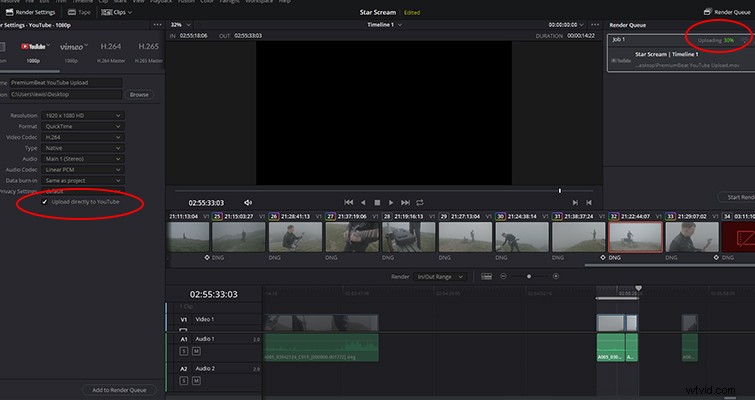
Vous pouvez ensuite ajouter le fichier vidéo à la file d'attente de rendu et appuyer sur Démarrer le rendu . Maintenant, deux choses vont se passer :premièrement, votre vidéo sera rendue dans le chemin de fichier choisi ; deuxièmement, votre vidéo sera téléchargée sur YouTube. Si vous ouvrez votre tableau de bord YouTube, vous verrez le téléchargement en cours.
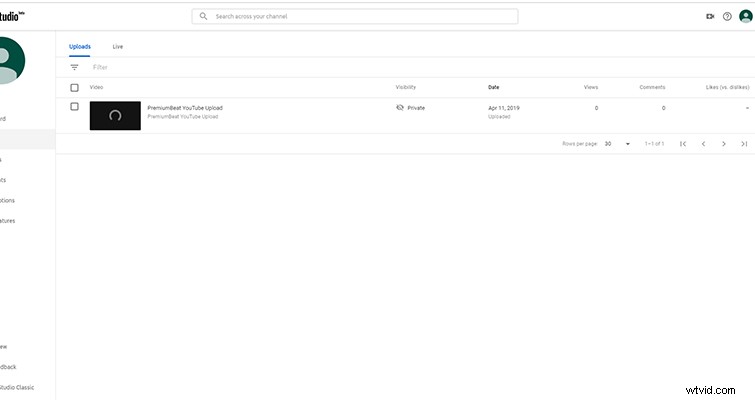
Étant donné que Resolve exporte en premier, vous obtenez toujours le rendu terminé, pas seulement une exportation numérique. Heureusement, Resolve téléchargera la vidéo sur YouTube avec un paramètre privé. Vous n'aurez donc pas à vous précipiter pour modifier le paramètre de confidentialité de la vidéo, mais vous devrez ajouter les balises de mots-clés et la description de la vidéo. Le titre du rendu deviendra le titre du téléchargement YouTube. Peut-être que dans une future version de Resolve, vous pourrez ajouter tous les éléments des données vidéo à YouTube - à partir du tableau de bord Resolve - pour éliminer complètement le besoin d'un navigateur Internet.
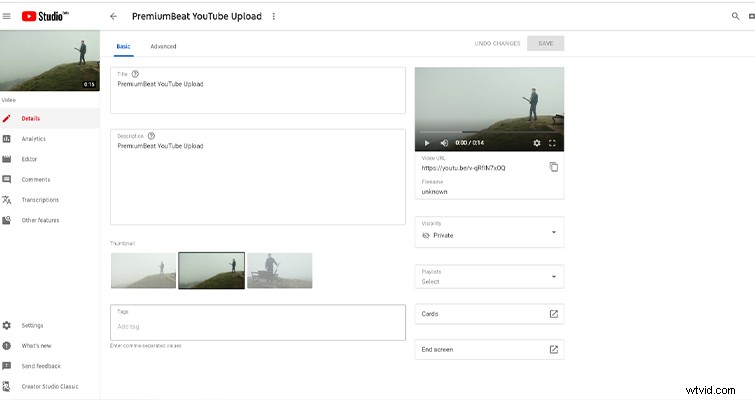
Associer Resolve à Vimeo est tout aussi simple. Vous devez revenir dans les préférences et vous connecter à votre compte Vimeo. Ensuite, autorisez l'accès de Resolve, puis téléchargez via le préréglage Vimeo. Cependant, contrairement à YouTube, le téléchargement Vimeo sera public. Par conséquent, vous devrez peut-être ajuster rapidement les paramètres de confidentialité si vous avez l'intention de diffuser le contenu en avant-première à une date précise.
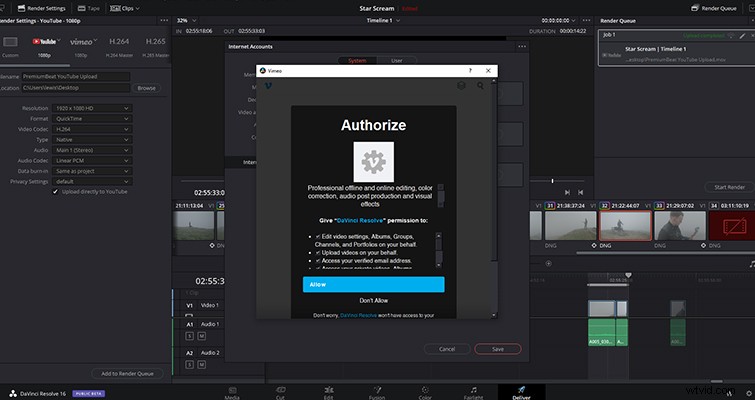
Supprimer le lien
Si vous ne souhaitez pas vraiment que YouTube et Vimeo soient associés à Resolve, ou si vous utilisez Resolve sur la machine de quelqu'un d'autre, voici comment dissocier les appareils.
Tout d'abord, retournez dans les comptes Internet panneau et déconnectez-vous des éditeurs respectifs. Ensuite, pour YouTube, rendez-vous sur myaccount.google.com et sélectionnez l'onglet Sécurité. Au milieu de la page, vous trouverez des applications tierces avec une section d'accès au compte, cliquez sur gérer les applications tierces.
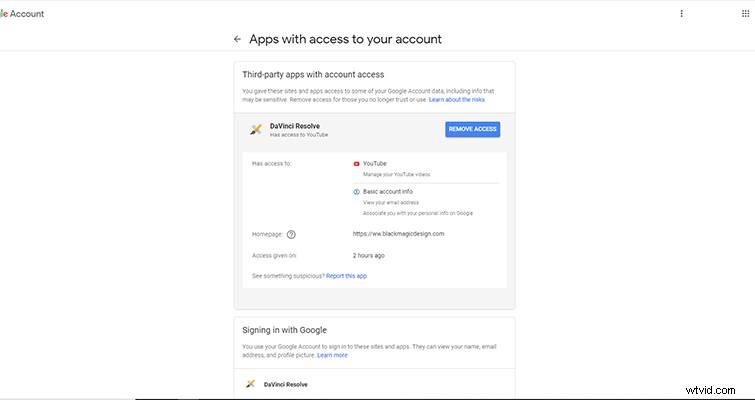
Sur la page suivante, passez en revue les applications connectées à votre compte Google et révoquer l'accès accordé à DaVinci Resolve.
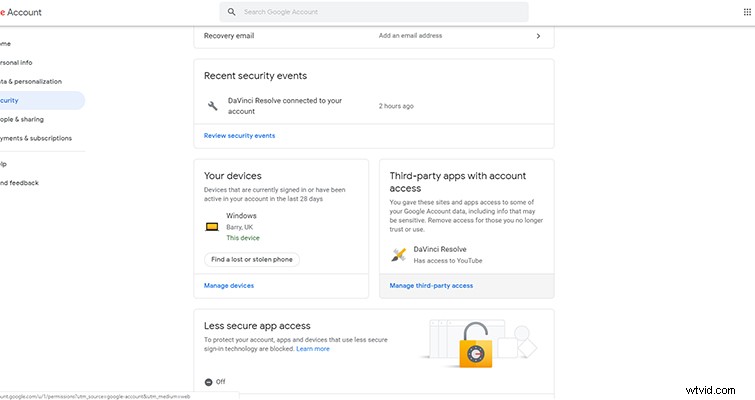
Pour Vimeo, rendez-vous sur Vimeo.com/settings , puis accédez aux applications connectées paramètre. Dans le menu des paramètres, déconnectez DaVinci Resolve.
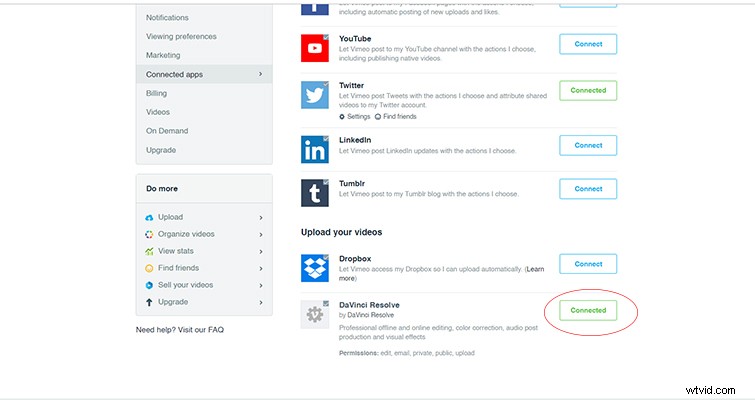
Il n'y a pas de bouton de déconnexion, mais en cliquant sur le bouton vert connecté, cela déconnectera le lien.
Sans la possibilité d'ajuster toutes les propriétés de métadonnées d'un téléchargement de vidéo, je ne sais pas trop à quel point je trouve cette fonctionnalité utile. Pourtant, à la base, cela vous fait essentiellement économiser quelques clics. Cela peut être utile si vous avez plusieurs vidéos à télécharger et que vous devez vous éloigner de l'ordinateur. Vous pouvez rendre la vidéo, prendre une pause déjeuner et revenir pour trouver tout ce qui a été exporté et téléchargé et attendre les métadonnées. Aussi utile que vous trouviez cette fonctionnalité, j'adore quand les entreprises essaient quelque chose de nouveau. (De plus, c'est agréable de voir une fonctionnalité plus sociale intégrée à Resolve.)
Lewis McGregor est un formateur DaVinci Resolve certifié.
