Des séquences tremblantes peuvent totalement perturber l'élan de votre vidéo. Voici comment vous pouvez le stabiliser en post dans Adobe Premiere Pro.
L'une des astuces de montage vidéo les plus élémentaires à connaître consiste à stabiliser les séquences tremblantes. Vous pouvez avoir des images tremblantes parce que vous tourniez à main levée ou que vous n'aviez pas accès à un cardan. Le nettoyer avec le Warp Stabilizer est plus courant que vous ne le pensez. Cette tâche est très simple :vous n'êtes qu'à quelques secondes de corriger un tir "inutilisable".
Étape 1 :Activer le stabilisateur de distorsion
Obtenez votre clip tremblant devant vous. Ouvrez Effets, et choisissez Effets vidéo . Faites défiler jusqu'à Déformer, et double-cliquez sur Stabilisateur de distorsion. Vous pouvez également cliquer etfaites glisser le Stabilisateur Warp option sur votre clip.
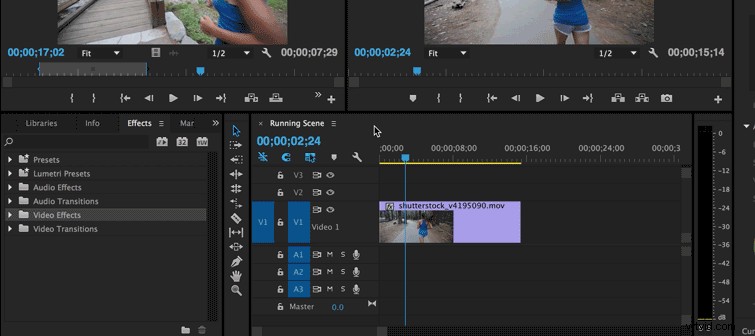
Étape 2 :Analyse des clips
Après avoir exécuté la première étape, Premiere Pro va analyser le clip . Cela prendra une minute, mais vous ne devriez pas avoir à attendre aussi longtemps.
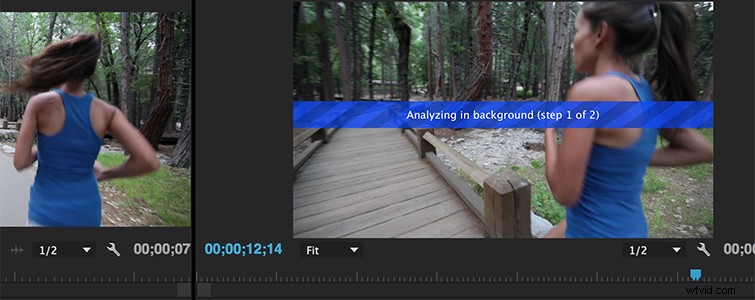
Étape 3 :examen de la vidéo stabilisée
Warp Stabilizer peut être un petit outil capricieux. Ce n'est pas un effet unique - vous pouvez lancer l'effet là-dessus, et il devient plus fragile qu'auparavant. Alors, quelles sont les raisons pour lesquelles votre clip pourrait ne pas bien fonctionner avec le stabilisateur de déformation ?
- C'est TROP fragile. L'outil Warp Stabilizer est efficace, mais il ne peut pas faire de magie. Tout ce qu'il fait vraiment, c'est créer une boîte artificielle dans une boîte pour créer l'illusion d'un plan lissé. Si votre appareil photo tremble trop et qu'il y a trop de flou de mouvement dans votre clip, l'outil ne disposera pas des informations dont il a besoin pour suivre et stabiliser votre métrage.
- Vous avez remappé l'heure de votre clip. Premiere Pro ne vous permet pas d'appliquer Warp Stabilizer à un clip que vous avez accéléré ou ralenti. Il existe une solution rapide à ce problème :imbriquez simplement votre clip, puis placez l'effet sur la séquence imbriquée.
- Le clip est trop sombre. Si l'effet ne peut pas interpréter les informations du clip, il ne pourra pas le stabiliser correctement, comme si le clip était trop fragile. Assurez-vous que votre clip est éclairé ou assurez-vous d'exposer correctement lorsque vous filmez.
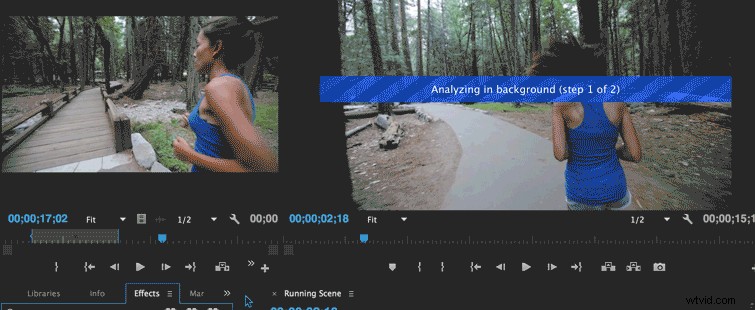
Prise de vue pour le stabilisateur Warp
Une astuce que j'ai apprise au fil des ans est que vous pouvez réellement planifier vos prises de vue en sachant que vous allez appliquer Warp Stabilizer en post. Pour obtenir la meilleure douceur de type cardan de votre clip, suivez les conseils de Todd Blankenship de Shutterstock pour la prise de vue avec Warp Stabilizer :
- Prise de vue large. Plus vous photographiez large, plus le stabilisateur de distorsion dispose d'informations pour nettoyer et lisser le mouvement. Cela réduira également le flou de mouvement qui pourrait provenir d'un zoom.
- Prise de vue dans une grande profondeur de champ. Warp Stabilizer n'est pas un grand fan des parties floues de la vidéo. Plus votre profondeur de champ est faible, plus il est difficile pour l'effet de déchiffrer les informations. Gardez votre ouverture serrée et faites de votre mieux pour éviter une forte profondeur de champ. C'est là que vous rencontrerez ces secousses étranges qui se produisent lorsque le stabilisateur de distorsion se confond pendant l'analyse.
Plonger plus profondément dans le stabilisateur Warp
Pour encore plus de contrôle et de précision lors de la correction de vos séquences, ouvrez les Contrôles des effets pour Stabilisateur Warp , et vous pouvez regarder chaque image être analysée. Vous pouvez également modifier le lissage pour travailler avec vos images - si le stabilisateur est trop discordant, vous pouvez le baisser et jouer avec l'effet comme vous le souhaitez. Assurez-vous de consulter la plongée d'Austin Crow dans l'effet Warp Stabilizer ci-dessus pour vraiment connaître l'effet.
Ce message a été initialement publié en septembre 2016. Il a été mis à jour pour refléter les changements appropriés.
