Dans cet article, nous allons vous montrer comment chroma-key vos séquences vidéo dans Premiere Pro sans envoyer vos clips vers After Effects.
Dans le passé, l'incrustation en chrominance était un travail pour After Effects. Cependant, avec quelques mises à jour au fil des ans, Premiere Pro est également devenu un outil extrêmement utile pour la saisie. Dans cet article, nous allons plonger dans ce que vous devez faire pour obtenir une clé réussie à partir de votre métrage dans Premiere.
Il s'agit d'un guide étape par étape pour obtenir une bonne clé dans Premiere Pro, afin que vous puissiez suivre vos propres séquences. Mais une bonne clé ne démarre pas sur l'ordinateur - il y a beaucoup d'étapes que vous devez suivre dès le début de votre enregistrement. Pour en savoir plus sur l'ensemble du processus, consultez notre guide complet sur l'écran vert.
Étape 1 :Configurez votre métrage pour une bonne clé
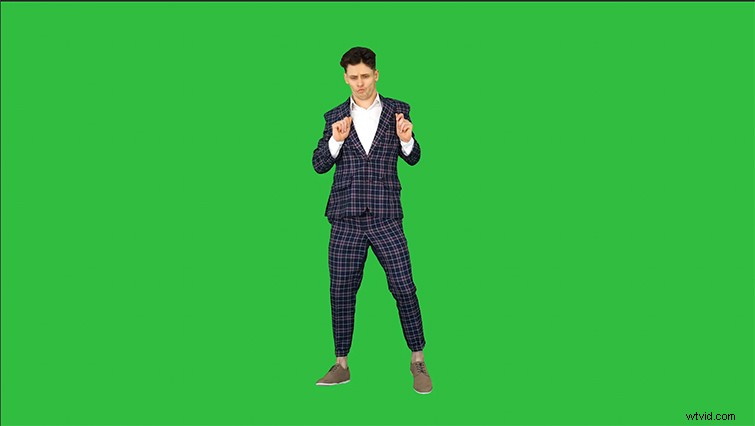
Premiere Pro est livré avec un puissant effet d'incrustation intégré appelé Ultra Key . Avant d'utiliser cet outil, il y a quelques étapes pour nettoyer le métrage.
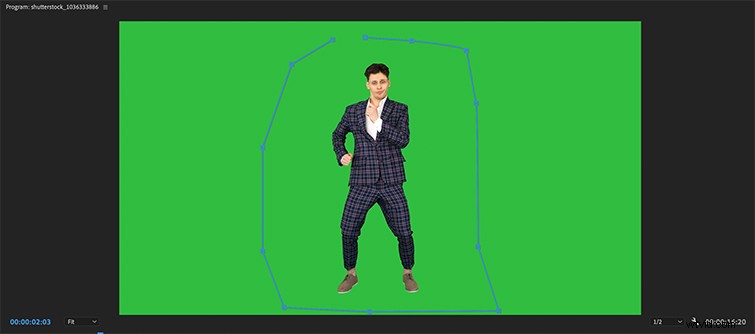
Tout d'abord, nous allons appliquer un cache au métrage pour éliminer les parties excédentaires du cadre, ce qui facilitera le travail avec le clip. J'applique généralement un cache poubelle de 16 points à mon métrage et déplace les points librement autour de mon sujet. Si votre sujet est vraiment simple, vous pouvez vous en tirer en n'utilisant que le cache poubelle à 8 points.
Vous devrez cliquer sur l'effet dans vos commandes d'effets fenêtre pour déplacer les points.
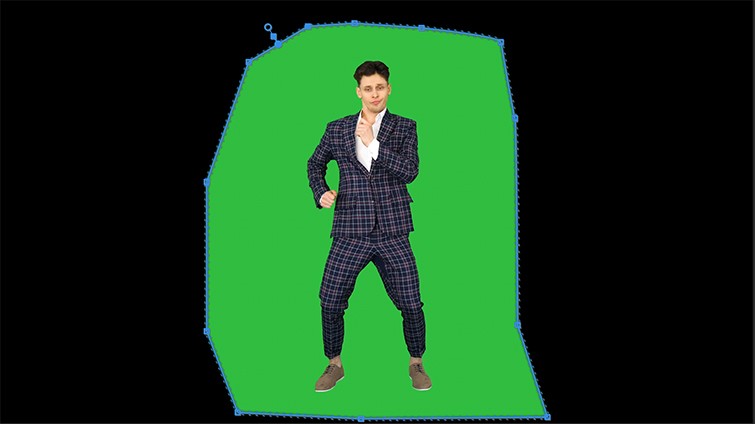
Étape 2 :Appliquer la clé Ultra
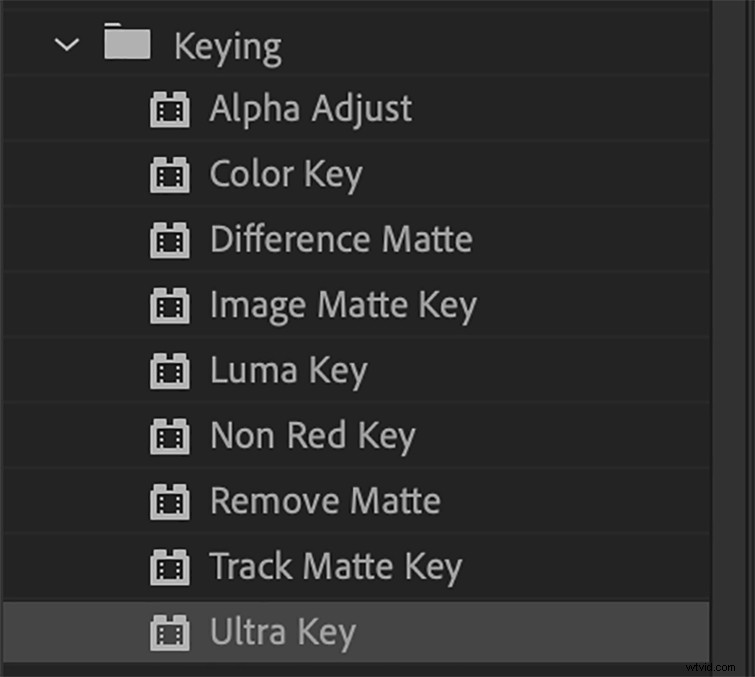
Maintenant que nous avons un peu rogné notre cadre, nous allons appliquer l'Ultra Key effet. Pour trouver l'effet Ultra Key, allez dans Effets> Effets vidéo - il sera niché dans le Keying menu.
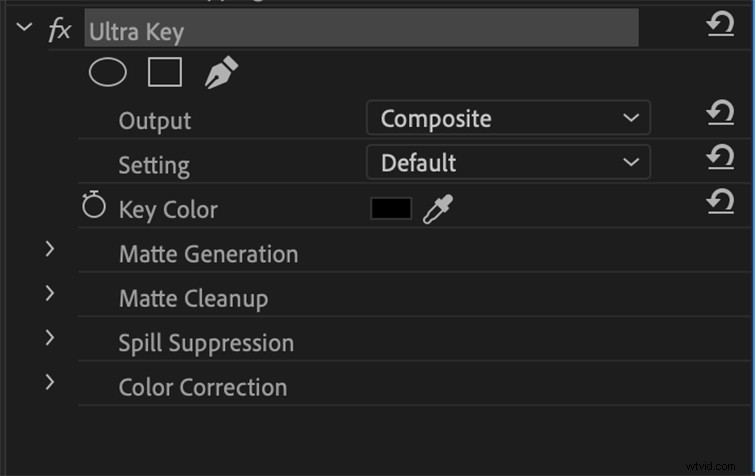
Une fois que vous avez appliqué l'effet, accédez à la fenêtre Options d'effets et sélectionnez l'outil Pipette . C'est ainsi que vous sélectionnerez la couleur de chrominance verte de votre métrage. Maintenant, cliquez sur l'écran vert dans votre clip avec la pipette. Choisissez un point proche du visage du sujet. Si l'éclairage de votre écran vert n'était pas excellent, vous devrez peut-être choisir une nuance de vert plus claire ou plus foncée dans votre clip. Si tel est le cas, choisissez la teinte la plus foncée. Cela facilitera l'obtention d'une clé parfaite.
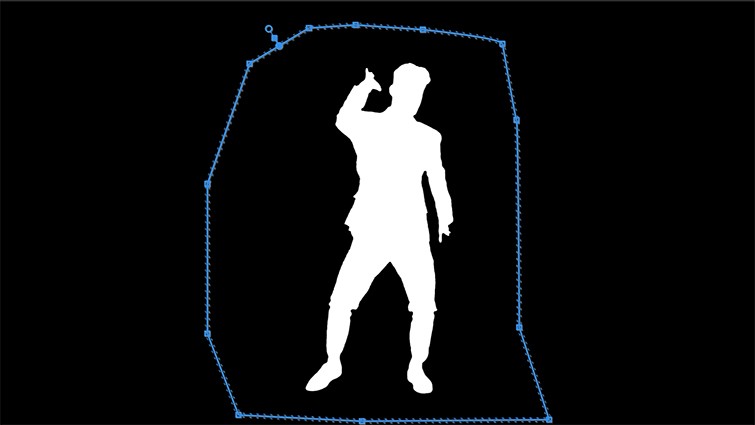
Changer la vue de sortie en Alpha . Cela vous aidera à voir les détails de votre sujet lorsque vous ajustez les paramètres. Le canal alpha est une excellente méthode à utiliser tout en essayant d'affiner les bords de votre clé chroma. Il sépare les couleurs en un canal noir et blanc afin que vous puissiez voir s'il y a des problèmes avec votre clé. Si la zone blanche du canal est transparente par endroits, cela signifie que la clé n'a pas pris dans cette zone spécifique, vous devrez donc régler un peu plus loin.
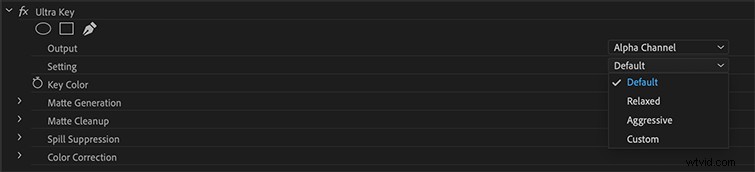
Si votre canal alpha révèle que votre clé est presque parfait, allez dans l'onglet réglage de l'Ultra Key et sélectionnez Agressif . Cela augmente votre clé d'un cran pour obtenir une bordure solide entre votre clé et l'arrière-plan séparé. L'outil Agressif augmente essentiellement un peu plus les paramètres de la clé de stock, sans plonger dans les paramètres de votre clé.
Si vous avez allumé l'écran vert de manière uniforme lorsque vous avez filmé votre métrage, vous n'aurez pas à régler de nombreux paramètres. Ces paramètres incluent le Matte Cleanup/Generation et Suppression des déversements outils. Mais, si l'éclairage de votre écran vert n'était pas tout à fait parfait, vous devrez ajuster certains paramètres - que nous expliquerons en détail ci-dessous.
Étape 3 :Ajustez la transparence et le piédestal
Nous allons examiner quelques ajustements principaux. Celles-ci résolvent les problèmes d'incrustation typiques que vous pourriez rencontrer lorsque vous passez en mode Alpha.
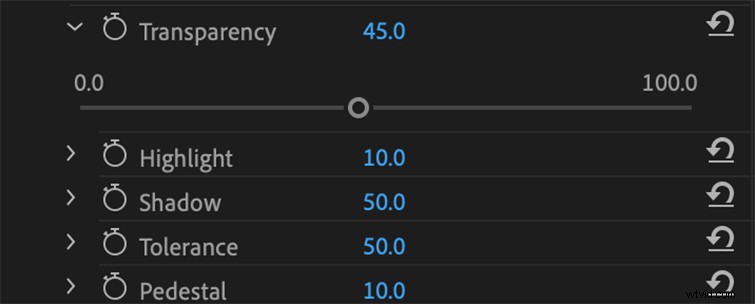
Tout d'abord, si votre sujet (en blanc) présente du noir éparpillé, ajustez le curseur de transparence sous Matte Generation À gauche. Sa quantité au repos est de 45,0, donc minimiser ce nombre affinera les bords, tandis que l'ajout de plus de transparence adoucira les bords. Cela nettoiera votre sujet, en vous assurant que les cheveux et les petits détails sont dans votre clé à pleine opacité, au lieu d'être transparents. Si vous rencontrez des problèmes avec l'arrière-plan qui s'affiche à travers votre sujet à certains endroits, la meilleure chose à faire est de minimiser la quantité de transparence de votre clé.
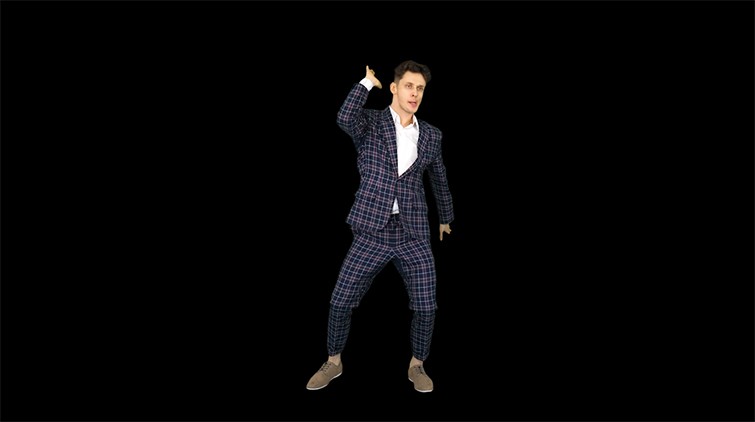
Ensuite, pour nettoyer l'arrière-plan (en noir), ajustez le curseur du piédestal . Déplacer le curseur Piédestal vers le haut supprimera complètement votre écran vert du clip. Il nettoie l'arrière-plan et le rend complètement noir dans cette vue alpha. Renforcer l'Ombre Le paramètre ajoutera de la douceur au bord de votre cache - ou une "ombre" du bord. Si vous incrustez une personne, l'ajout d'une ombre rendra le sujet plus naturel par rapport à une incrustation très dure.
Avec ces deux ajustements, l'image est plutôt belle, mais nous n'avons pas encore tout à fait terminé. Redéfinissez votre vue de sortie sur Composite afin que vous puissiez voir à quoi ressemble votre vidéo et placez un arrière-plan derrière votre sujet pour une meilleure référence visuelle. Pour ajouter une toile de fond, importez simplement ce que vous souhaitez placer derrière votre sujet, puis déplacez votre clip incrusté jusqu'au deuxième calque vidéo (V2) de votre timeline. Ensuite, déposez votre clip d'arrière-plan sous le clip incrusté. Puisque vous avez déjà établi une clé sur votre clip supérieur, l'arrière-plan apparaîtra sous le sujet.
Étape 4 :terminez avec les outils de nettoyage de cache
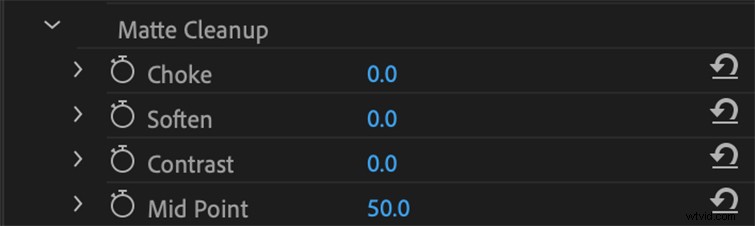
Dans la plupart des cas, nous devrons étouffer et adoucir un peu la touche. Étrangler la clé est l'acte de "rétrécir" la clé. L'adoucissement de la touche est l'acte de « mettre en drapeau » la touche sur les bords. Ces deux éléments contribuent à créer l'illusion que votre sujet est parfaitement intégré à la scène avec votre arrière-plan.
Sous Nettoyage du cache , augmentez lecurseur Choke légèrement. Un peu va un long chemin avec ces deux ajustements. N'augmentez pas trop, ou cela aura l'air bizarre. J'essaie de ne jamais dépasser 25 avec Choke.
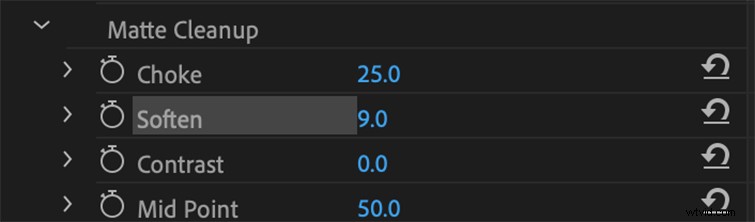
Ensuite, ajustez le curseur Adoucir jusqu'à ce que le mélange des bords de votre sujet soit bon - j'essaie de ne jamais dépasser 20. Adoucissez les flous sur les bords de votre clé, donc en ajouter une petite quantité peut aider à fondre un sujet dans l'arrière-plan. Cependant, si vous en ajoutez trop, vous courez le risque que votre sujet ressemble à un mauvais travail Photoshop.
Si vous avez du vert qui se répand dans les cheveux de votre sujet, jouez avec la suppression des déversements réglages. Je dois parfois apporter Luma et Déversement un peu plus lors de la saisie de clips difficiles. Avec des sujets qui ont de gros cheveux vaporeux qui se déplacent sur l'écran, Premiere aura parfois du mal à discerner cette partie de l'écran vert du sujet. Ces deux outils cibleront le vert dans votre sujet et commenceront à le supprimer au fur et à mesure que vous en ajouterez à chaque paramètre.

Voilà. Vous venez d'effectuer l'incrustation chromatique dans Premiere Pro !
L'incrustation chroma directement dans Premiere Pro vous fera gagner du temps en vous évitant d'avoir à vous connecter dynamiquement à After Effects. Cela vous fera également gagner du temps de rendu, ce qui est toujours bon. En fonction de votre système de montage, vous pourrez peut-être lire les séquences incrustées en temps réel, sans rendu.
Ce message a été initialement publié en janvier 2013. Il a été mis à jour pour refléter les changements dans l'industrie.
