Accédez à des centaines de dossiers à la fois pour accéder à votre actifs avec cette astuce Premiere Pro Relinking.
Dans ce court didacticiel vidéo, je vous explique comment accéder à des centaines de sous-dossiers pour trouver les fichiers dont vous avez besoin, puis les déplacer (ou les copier) dans un nouvel emplacement.
C'est pratique pour diverses raisons, mais dans mon cas, cela m'a permis de gagner un temps considérable lorsque j'essayais de reconnecter un projet dans Adobe Premiere Pro.
Je vais vous guider étape par étape dans la vidéo suivante et dans le guide ci-dessous.
Avant de commencer, il y a quelques choses que vous devez savoir.
Tout d'abord, vous voulez vraiment donner à chaque fichier multimédia que vous apportez dans un projet de montage un nom de fichier unique . Dans mon exemple, je travaillais sur un projet client avec des noms de fichiers d'origine tels que "0001.MTS" et non quelque chose de plus unique comme "280517_0001.MTS".
Le problème est que cette technique échouera si vous avez deux fichiers portant le même nom . Parce qu'ils se retrouvent dans le même dossier, vous ne saurez pas vers lequel reconnecter.
Vous pouvez renommer par lots des centaines de fichiers en quelques secondes avec des applications comme Renamer. Je parle de la façon de le faire ici.
Deuxièmement, si votre média nécessite une structure de dossiers spécifique pour rester intact , alors vous voudrez peut-être faire une copie des fichiers plutôt que de les déplacer - juste pour couvrir vos bases.
(Le morceau de la vidéo est "Saboteur Jam" de Grandom, de Premiumbeat.com.)
Quand Premiere ne reconnectera qu'un seul fichier à la fois
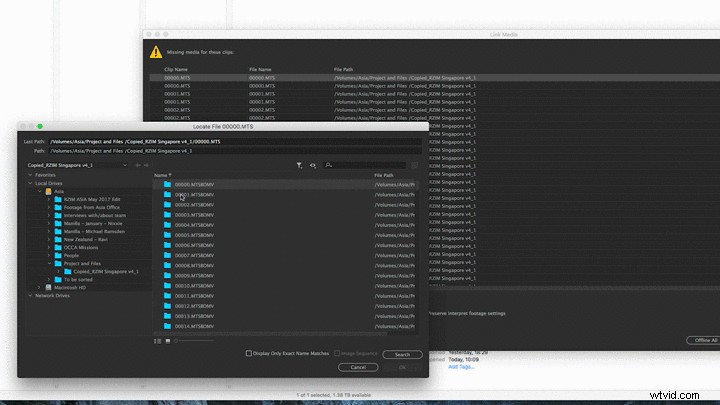
Voici la situation :je dois réassocier un projet Premiere Pro déjà modifié , mais les fichiers ne se reconnectent pas automatiquement car chacun des fichiers recherchés se trouve dans un sous-dossier.
(Normalement, si vous pointez vers un fichier manquant dans un dossier, le programme peut automatiquement déplacer et relier le reste du contenu multimédia dans ce dossier.)
Si vous ne savez pas où se trouve un fichier, vous pouvez effectuer une recherche dans la fenêtre de déplacement , mais si vous avez plusieurs fichiers avec le même nom de fichier ailleurs sur le lecteur, Premiere peut les découvrir au lieu de ceux dont vous avez besoin.
Ma solution rapide vous permet de déplacer des centaines de fichiers individuels de centaines de sous-dossiers vers un seul dossier afin que Premiere puisse se reconnecter au média en quelques secondes.
Étape 1 - Déplacer des dossiers
Déplacez tous les dossiers dont vous avez besoin pour regarder à l'intérieur dans un nouveau dossier. Dans le didacticiel vidéo, j'ai appelé ce dossier "Tous les dossiers MTS en un".
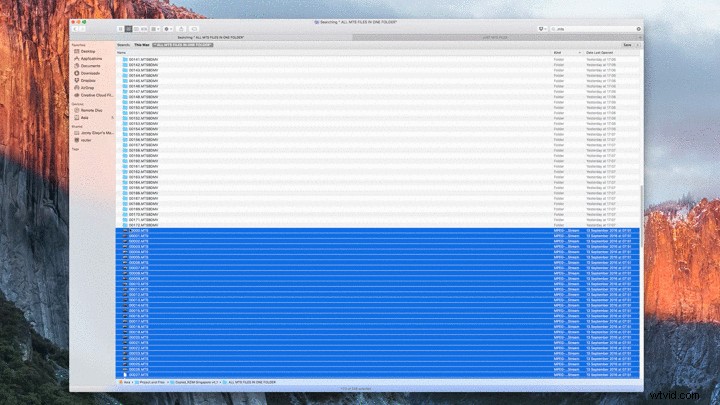
Étape 2 – Explorateur Mac
Utilisez le Mac Finder pour rechercher dans ce nouveau dossier l'extension de fichier dont vous avez besoin . Dans mon cas, c'est ".MTS". Cela révélera tous les noms de fichiers avec l'extension MTS dans ce dossier.
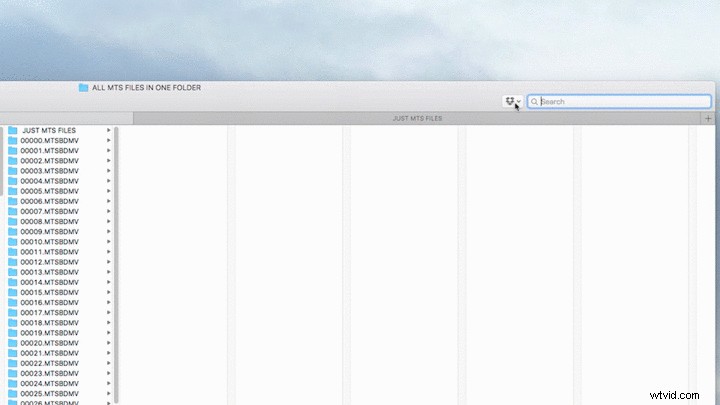
Étape 3 - Trier
Dans la fenêtre du Finder de vos résultats de recherche, triez par type à partir de la vue de liste . Faites défiler vers le bas pour trouver tous les fichiers dont vous avez besoin dans une liste claire.
Étape 4 - Déplacer les fichiers
Déplacer ou copier (alt+glisser ) ces fichiers dans un nouveau dossier (par exemple, Just MTS Files).
Étape 5 :Déplacer le support
Dans Premiere, pointez vers ce nouveau dossier (uniquement Fichiers MTS) lors du déplacement de votre média manquant, et il trouvera automatiquement tous les fichiers.
Cette astuce est très facile à suivre, et il y a quelques mises en garde qui s'appliquent en fonction de votre situation particulière (comme les noms de fichiers en double, les structures de répertoires, etc.), maisle temps que vous gagnerez en vaut la peine.
Avez-vous des conseils pour réassocier plusieurs fichiers d'un projet à la fois ? Faites-le nous savoir dans les commentaires.
