La personnalisation des transitions est essentielle pour chaque Editeur de vidéo. Voici ce que vous devez savoir sur le panneau des effets de transition de Premiere.
Le fondu enchaîné est l'une de mes transitions préférées. C'est un classique intemporel, même si malheureusement, il devient de plus en plus rare dans le cinéma contemporain. Néanmoins, c'est une transition très facile à employer . Si vous souhaitez en utiliser un dans Premiere Pro CC, il vous suffit de faire glisser un fondu enchaîné/fondu de film depuis la bibliothèque d'effets vers votre point d'édition sur la chronologie. Vous pouvez ensuite cliquer sur la fin de la transition et la faire glisser hors du point de montage pour prolonger (ou réduire) la durée. Maintenir le décalage ne s'étendra que d'un côté. La mesure dans laquelle vous pouvez étendre la transition dépend de la couverture disponible entre les deux clips.
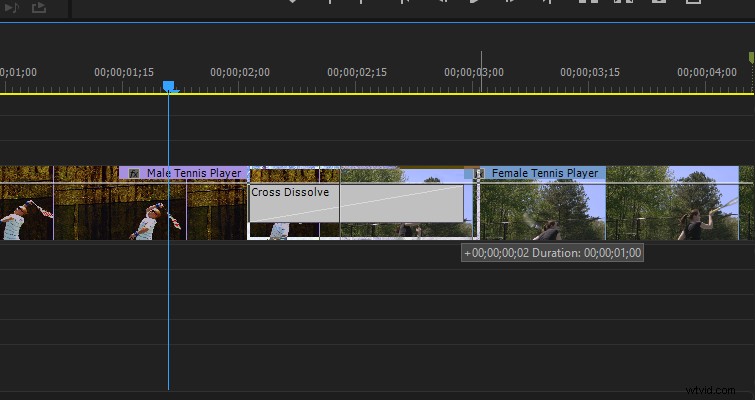
Appliquer une transition à un point de montage est une tâche assez simple. Cependant, une chose qui passe souvent inaperçue dans les didacticiels vidéo et les articles est le panneau des effets de transition . Si vous êtes un utilisateur chevronné de Premiere, je suis sûr que vous savez où se trouve ce panneau et ce qu'il fait, mais si vous êtes relativement nouveau dans Premiere et que vous avez cherché comment personnaliser une transition , ne cherchez pas plus loin.
Les étapes
Dans Premiere Pro, lorsque vous appliquez un effet à un élément, il apparaît dans le panneau de configuration des effets ici.

Bien qu'il y ait un dissolution croisé sur ce clip, il n'apparaît pas dans le panneau avec les autres effets. En effet, un fondu enchaîné, ou toute transition, affecte deux clips. Les paramètres personnalisables n'apparaissent pas réellement sur le clip ; elles apparaissent plutôt dans leur propre panneau, qui apparaîtra lorsque vous cliquerez sur la transition elle-même.
Étant donné que la plupart des fondus enchaînés ou des transitions sont simples, vous n'avez souvent pas besoin de faire autre chose que de prolonger la durée. Cependant, lorsque vous faites besoin de personnaliser des éléments spécifiques d'un fondu , le panneau des effets de transition est l'endroit où vous le feriez.
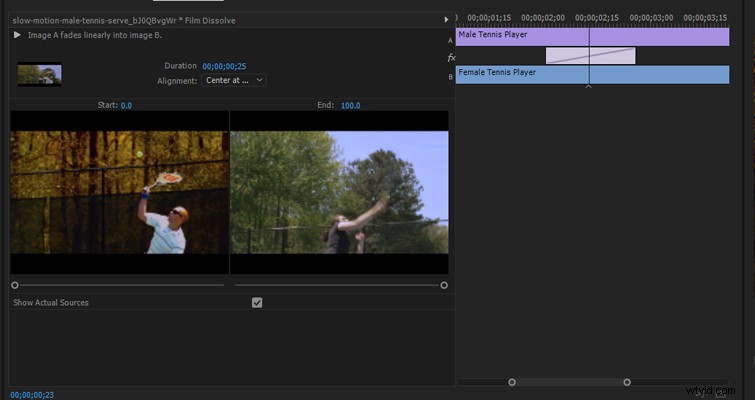
Tout en haut, il y a un bouton de lecture qui rendra un petit aperçu à quoi ressemblera la transition. En toute honnêteté, c'est complètement redondant. L'aperçu des vignettes est incroyablement petit, et comme un fondu enchaîné n'est pas si gourmand en ressources processeur, il est plus efficace d'appuyer simplement sur la lecture sur la timeline.
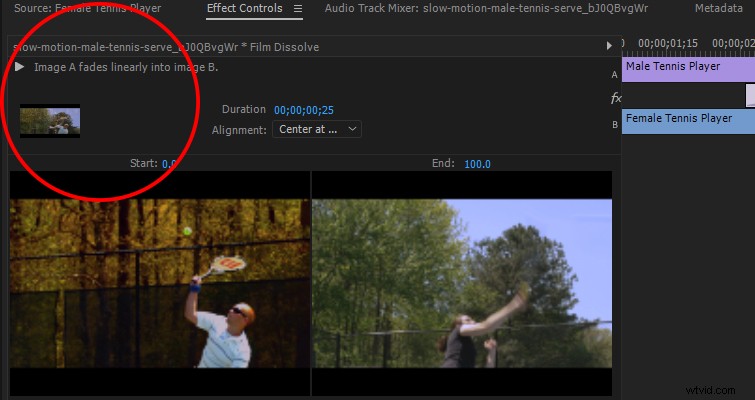
À droite, nous voyons une entrée de durée où vous pouvez augmenter et diminuer la longueur du fondu enchaîné. C'est la même fonction que vous obtenez sur la timeline en double-cliquant ou en cliquant avec le bouton droit sur la transition.
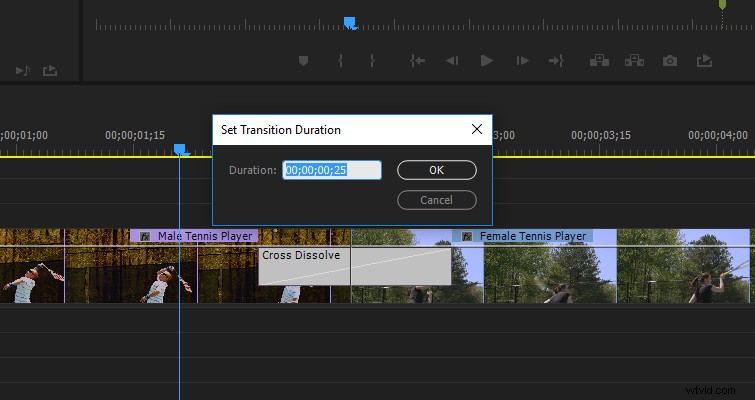
En dessous, vous verrez "ajuster l'alignement de la transition .” Encore une fois, ce n'est pas quelque chose que nous ne pouvons pas faire sur la chronologie. Nous pouvons modifier le fondu enchaîné pour qu'il commence ou se termine sur un clip, plutôt qu'entre les deux. La merveille du panneau d'effets de transition entre en jeu lorsque vous souhaitez affiner la transition . Pour ce faire, utilisez la chronologie du panneau d'effets.
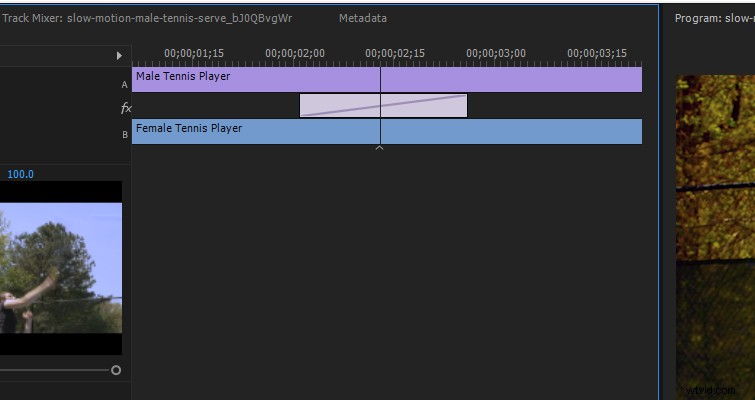
Ici, nous pouvons faire plusieurs choses.
Nous pouvons étendre un seul côté de la transition, en la configurant pour qu'elle dure plus longtemps de ce côté. Pour ce faire, faites simplement glisser le bord de la transition.
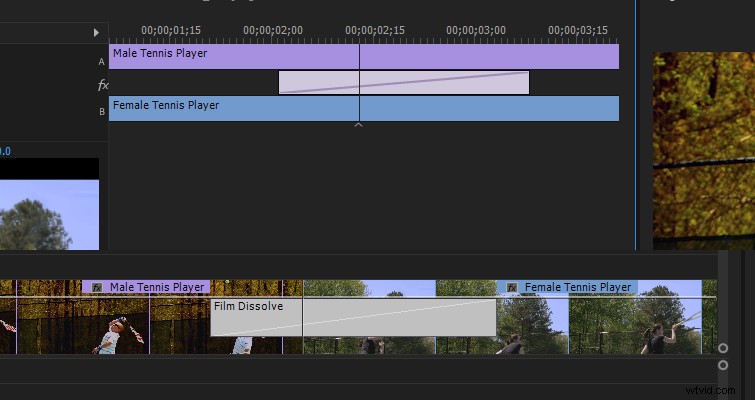
Si vous survolez la transition fondue , l'icône de la diapositive apparaîtra. Nous pouvons maintenant déplacer légèrement la transition vers l'arrière ou vers l'avant. Cela compensera le début et la fin du fondu enchaîné, mais maintiendra sa durée.
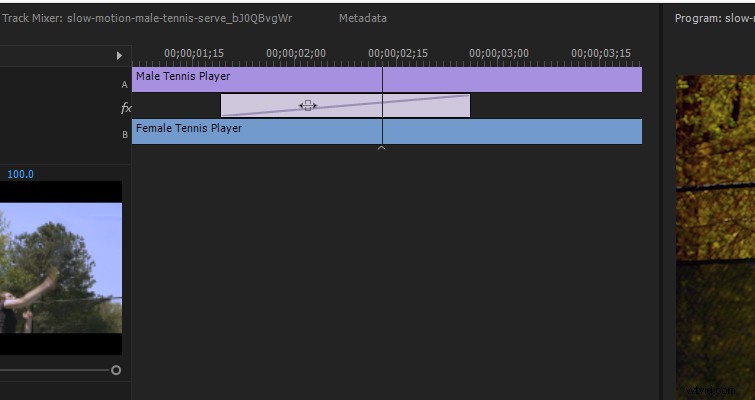
Si vous déplacez votre curseur directement sur la tête de lecture dans le panneau des effets , une icône d'édition déroulante apparaîtra. Vous pouvez maintenant déplacer complètement la transition, ce qui, à son tour, réduira la longueur de l'un des clips, augmentant la longueur de l'autre - selon la manière dont vous déplacez la transition . Le résultat de cette modification apparaîtra directement dans la chronologie.
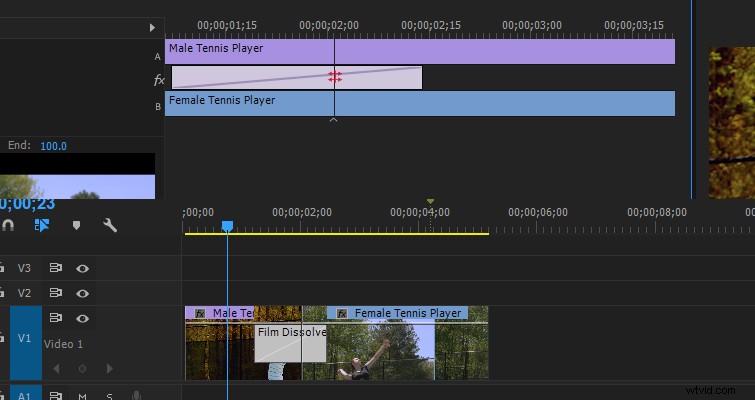
Vous pouvez également réaliser l'édition des clips directement dans la timeline du panneau d'effets en survolant l'un ou l'autre des clips. Cela n'affecte pas la transition, mais cela affectera la partie du clip qui se dissout.
Enfin, nous avons les curseurs de début et de fin .
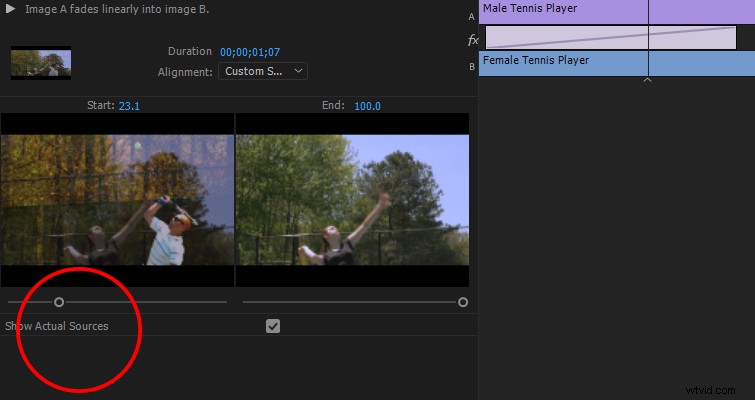
Ces curseurs contrôlent le pourcentage d'achèvement de la transition . Par conséquent, au lieu de fixer le fondu à 0 % d'opacité, le fondu pourrait commencer à 23,1 %. Cela ferait en sorte que le clip A soit coupé dans le fondu au lieu d'apparaître progressivement à partir de 0. Je ne sais pas trop quand ce serait utile car cela diminue le concept de principe d'un fondu enchaîné , mais chaque technique a son application quelque part.
Les paramètres de contrôle ci-dessus sont juste pour la transition de dissolution, qui, par nature, est simple. Si vous deviez utiliser une transition complexe plus comme le balayage en damier classique, vous avez beaucoup plus d'options avec lesquelles jouer.
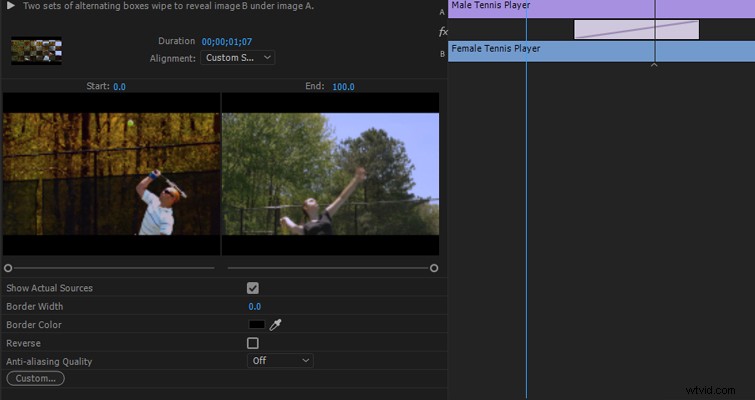
95 % du temps, je suis sûr que vous pourrez simplement faire glisser la transition fondue de la bibliothèque d'effets sur votre point de montage et avancez. Mais pour ces 5 % lorsque vous avez besoin d'un contrôle créatif supplémentaire, vous savez maintenant où chercher.
Avez-vous des conseils pour utiliser le panneau des effets de transition ? Faites-le nous savoir dans les commentaires.
