Le panneau Essential Graphics d'Adobe Premiere Pro offre un flux de travail radicalement différent du panneau original de l'outil de titre. Découvrez à quel point il est facile de créer des titres et des graphiques répétitifs.
Travailler avec du texte dans Adobe Premiere Pro a toujours été un peu maladroit, j'étais donc heureux lorsque la dernière mise à jour a introduit les nouveaux Essential Graphics panneau — un tout nouveau panneau dédié au travail avec les graphiques. Adobe essaie clairement de rendre l'interface de Premiere similaire à Photoshop et After Effects , ce que j'aime. Vous avez maintenant un Type outil , et vous pouvez superposer graphiques - vous pouvez même créer des styles de texte maître et des modèles d'animations graphiques . Je souhaite examiner de plus près l'utilisation du style de texte principal fonctionnalité.
Disons que je travaille sur une série de voyages et que je fais une vidéo toutes les quelques semaines. Naturellement, je veux que ces vidéos aient le même look d'épisode en épisode. Je veux utiliser le même style de graphiques pour chaque épisode, qui se compose de deux styles de texte différents. Je vais vous montrer comment, en trois étapes simples , vous pouvez créer un style de texte que vous pouvez réutiliser tout au long de votre projet, ce qui réduit considérablement votre temps de montage.
Commençons.
Étape 1 - Créer et concevoir le texte
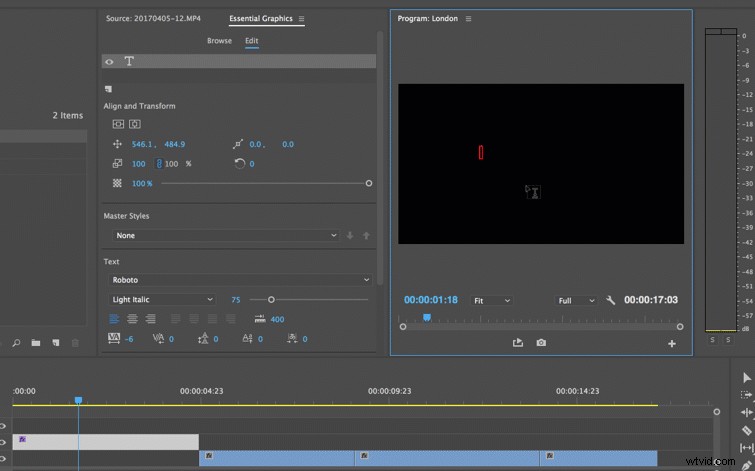
Pour la première étape, j'utiliserai le Type outil pour créer un nouveau calque de texte. J'ai ouvert le nouveau panneau Essential Graphics de Premiere donc j'aurai toutes les nouvelles propriétés de texte disponibles. Je veux LONDRES être la partie principale de mon graphisme, avec ANGLETERRE sous forme de sous-titre plus petit. Après avoir tapé LONDRES, vous remarquerez qu'un nouveau calque de texte apparaît. Si je sélectionne le calque de texte, je peux apporter des modifications aux propriétés dans le panneau. Pour ce titre, je vais mettre à l'échelle faites-le , changez le police , et ajouter un trait . Ensuite, je clique sur Nouveau calque dans le panneau Essential Graphics pour ajouter mon sous-titre ENGLAND. Je veux que l'ANGLETERRE soit petite et simple. Ensuite, je vais l'enregistrer en tant que style principal.
Étape 2 - Créer un style de texte principal

Comme je l'ai dit plus tôt, si je travaille sur une série hebdomadaire, je voudrai le même look pour les graphismes de chaque épisode. C'est là que le m style de texte aster entre en jeu. Pour enregistrer un style de texte pour une utilisation future, je dois d'abord sélectionner un calque de texte. Avec mon LONDRES calque sélectionné, je peux maintenant passer au m style aster menu déroulant et sélectionnez Créer un nouveau style de texte maître . Je nommerai le nouveau style MAIN . Lorsque vous créez un nouveau style, le programme enregistre toutes les propriétés sous Texte et apparence sections des éléments graphiques essentiels panneau. Pour ma dernière étape, j'appliquerai le style au texte supplémentaire du projet.
Étape 3 - Appliquer le style de texte principal
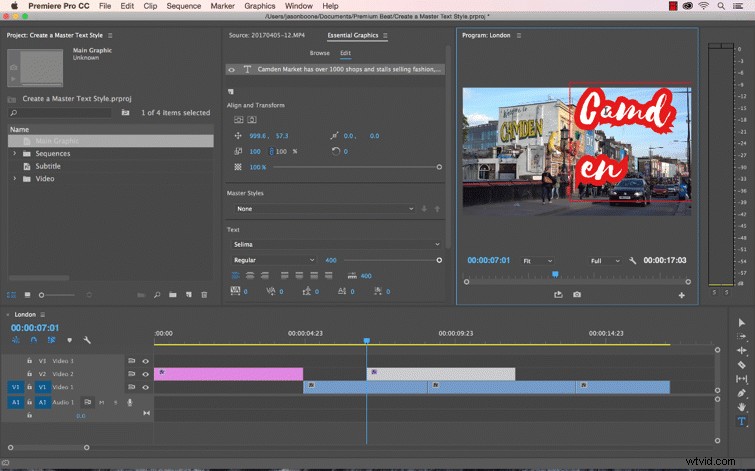
Maintenant que j'ai créé un nouveau style de texte maître, je vais l'appliquer à d'autres graphiques . J'ai créé du texte supplémentaire dans mon projet et je souhaite que ce texte ait le même aspect comme l'ANGLETERRE. Je peux utiliser le Type outil pour sélectionner une région de l'écran où je veux placer un paragraphe. Après avoir tapé dans mon texte, j'appliquerai le style de sous-titre master. Pour postuler, sélectionnez le calque de texte puis choisissez le style correspondant dans le menu déroulant du style maître.
Avez-vous des conseils pour utiliser le panneau Objets graphiques essentiels ? Faites-le nous savoir dans les commentaires.
