Créez une expérience After Effects plus agréable avec des affichages de composition personnalisés.
Quand j'ai commencé à travailler dans Adobe After Effects , le large éventail d'outils du programme m'a intimidé. Jetez simplement un œil au panneau de composition , et vous verrez un certain nombre de boutons, cases et menus déroulants . C'est normal lorsque vous travaillez dans un programme de graphiques animés et d'effets visuels aussi puissant . Cependant, souvent, lorsque vous travaillez dans After Effects, vous n'avez besoin d'accéder qu'à quelques outils.

Supposons, par exemple, que je travaille sur un projet qui consiste simplement à appliquer des images clés à un calque . Disons aussi que je travaille sur un petit ordinateur portable qui ne m'offre pas beaucoup d'espace d'écran. Ces deux raisons m'incitent à personnaliser les options d'affichage de ma composition.
Dans ce didacticiel vidéo, je vais vous montrer comment je peux rapidement configurer le panneau de composition dans Adobe After Effects pour n'afficher que les outils liés à mes besoins. Plus précisément, je vais personnaliser mon panneau de maquette pour une image clé flux de travail. Cela m'aidera à réduire l'encombrement des outils et me donnera plus d'espace sur l'écran pour une expérience d'images clés fluide . Commençons.
Colonnes
Comme je l'ai déjà dit, si vous débutez avec After Effects, tous les boutons et options dans le panneau de composition peut être assez déroutant. Le panneau lui-même se compose d'un certain nombre de colonnes, toutes fournissant un outil astucieux pour vous aider dans votre flux de travail d'animation graphique . Juste les commutateurs colonne seul a beaucoup de choses à faire, y compris des commandes pour le flou de mouvement, les calques de réglage, les effets et les commandes 3D . Pour personnaliser ces colonnes, j'ouvre les paramètres du panneau liste déroulante menu . Dans la section des colonnes, je peux sélectionner ou désélectionner treize options différentes, dont les suivantes :
- Fonctionnalités audiovisuelles
- Libellé
- #
- Couche/Nom de la source
- Commentaire
- Commutateurs
- Modes
- Parent
- Clés
- Dans
- Durée
- Sortie
- Étirement
En plus d'utiliser le panneau menu , je peux également désactiver rapidement des colonnes en faisant un contrôle-clic directement sur la colonne et en sélectionnant Masquer ceci . Pour ce flux de travail particulier, je vais masquer toutes les colonnes à l'exception des Clés et Nom du calque . Une fois que vous avez fait cela, vous remarquerez que j'ai beaucoup d'espace dans le panneau de composition pour l'image clé .
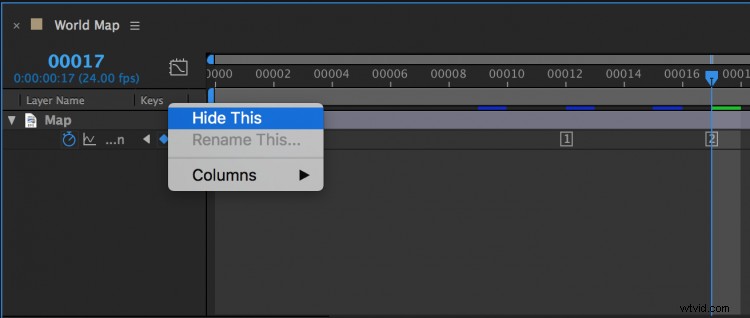
Modifications spéciales
Le menu des paramètres du panneau comporte de nombreuses autres options d'affichage , ce qui m'aidera à personnaliser un workflow d'images clés. Je souhaite sélectionner Afficher les indicateurs de cache puisque je vais prévisualiser mon animation. De plus, je peux passer des icônes d'images clés aux indices d'images clés , ce qui me permettra d'afficher mes images clés sous forme de nombres dans l'ordre de la composition. Enfin, si je commande-clic sur l'indicateur de timecode, je peux changer le style d'affichage de mon timecode en frames .
