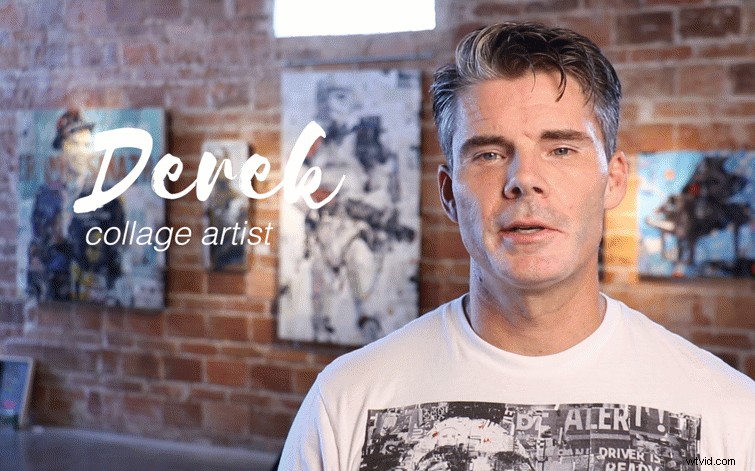Faites ressortir vos graphismes de texte dans Premiere Pro grâce à ces 6 six conseils.
La dernière mise à jour d'Adobe Premiere Pro a introduit les tout nouveaux Essential Graphics panneau , une toute nouvelle façon de travailler avec les graphiques . Cependant, bien que la nouvelle mise en page offre aux éditeurs vidéo une manière différente de créer et personnaliser graphiques, les principes de conception restent les mêmes. Jetons un coup d'œil à six simples conseils pour faire ressortir votre texte dans Adobe Premiere Pro .
1. Flou l'arrière-plan
L'un des principaux moyens de faire ressortir les graphismes de votre vidéo consiste à ajuster les éléments du contexte . Appliquer un léger effet de flou à votre couche vidéo sous-jacente et attirez instantanément l'attention du spectateur sur votre texte superposé . Pensez au moment où vous photographiez avec un peu profond profondeur de champ lors d'un entretien pour brouiller le contexte . Cela permet à votre sujet d'entretien de se démarquer de l'arrière-plan, attirant l'œil du spectateur. Pour trouver plusieurs effets de flou différents, ouvrez les Effets panneau puis recherchez dans Effets vidéo> Flou et netteté .

2. Baisser l'opacité
Réglage de l'opacité d'une couche vidéo sous-jacente est une autre façon d'attirer l'attention sur vos graphiques superposés. Il suffit de réduire l'opacité d'une vidéo ou d'une image fixe pour faire ressortir votre texte. Réduire l'opacité en conjonction avec le flou est un moyen simple et rapide de vraiment créer votre texte pop . Contrôlez votre opacité dans les commandes d'effet panneau.

3. Ajouter un trait
Si vous êtes dans une situation où vous ne pouvez pas ou ne voulez pas réduire l'opacité ou ajouter un effet de flou à votre arrière-plan, vous pouvez ajouter un coup à votre calque de texte. Pour vous montrer comment un trait peut aider à rendre votre texte plus visible, je vais utiliser un exemple avec un simple texte en noir et blanc. Si je prends du texte blanc et que je le place sur un fond blanc, vous ne pouvez pas du tout voir le texte. Cependant, si j'ajoute un trait noir à mon texte blanc , il devient instantanément visible. Même si je change l'arrière-plan en noir, nous voyons toujours le texte blanc.
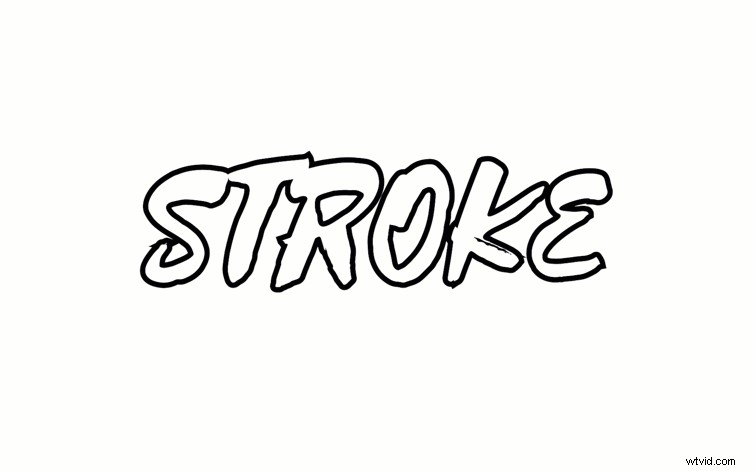
4. Créer un mouvement
Utiliser des modèles d'animations graphiques pour donner un peu de vie à vos graphismes. Dans les nouveaux Essential Graphics d'Adobe Premiere Pro panneau , vous trouverez une poignée de préréglages . Je vais en prendre un et l'apporter dans mon projet et modifier le texte. Ensuite, j'ajouterai quelques images clés supplémentaires pour créer un mouvement constant mais subtil pendant que le texte est à l'écran. Une simple mise à l'échelle ou poste l'animation peut donner vie à un graphique.

5. Changer la position
Aussi simple que cela puisse paraître, le positionnement peut jouer un rôle important dans la façon dont votre texte s'affiche sur un écran. En fonction de ce que vous avez à l'écran et de la couleur de votre texte , la position peut faire ressortir votre graphique ou se fondre dans l'arrière-plan . Si j'utilise du texte blanc de base, par exemple, je souhaite trouver des parties plus sombres de l'écran afin que le contraste aide mon texte à devenir plus visible .
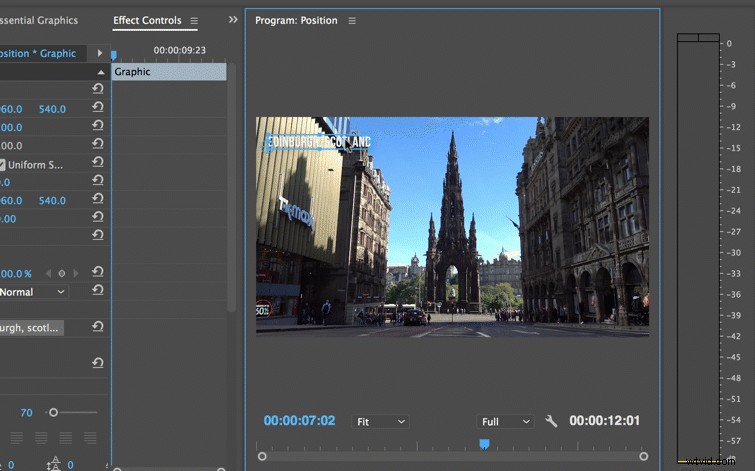
6. Ajouter un calque de forme
Si vous avez déjà créé des sous-titres dans Adobe Premiere Pro, vous remarquerez qu'un fond noir accompagne le texte blanc. Cela rend le texte blanc visible, peu importe ce qui se trouve en arrière-plan. Vous pouvez le créer manuellement dans le panneau graphique essentiel en ajoutant un nouveau rectangle calque de forme puis le redimensionner. Une fois que vous avez votre rectangle en position, ajustez l'opacité pour le look que vous voulez.