Le nouvel outil de suppression d'objets de DaVinci Resolve 16 résiste-t-il au Content Aware Fill d'Adobe ? Voici ce que vous devez savoir.
Au NAB 2019, nous avons vu plusieurs nouvelles fonctionnalités ajoutées à Resolve. Et bien que nous n'ayons pas été surchargés de nouvelles fonctionnalités pour la page couleur, nous avons obtenu le compteur de Resolve pour l'outil Content Aware Fill d'Adobe - la suppression d'objets. Et ça fait à peu près la même chose. Il supprime un objet de votre image en mélangeant de manière adaptative les données des informations sur les pixels environnants.
Certes, en tant que traître à Premiere Pro, j'étais un peu jaloux qu'After Effects obtienne une fonctionnalité que j'utilise chaque semaine dans Photoshop. L'envoi de clips vidéo dans les deux sens de Premiere Pro à After Effects est une tâche beaucoup plus facile que de faire un aller-retour de Resolve à After Effects. Et l'outil de patch de clonage de Resolve n'est pas un substitut parfait. Heureusement, à partir de Resolve 16, nous, les utilisateurs de Resolve, pouvons désormais nous réjouir d'avoir un outil similaire. Ou pouvons-nous ?
Comment appliquer l'outil de suppression d'objets
Pour appliquer cet effet, nous devons être sur la page couleur. C'est notre tir, et cette structure grizzly qui gâche notre vue doit être supprimée.

Selon l'endroit où vous placez l'objet, l'outil de suppression peut causer des maux de tête pour les ajustements ultérieurs. Par exemple, disons que vous construisez une assiette propre. L'outil de suppression d'objet basera les informations sur les données de couleur actuelles à l'écran. Cela signifie que si vous saisissez une plaque, supprimez l'objet, puis rétablissez ultérieurement la température de couleur sur un nœud précédent, la zone qui a été supprimée conservera la couleur qui a été saisie. Vous pourriez rapidement saisir une nouvelle plaque, mais personnellement, je préférerais supprimer l'objet soit au début de la note, soit à la fin. Cela vous aidera à éviter des problèmes ultérieurement.
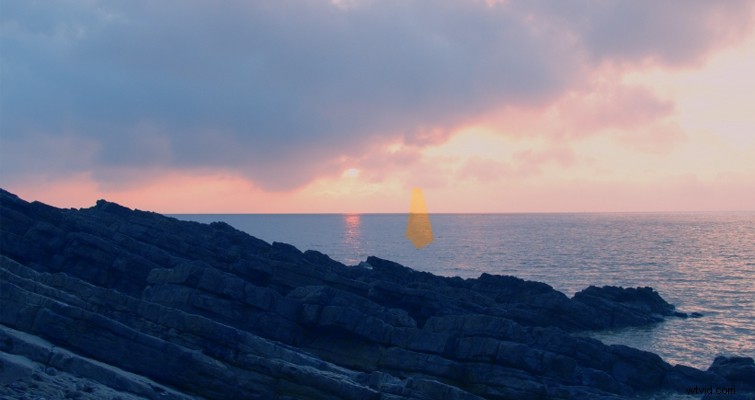
Avant d'ajouter l'effet de suppression d'objet à un nœud, nous devons créer un masque autour de l'objet à supprimer. Pour ce faire, ouvrez la fenêtre d'alimentation et sélectionnez un masque adapté à la forme de l'objet. Souvent, il est plus facile de créer un masque à l'aide de l'outil stylo pour minimiser l'élimination excessive.
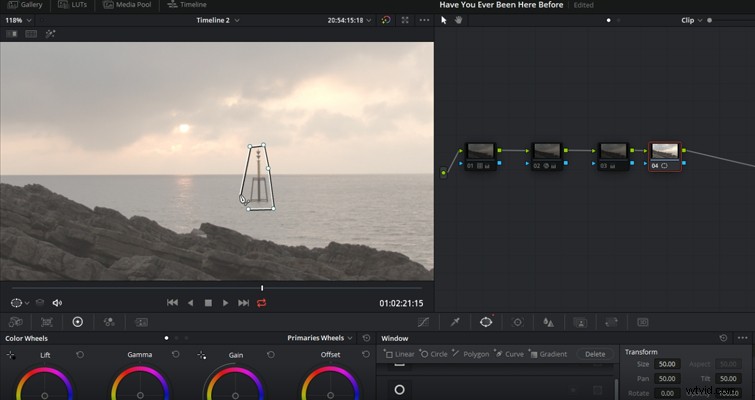
Si votre objet se déplace, vous devrez également suivre le mouvement, ce qui peut être fait en ouvrant le panneau de suivi et en appuyant simplement sur la piste vers l'avant. En suivant ces étapes, nous créons un nouveau nœud pour la suppression d'objet. Mais, nous devons ajouter un lien de nœud extérieur, ce que nous pouvons faire en connectant le carré bleu au triangle bleu. Nous faisons cela pour que le nœud avec la suppression d'objet n'ait qu'à analyser la partie masquée (un nœud extérieur est généralement utilisé pour corriger la zone inversée du cache du nœud précédent).
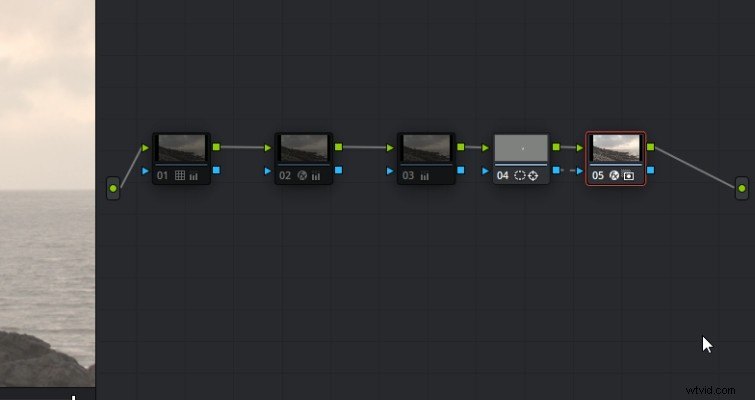
Avec le nœud extérieur lié, nous allons ajouter la suppression d'objets trouvée dans la bibliothèque d'effets et appuyer sur Analyse de scène. Resolve va maintenant commencer à analyser l'image pour les informations sur les pixels. C'est là que vous pouvez vous lever, faire un café et promener le chien. Cet outil est très lourd en termes de processeur et il est peu probable que vous puissiez obtenir une lecture en temps réel avec l'effet actif. Une fois terminée, votre image aura probablement un cache gris à l'endroit où vous avez placé le masque.
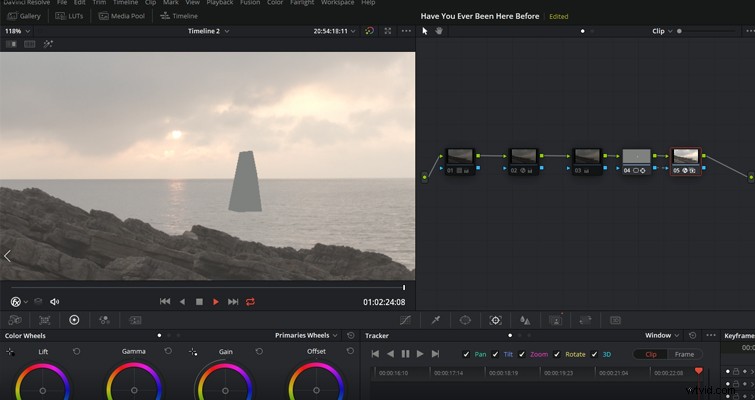
Vous devez maintenant sélectionner Build Clean Plate. Cela patchera la zone de masque avec une plaque signalétique imitant les pixels environnants. Si vous pensez que le rendu du travail n'est pas si bon, vous pouvez augmenter la plage de recherche. L'augmentation de la plage donnera à Resolve plus de zone pour extraire les informations sur les pixels. Inversement, si les zones adjacentes ont beaucoup de couleurs qui ne sont pas similaires à ce que vous essayez de supprimer, vous pouvez diminuer cette quantité.
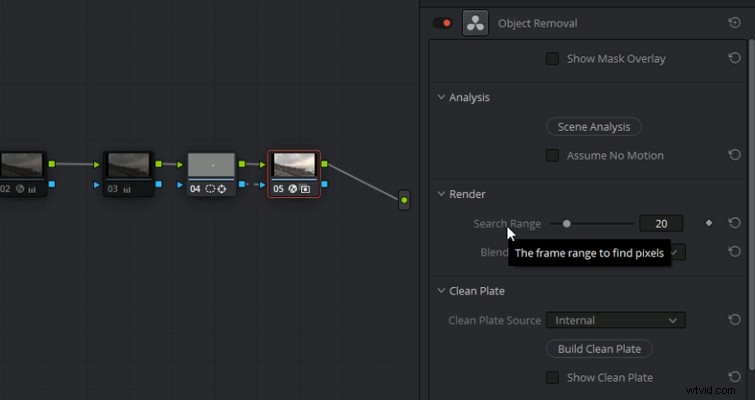
Maintenant, nous n'avons pas d'informations officielles sur la différence entre les deux modes de fusion. Mais, en prenant des informations d'autres outils dans la bibliothèque de résolution (qui a également un mode de fusion adaptatif), il est probable que la fusion adaptative utilise les données de pixels de la source, mais mélangera les bords de la zone cible avec les données de couleur et d'éclairage de la les alentours. Par conséquent, vous pouvez passer à cela si votre plaque de retrait n'est pas propre. Jetons un coup d'œil à la suppression.

Ça a l'air plutôt propre, non ? Eh bien, c'est un GIF 600 × 300 et la clarté n'est pas le point fort. Mais, si vous prêtez attention aux derniers instants avant la boucle, vous pouvez voir un creux à l'horizon.

C'était une suppression super simple, et pourtant, nous avons eu une erreur formulée vers la fin du clip. Depuis la sortie de la 16 bêta, le consensus général en ligne était le suivant :"Je n'arrive pas à obtenir une bonne suppression."
Cela fonctionne, mais cela ne fonctionne pas non plus. Cependant, le problème commence à augmenter lorsque vous essayez de supprimer un objet d'un arrière-plan en constante évolution. Prenez cette photo, par exemple, d'un couple marchant accidentellement dans le cadre. La femme au manteau jaune se tient également devant les vagues en arrière-plan, puis ressort du plan.

Le directeur théorique dit :« Je veux que ces gens partent. Et, en suivant les mêmes étapes que précédemment, nous obtenons ce résultat, qui est totalement inutilisable.

L'outil de suppression d'objets, en principe, ressemblait à l'arme ultime pour corriger les prises de vue comme sur la photo ci-dessus. Cependant, j'ai l'impression que vous avez besoin d'un objet simple avec peu de différence de couleur entre les pixels. Par exemple, un avion blanc sur un ciel bleu ou un oiseau noir sur un ciel orange. Et puis, si c'est tout ce que vous devez remplacer, vous pouvez peut-être utiliser l'outil de remplacement de patch. Nous sommes toujours dans la version bêta de Resolve 16, donc je ne peux pas être trop punitif. Mais pour le moment, cela ressemble plus à un outil de preuve de concept qu'à un outil de travail à part entière.
Cependant, dans le communiqué de presse bêta, il n'est pas indiqué qu'il s'agit d'un travail en cours. Je pense que la démo de la vidéo Blackmagic est très généreuse avec son résultat, car les forums Blackmagic et les médias sociaux sont remplis de personnes qui ne semblent pas pouvoir obtenir une suppression appropriée. Ou, comme nous l'avons vu ici aujourd'hui, les résultats sont mitigés.
Le manuel officiel n'a pas encore été mis à jour pour la version bêta. Les utilisateurs pensent que plus d'informations sur l'utilisation correcte de cet outil apparaîtront, car, pour le moment, personne ne sait comment utiliser une plaque externe (qui est une option dans le menu déroulant). Cependant, les notes de version bêta suggèrent ce qui suit :
Vous voulez en savoir plus sur DaVinci Resolve ? Ou plus sur la production cinématographique en général ? Consultez ces articles :
- Un récapitulatif des modifications apportées à la page d'édition dans DaVinci Resolve 16
- L'histoire et le pouvoir de la conception sonore dans l'industrie cinématographique
- Conseils de production :Utilisation d'un vérificateur de couleurs lors de votre prochaine prise de vue
- Modes et tendances du cinéma :ne les laissez pas vous déranger
- Comment mettre en ligne sur YouTube directement depuis DaVinci Resolve 16
