Dans cet article, nous allons examiner en détail, étape par étape, les différentes méthodes d'incrustation des séquences d'écran vert dans Adobe After Effects.
De tous les logiciels de montage, vous obtiendrez probablement les meilleurs résultats clés dans After Effects. Il existe plusieurs méthodes pour travailler avec le métrage d'écran vert After Effects. Adobe recommande d'utiliser un préréglage intégré avec une combinaison de trois effets. Cette méthode fonctionne très bien pour les débutants (et les experts) car elle produit des résultats rapides (et généralement excellents). Nous vous expliquerons comment procéder étape par étape.
Bien sûr, le processus de saisie dépend de la qualité de votre métrage sur écran vert. Si vous recherchez la meilleure incrustation chromatique possible, consultez notre guide complet sur l'écran vert pour obtenir des conseils sur la construction, l'éclairage et la capture de séquences sur écran vert.
Étape 1 :importez votre vidéo
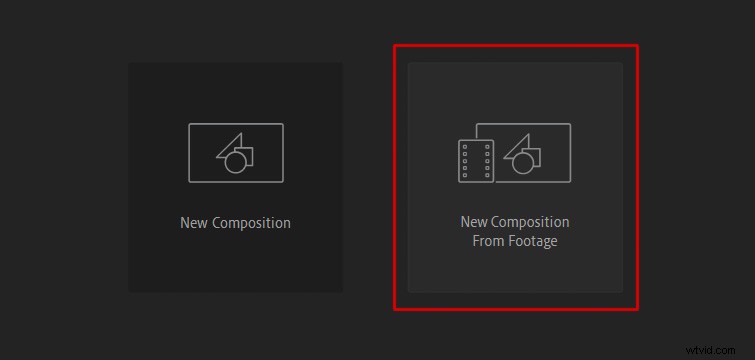
Après avoir lancé After Effects, cliquez sur Nouvelle composition à partir du métrage et sélectionnez votre métrage d'écran vert.
Étape 2 :Appliquer le préréglage de saisie
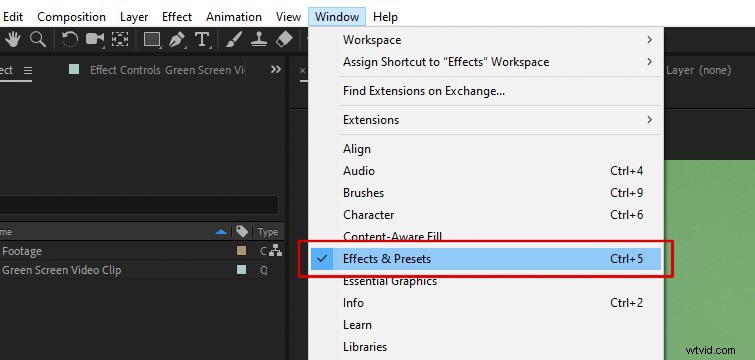
Tout d'abord, vous devez ouvrir les Effets et préréglages panneau. Accédez à Fenêtre et sélectionnez Effets et préréglages pour ouvrir le panneau.
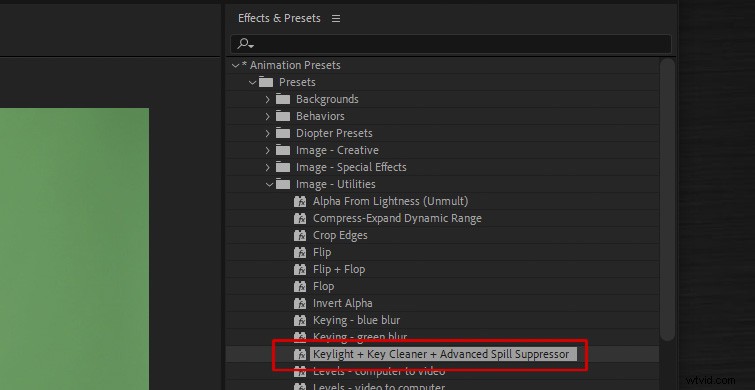
Ouvrez les préréglages d'animation liste déroulante en haut. Basculer l'ouverture des Préréglages dossier, puis basculez ouvert Image - Utilitaires . Là, vous verrez un préréglage nommé Keylight + Key Cleaner + Advanced Spill Suppressor . Faites glisser et déposez ce préréglage sur votre métrage.
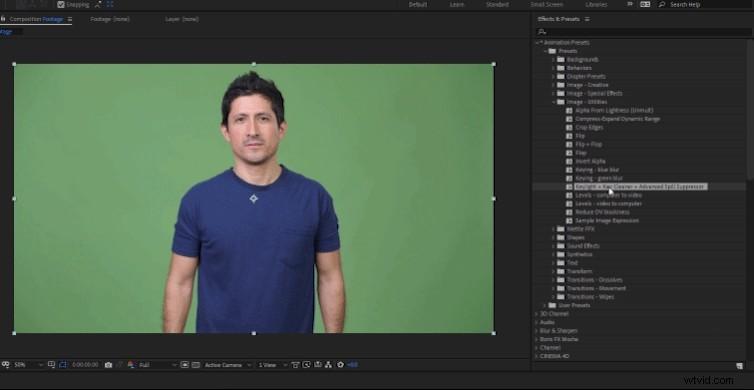
Comme mentionné, ce préréglage contient trois effets distincts qui fonctionnent ensemble pour vous offrir la meilleure touche d'écran vert possible. Dans l'ordre, les trois effets sont :
- Keylight : Un incrustateur chroma qui vous permet de sélectionner la couleur de votre arrière-plan et de le rendre transparent.
- Nettoyeur de clé : Un effet qui nettoie les bords de votre sujet et garantit qu'ils sont nets.
- Suppresseur de déversement avancé : Cet effet supprime les débordements de couleur de l'arrière-plan susceptibles d'apparaître sur votre sujet.
Étape 3 :Commencez avec l'effet Keylight
Commençons par l'effet Keylight, que nous utiliserons pour sélectionner l'arrière-plan de l'écran vert. Pour la couleur de l'écran , sélectionnez le sélecteur de couleurs et cliquez sur une zone de l'écran vert proche de votre sujet.
Conseil de pro :Maintenez la touche CTRL enfoncée pendant que vous cliquez sur la couleur d'écran verte pour échantillonner encore plus de pixels. Cela vous donnera une meilleure moyenne de couleur.
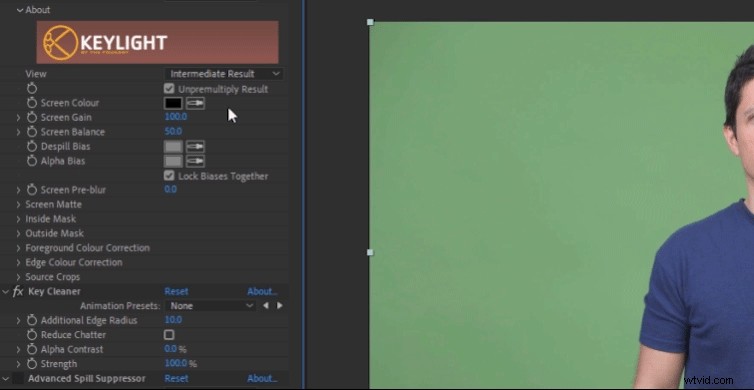
Ensuite, modifiez la vue réglage sur Cache d'écran . Cela affiche une vue mate en noir, blanc et gris de votre métrage.
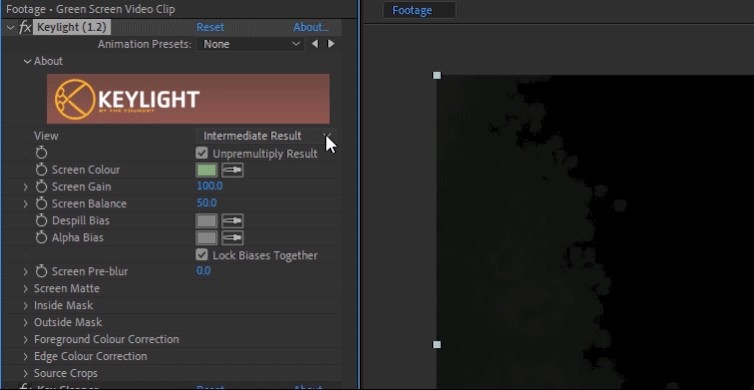
Maintenant, ouvrez le Screen Matte paramètres.
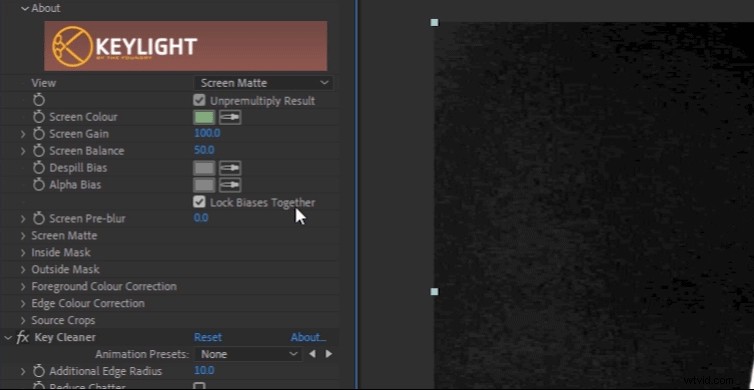
Ajustez les paramètres Screen Matte Clip Black et Clip Blanc jusqu'à ce que l'arrière-plan soit complètement noir et que le sujet soit complètement blanc. Vous pouvez également régler des paramètres tels que Rétrécir/Agrandir l'écran ou Fdouceur de l'écran , si nécessaire.
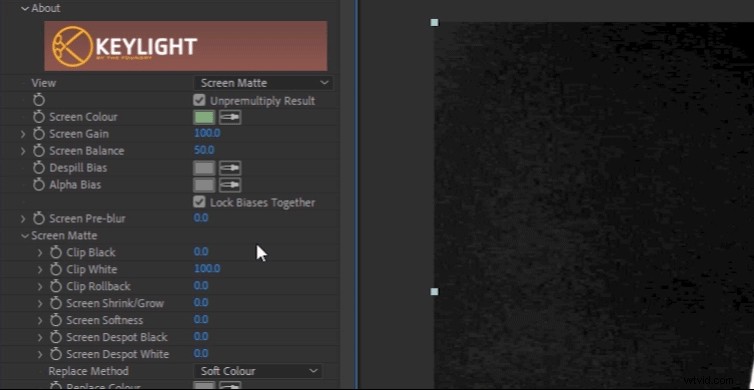
Maintenant, changez la vue retour au résultat intermédiaire . Ceci est important car si la vue est accidentellement définie sur Résultat final, des artefacts se produiront sur votre métrage incrusté.
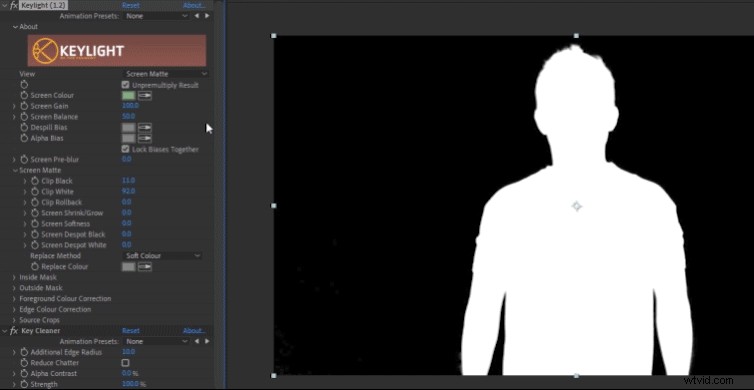
Vous pouvez maintenant basculer la grille de transparence pour voir que l'arrière-plan a été complètement supprimé. Vous pouvez également lire votre séquence maintenant pour voir s'il y a du bruit indésirable sur l'image. Si c'est le cas, continuez à ajuster le cache d'écran paramètres.
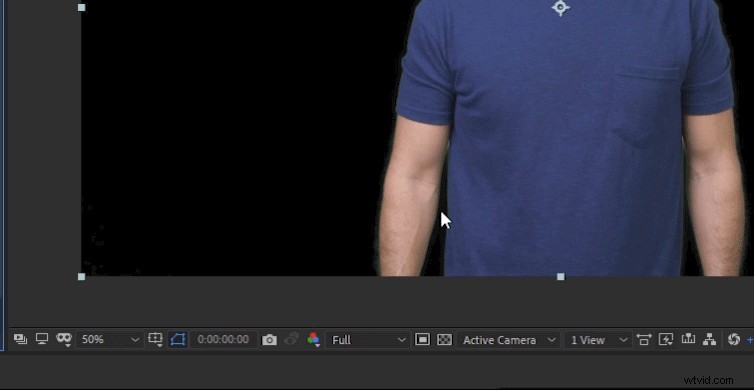
Étape 4 :Effet de nettoyage des touches
À votre insu, l'effet Key Cleaner a déjà fonctionné sur votre métrage à partir du moment où vous avez appliqué le préréglage. Il fonctionne essentiellement en conjonction avec l'effet Keylight, garantissant que les bords de tout sont propres. À ce stade, vous n'aurez peut-être pas besoin d'ajuster les paramètres avec, si tout semble déjà bon.

En fonction de votre métrage, vous pouvez ajuster deux paramètres avec Key Cleaner. J'ai constaté que la réduction de la valeur du rayon de bord supplémentaire a donné de meilleurs résultats sur mes images. Je recommande également d'activer Réduire le bavardage , pour réduire le bruit visible le long des bords.
Enfin, si besoin, vous pouvez augmenter le Contraste Alpha . Cela accentuera les bords de votre sujet s'ils semblent trop mous. Soyez prudent avec ce paramètre, cependant. Si vous l'augmentez trop, les bords peuvent sembler trop nets et pixélisés.
Étape 5 :Suppresseur de déversement avancé
À ce stade, votre métrage doit avoir une clé propre avec l'arrière-plan supprimé. Cependant, vous remarquerez peut-être encore un peu de déversement de couleur verte sur votre sujet. Cela peut apparaître sur des parties de leur peau ou de leurs vêtements, ou sous la forme d'une fine ligne verte sur les bords du sujet. (Remarque, un écran bleu aura un déversement de couleur bleue.)
Vous pouvez voir des preuves de déversement de couleur verte ici, sur les cheveux du sujet.
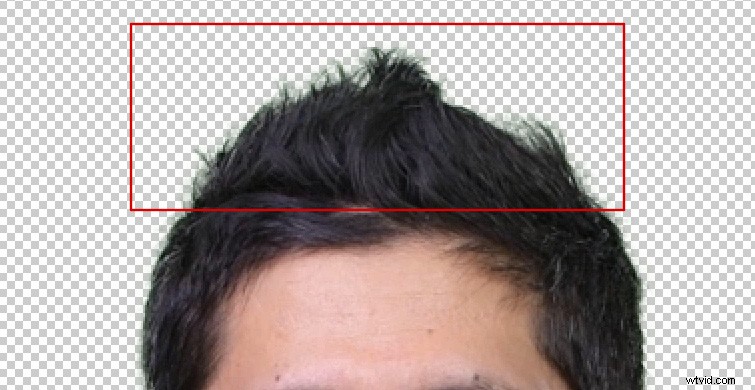
Pour supprimer ce débordement de couleur, nous devons simplement activer le Suppresseur de déversement avancé effet, qui est désactivé par défaut. Pour l'activer, cliquez dans la case vide à côté du nom de l'effet.
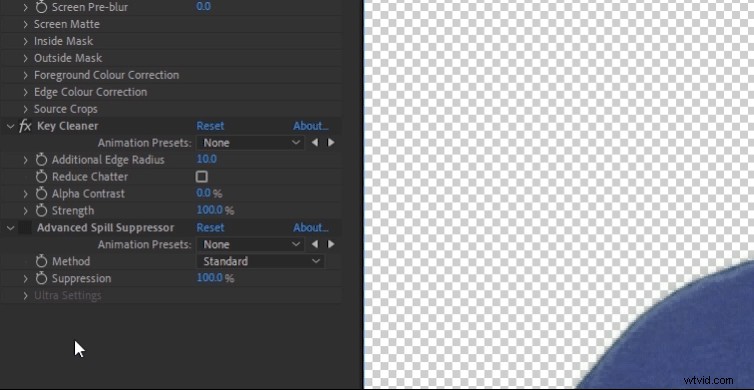
Voici un gros plan des cheveux après l'activation de Advanced Spill Suppressor. Remarquez que la bordure verte et les éclaboussures sur les cheveux ont été supprimées.

Advanced Spill Suppressor devrait détecter automatiquement la couleur que vous souhaitez supprimer, et il a généralement d'excellents résultats. Cependant, si vous obtenez quelque chose d'inattendu, vous devrez peut-être définir manuellement la couleur. Pour cela, changez la Méthode réglage sur Ultra . Vous verrez alors plus d'options où vous pouvez définir votre couleur de clé et effectuez d'autres ajustements.
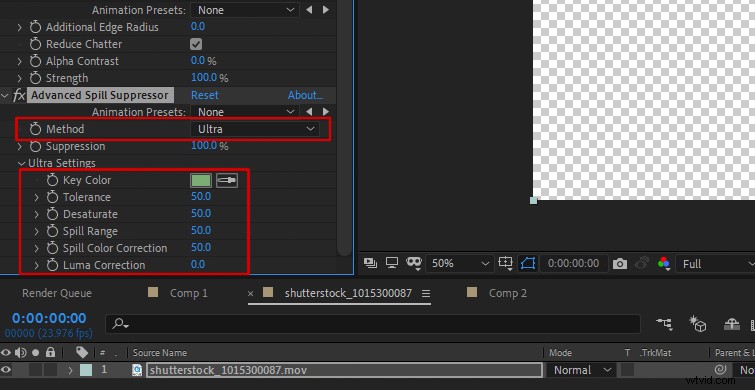
Et c'est tout! Vous devriez vous retrouver avec une clé chroma propre.
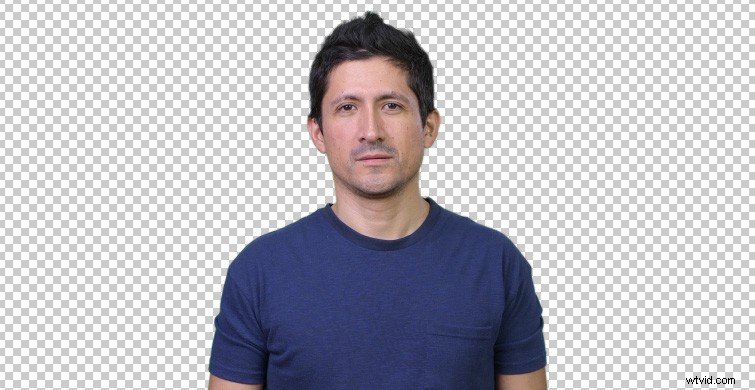
Étape 6 :Ajouter un arrière-plan
Pour ajouter une image d'arrière-plan ou une vidéo à votre clip, il vous suffit de faire glisser et déposer placez-le sous votre métrage d'écran vert dans votre composition.
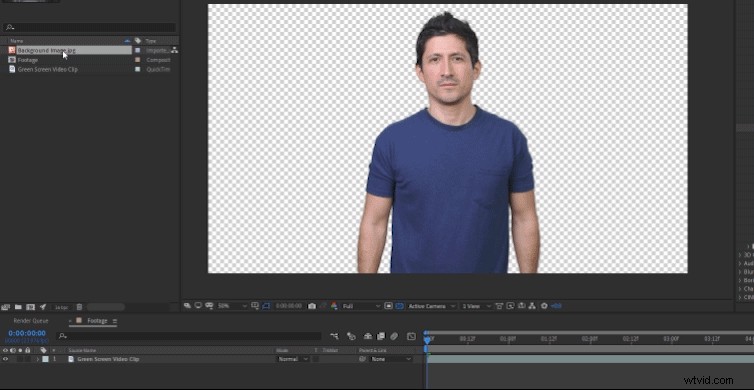
Conseils supplémentaires sur l'écran vert
Si votre écran vert ne couvre pas tout l'arrière-plan, vous devrez peut-être utiliser l'outil stylo pour créer un masque autour de votre sujet. Vous pouvez le faire avant ou après avoir appliqué le préréglage d'incrustation. Sélectionnez l'icône de l'outil Plume dans la barre d'outils en haut à gauche.

Ensuite, sélectionnez votre métrage d'écran vert et cliquez pour dessiner un masque autour de votre sujet. Fermez le masque en cliquant à nouveau sur le premier point de masque créé.
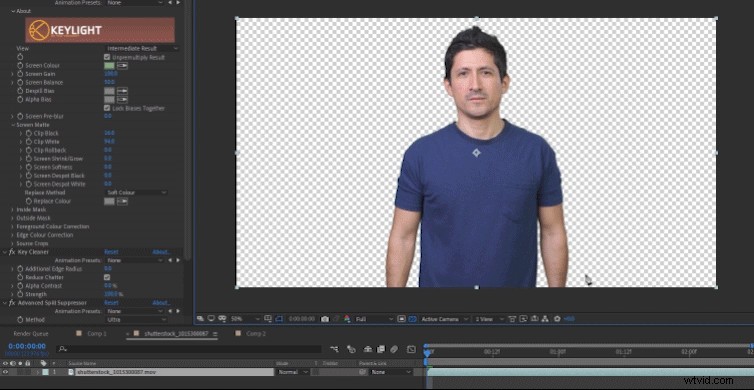
Si vous souhaitez également voir un didacticiel vidéo utilisant ce préréglage d'écran vert, regardez la vidéo ci-dessous.
En savoir plus sur l'écran vert et les compétences indispensables d'After Effects dans ces articles :
- Comment bricoler un écran vert avec un petit budget
- After Effects ou Premiere Pro :de quoi avez-vous besoin ?
- 7 compétences de base d'After Effects que tout monteur devrait connaître
- Tutoriel :Premiers pas avec le remplissage sensible au contenu dans After Effects
- Comment exporter avec transparence à partir d'Adobe After Effects
