Vous souhaitez accélérer votre montage dans Premiere Pro ? Passez à un flux de travail au clavier uniquement et améliorez votre vitesse d'édition de 20 %.
La plupart des gens utilisent un clavier et une souris pour monter dans Premiere Pro. C'est naturel puisque, dans l'ensemble, la plupart des tâches nécessitent les deux. Il existe, bien sûr, d'autres dispositifs de contrôle, tels que le pavé tactile et la tablette Wacom.
Personnellement, j'ai commencé avec une souris, je suis passé à une tablette Wacom et j'ai finalement adopté l'édition au clavier uniquement. Si vous êtes prêt à passer à un flux de travail plus efficace, voici les étapes que j'ai suivies pour le faire et certains des avantages que j'ai rencontrés en cours de route.
Tablettes Wacom

Depuis que j'ai développé une douleur au poignet il y a dix ans, je suis passé d'une souris à une tablette Wacom - et je n'ai jamais regardé en arrière. Vous pouvez utiliser la tablette pour faire tout ce que fait la souris, et avec des raccourcis clavier supplémentaires sur la surface de contrôle, c'est le meilleur des deux mondes.
La position de la main requise pour utiliser une souris peut créer une tension dans le poignet et entraîner des RSI ou des microtraumatismes répétés. Au fil des ans, des heures de souris quotidiennes peuvent entraîner le syndrome du canal carpien, une maladie débilitante qui provoque des douleurs chroniques.
Les tablettes Wacom sont excellentes car elles imitent la position de repos naturelle de l'utilisation d'un stylet. Le poignet et le bras sont soutenus par la surface en dessous et le contact avec la tablette se fait par rotation et non par pression vers le bas. Tout comme une souris, les boutons d'une Wacom sont programmables. De plus, vous pouvez attribuer des menus rapides spécifiques à chaque programme afin que vos tâches les plus utilisées ne soient qu'à un clic.
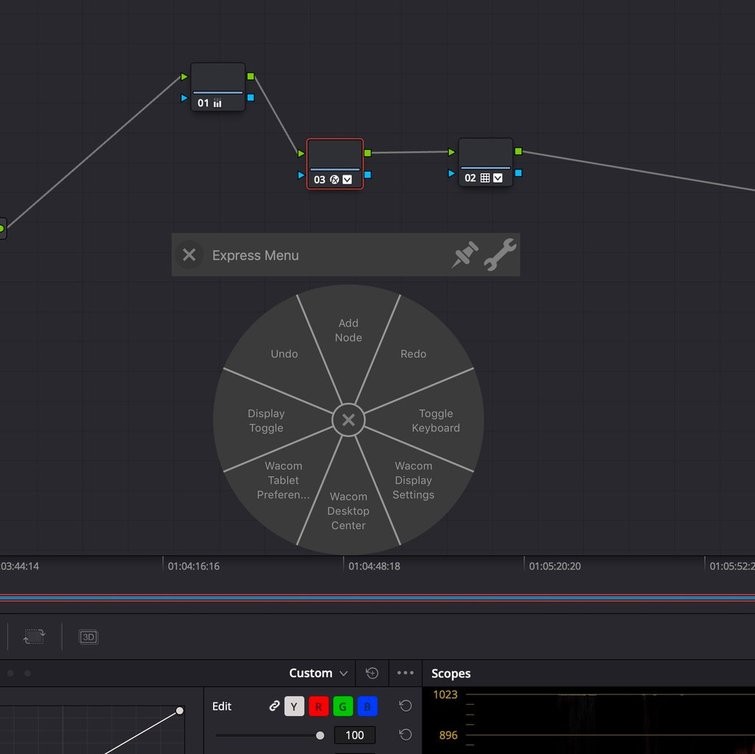
Wacom possède de nombreux brevets pour stylet et tablette, mais il existe de nombreuses autres alternatives moins chères si vous souhaitez essayer un nouvel appareil sans dépenser près de 400 $ de l'Intuos Pro. J'ai utilisé la tablette graphique UGEE M708 à 66 $ pendant un an après la panne de mon premier Wacom, et malgré le fait de devoir recharger le stylet tous les quelques mois, elle convenait à la plupart des travaux informatiques.
Flux de travail clavier uniquement

Au cours des derniers mois, j'ai expérimenté un flux de travail au clavier uniquement dans Premiere. Je suis heureux d'annoncer que cela a accéléré mon montage d'environ vingt pour cent, et ces gains semblent s'améliorer au fur et à mesure que je l'utilise. Les gains sont créés en éliminant l'échange constant et chronophage entre le stylet et le clavier, car vous devez "ancrer" un stylet de manière à ne pas avoir à ranger une souris. Cela ressemble à une chose mineure, mais les secondes s'additionnent.
Comme on peut s'y attendre lorsque vous changez votre façon de travailler, le passage au clavier uniquement vous ralentira un peu au départ. Je me souviens quand j'ai appris à taper au clavier - c'était beaucoup plus lent que la méthode à deux doigts que j'utilisais depuis une bonne partie de la décennie. Mais, l'augmentation de la vitesse qui résulte finalement de l'apprentissage d'une nouvelle méthode compense largement le ralentissement temporaire rencontré lors de son apprentissage.
Avec tout cela à l'esprit, j'ai pensé partager ici mes méthodes de "faire le changement" dans l'espoir que d'autres puissent en tirer quelque chose. Je dois dire d'emblée que ce n'est pas une approche de la soupe aux noix pour Premiere - vous aurez toujours besoin d'une souris pour ouvrir vos projets, préparer la chronologie et importer des médias. La section "clavier uniquement" entre en jeu lorsque vous avez une longue prise, comme un tournage de documentaire ou une pièce à filmer, que vous souhaitez parcourir et dont vous souhaitez recueillir les faits saillants.
J'utilise cette méthode avec mes vidéos YouTube et je peux couper un morceau de dix minutes à la caméra en moins de cinq minutes, soit deux fois plus vite qu'il n'en a fallu pour le filmer. Plongeons-nous et voyons ce que vous devrez changer et comment fonctionne le flux de travail.
Mise en œuvre du flux de travail du clavier uniquement
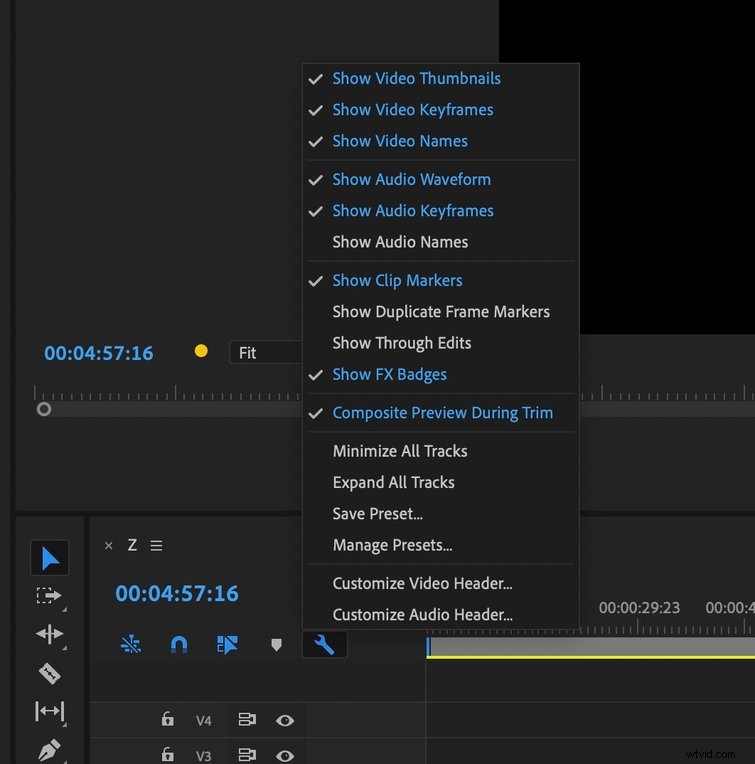
La première chose dont vous aurez besoin est de formes d'onde , qui vous permettra de voir où se trouvent les pauses et autres imperfections dans les médias. Cliquez sur l'icône de clé au-dessus de la piste vidéo supérieure dans la chronologie et assurez-vous que Afficher les formes d'onde audio est sélectionné.
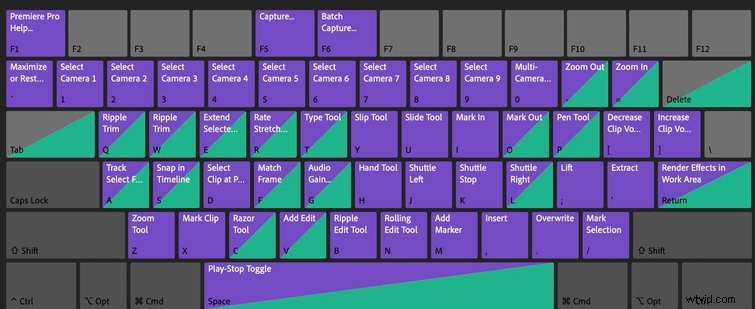
L'étape suivante consiste à ouvrir les raccourcis clavier sous le menu Premiere Pro et modifiez le V clé pour Ajouter une modification .
Vous pouvez maintenant naviguer dans votre clip de deux manières :soit avec le J etL touches, qui joueront également l'audio ou avec Maj + Flèche clés, ce qui ne sera pas le cas. Je préfère les touches fléchées car vous n'avez pas besoin d'arrêter de jouer une fois que vous êtes à l'endroit où vous voulez être. Par défaut, ils sautent cinq images en avant, que vous pouvez personnaliser jusqu'à vingt images dans les Préférences :Lecture réglage.
Utilisez l'une de ces méthodes pour accéder au premier endroit où vous souhaitez placer une coupe et appuyez sur V . Ensuite, vous jouez en avant, au-delà de la partie de votre clip que vous souhaitez éliminer, et appuyez sur Q ou W . Le Q la touche coupera tout avant votre tête de lecture vers la tête de lecture, et W coupera tout après.
Si vous vous retrouvez avec une partie entière d'un clip que vous souhaitez éliminer, appuyez simplement sur X pour le sélectionner et appuyez sur la touche apostrophe pour le couper et joindre les deux côtés.
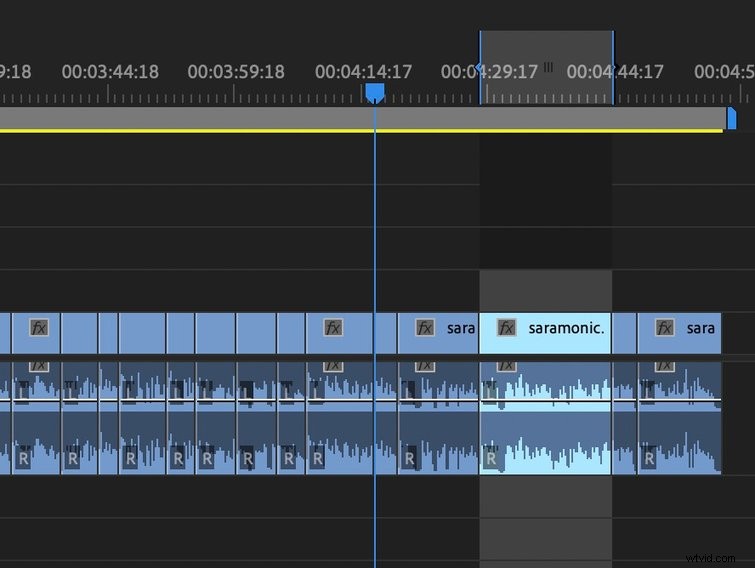
En regardant les formes d'onde, vous pouvez rapidement identifier les sections du clip où la personne parle et quelles parties sont mortes.
Courbe d'apprentissage
Il y a une courbe d'apprentissage lorsque vous utilisez le clavier pour éditer de cette manière, bien sûr, mais sans la commutation constante, vous vous retrouverez avec un flux de travail d'édition plus rapide et, espérons-le, plus efficace.
D'autres excellents raccourcis clavier dans Premiere sont Maj+Z , qui effectuera un zoom arrière pour vous montrer l'intégralité de la chronologie. Commande + M ouvrira la boîte de dialogue d'exportation de la chronologie. Et en maintenant enfoncée la Option Le bouton vous permet de sélectionner une piste sans sélectionner sa piste audio ou vidéo liée. C'est idéal lorsque vous souhaitez éditer un B-roll, mais pas son audio lié. Voici un bref aperçu de quelques autres raccourcis clavier Premiere Pro via
Zach Mayfield.
Vous voulez plus de trucs et astuces pour booster votre workflow de montage vidéo ? Consultez ces articles utiles.
- Ce logiciel de jeu vidéo d'accès à distance fonctionne également pour le montage vidéo
- Tutoriel vidéo :Améliorer votre flux de travail accéléré pour le GH5
- Libérez la puissance des macros avec ces claviers de jeu
- Les meilleurs programmes de montage vidéo :Final Cut Pro contre Premiere Pro
- Montage vidéo 101 :Comment ajouter des titres et des sous-titres dans Premiere Pro
