Doh ! Votre boom est dans le coup. Voici comment le faire disparaître (ainsi que d'autres objets indésirables) dans Adobe Premiere et DaVinci Resolve.
Malgré les meilleures intentions de chacun, la perche se glisse parfois même dans les images de l'équipe de tournage la mieux préparée. La raison est simple :l'opérateur de perche s'efforce de garder le micro aussi près que possible de l'acteur - juste hors champ - et l'opérateur de la caméra doit parfois ajuster le cadre à la volée.
Cela se traduit par un micro à flèche qui se glisse dans le haut de votre métrage. Et, si le plan doit être utilisé dans le film final, il devra être supprimé d'une manière ou d'une autre.
Si vous filmez dans un rapport d'aspect plus grand que celui dans lequel vous prévoyez de maîtriser votre projet, les barres noires en haut et en bas de votre métrage couvriront, espérons-le, le micro. Sinon, vous devrez retirer le micro numériquement. Regardons les étapes simples et rapides pour utiliser Adobe Premiere et DaVinci Resolve pour se débarrasser des objets indésirables.
Comment supprimer un micro perche dans Premiere Pro
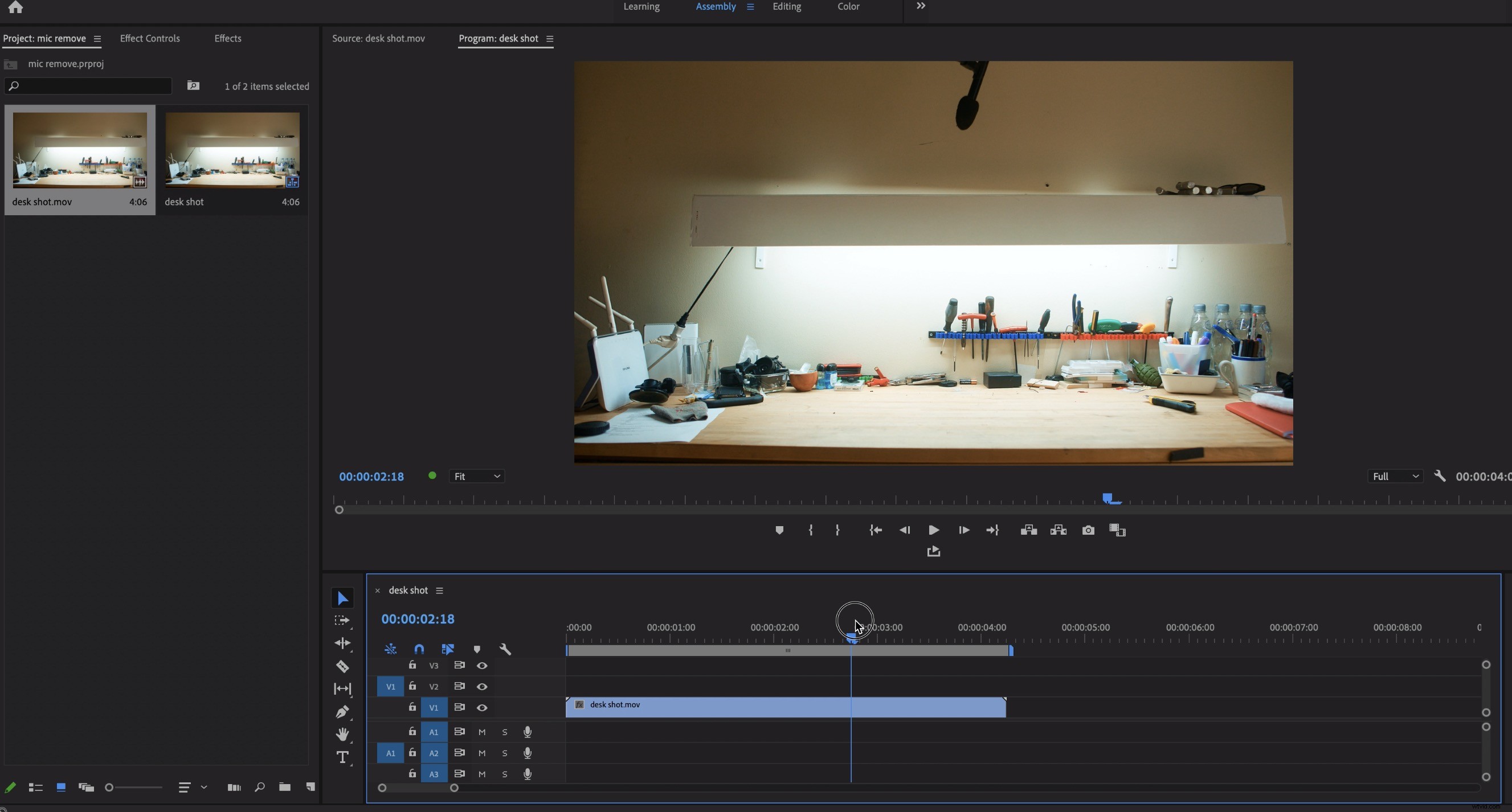
La suppression de tout objet comporte deux étapes distinctes. Tout d'abord, vous devrez tracer et suivre votre objet tout au long de la prise de vue. Ensuite, vous devrez combler le trou qu'il laisse.
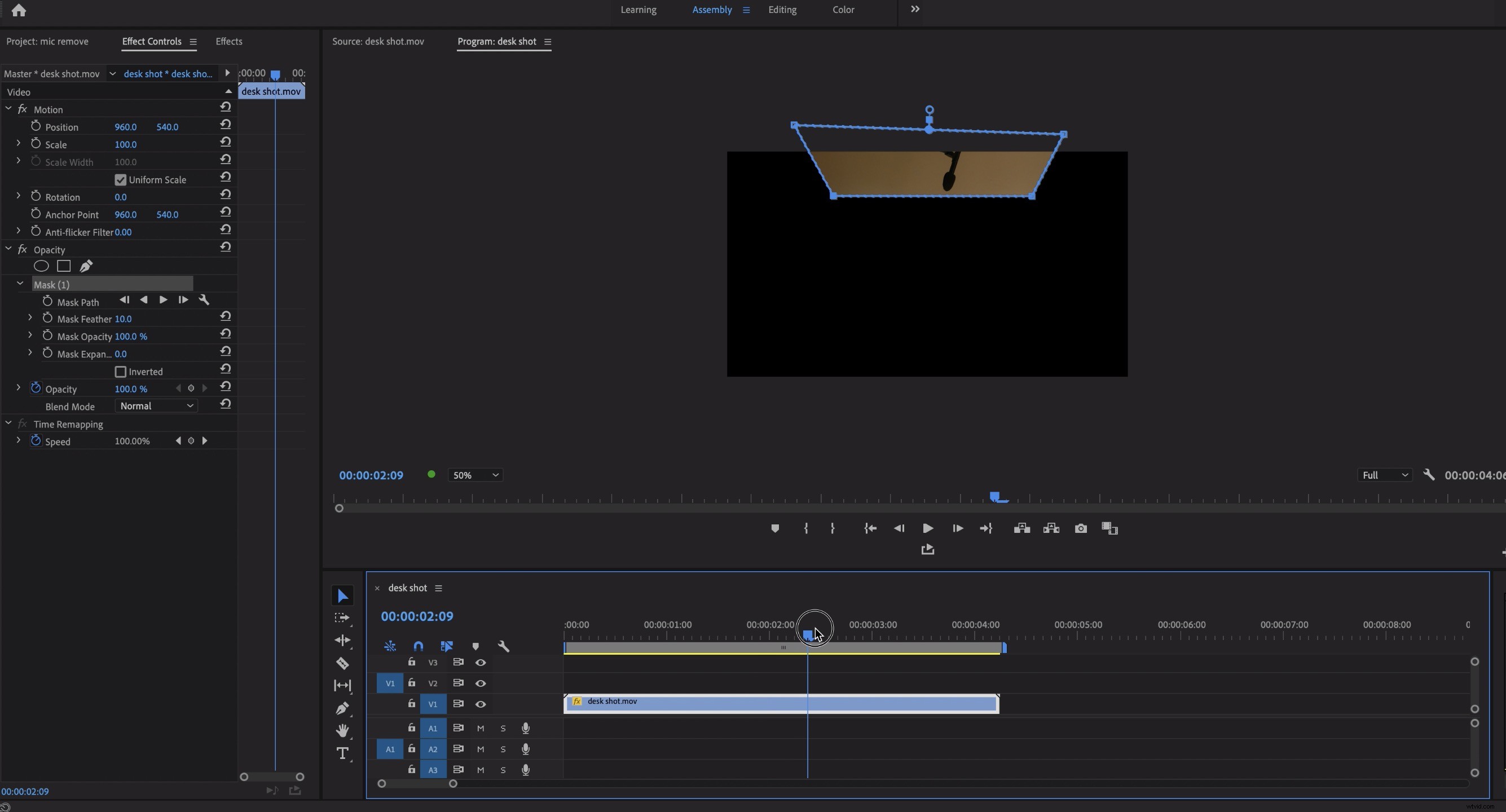
Trouvez une image où le micro est le plus présent dans la prise de vue. Dans les commandes d'effet onglet, sélectionnez l'outil plume et dessinez un chemin autour du micro.
Utilisez les boutons de lecture avant et arrière juste en dessous du nom du masque pour suivre le chemin à travers la prise de vue jusqu'à ce que l'objet disparaisse. Vous devrez ajouter un contour progressif au masque afin que les bords soient moins visibles.
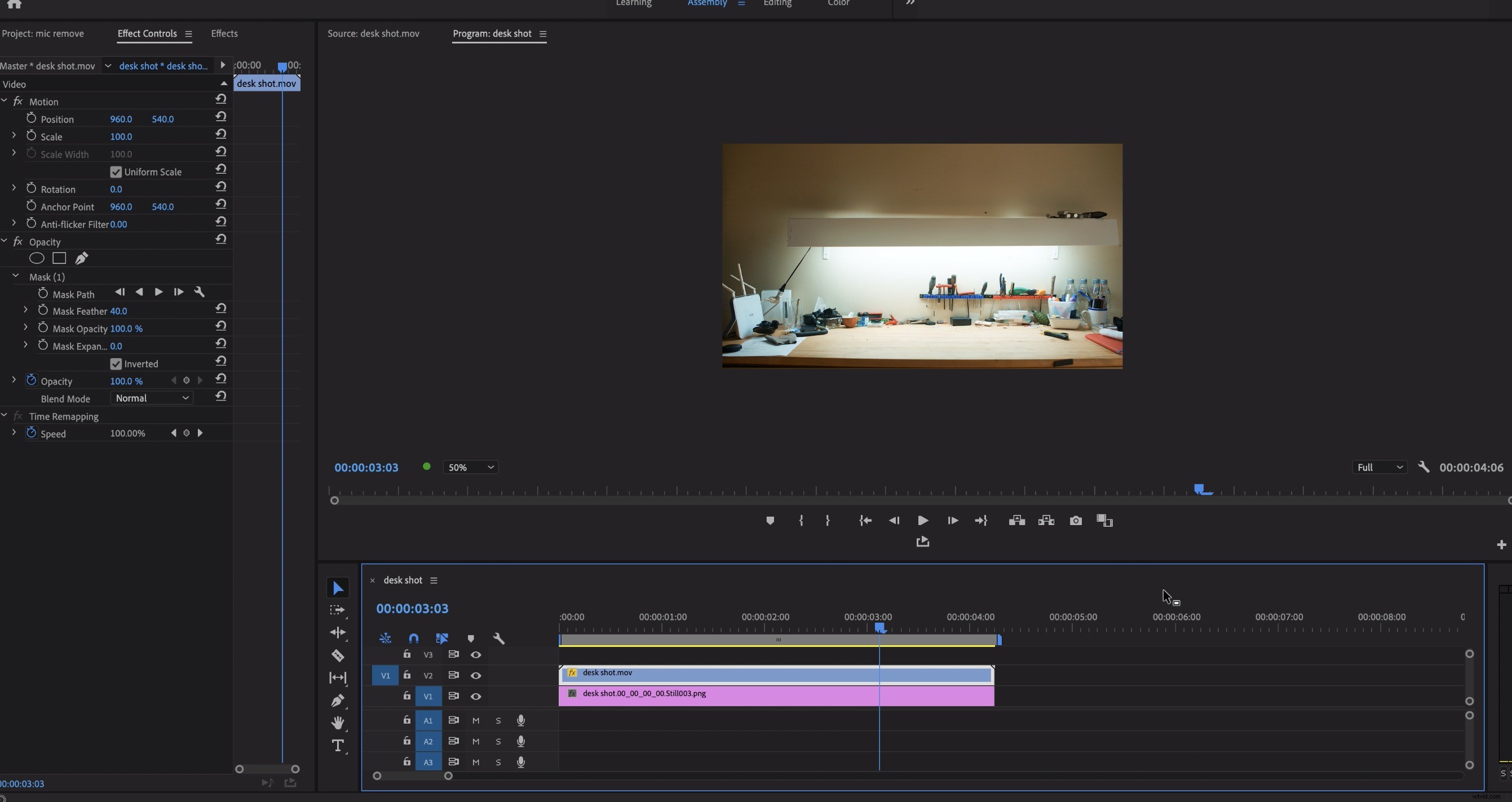
Maintenant, déplacez le calque avec lequel vous travaillez V2, un calque vers le haut. Désactivez le masque et trouvez une image de la prise de vue où le micro n'est pas visible.
Appuyez sur Maj+E pour exporter une image de ce plan propre (après s'être assuré que Importer dans le projet est sélectionné). N'oubliez pas qu'il est préférable d'utiliser PNG plutôt que JPEG pour conserver des couleurs cohérentes.
Déposez votre image fixe sur le calque sous votre calque masqué et réactivez le masque. L'image fixe agit comme une plaque propre et le micro devrait maintenant être invisible.
Comment supprimer un micro perche dans DaVinci Resolve
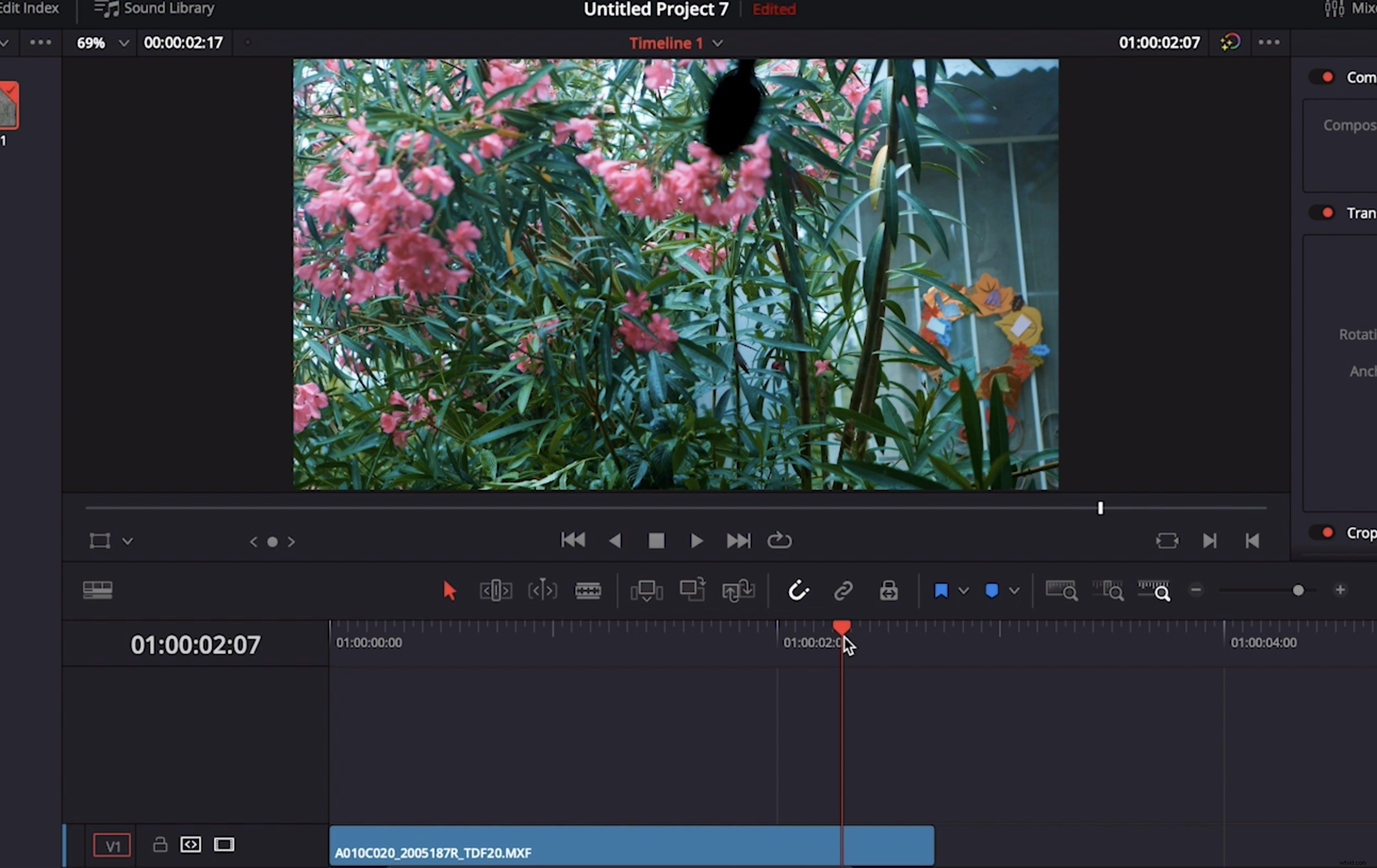
Nous utiliserons la même méthode de base dans Resolve, mais au lieu d'utiliser une image fixe comme plaque propre, nous utiliserons une partie différente du même métrage. Cela aide s'il y a un arrière-plan complexe ou mouvant.
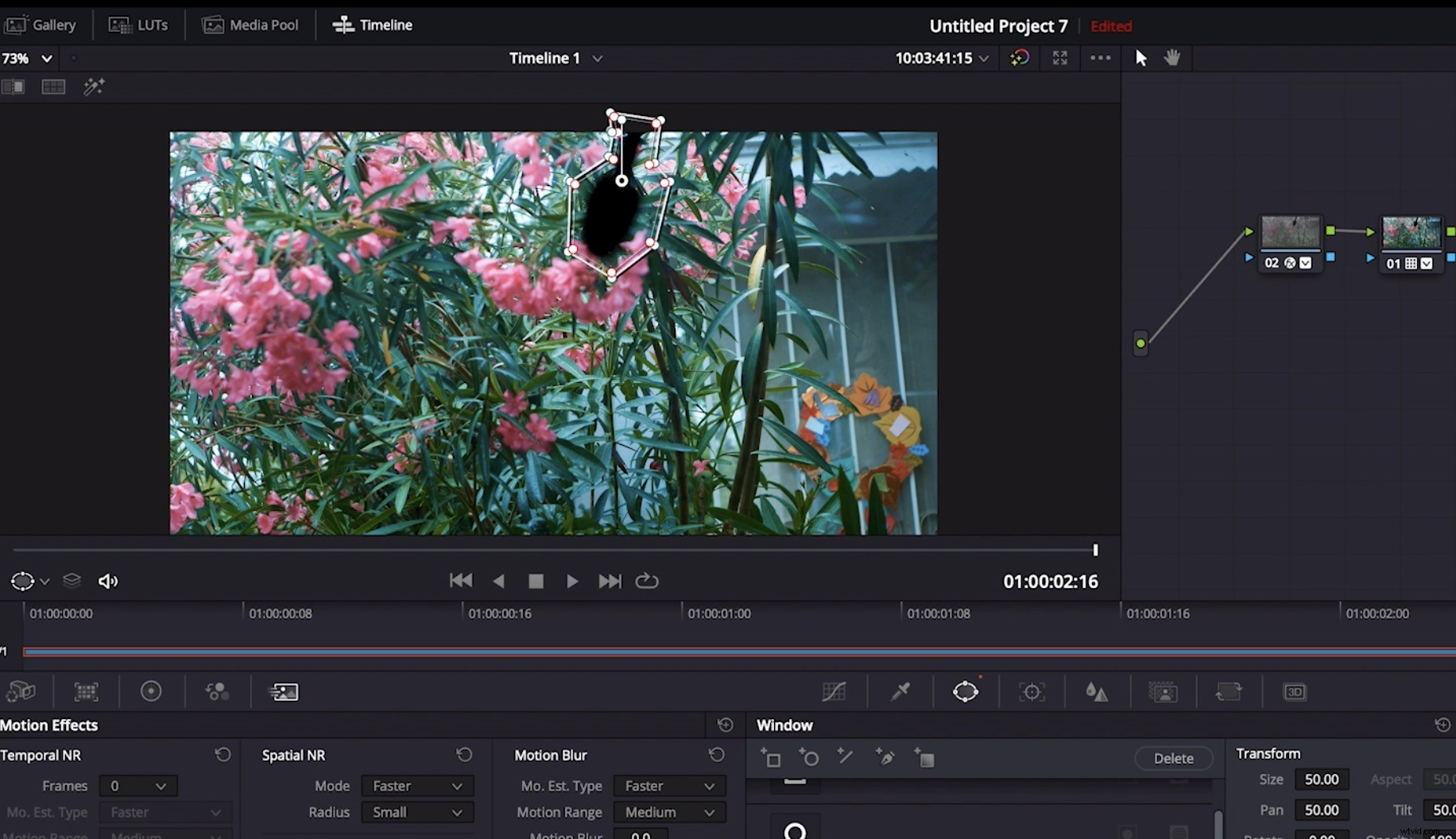
Configurez votre projet de la même manière que Premiere, avec deux copies identiques du même clip l'une au-dessus de l'autre dans la timeline. Sélectionnez le clip supérieur et utilisez l'option de chemin dans l'outil de fenêtre pour tracer la rampe à son emplacement le plus exposé.
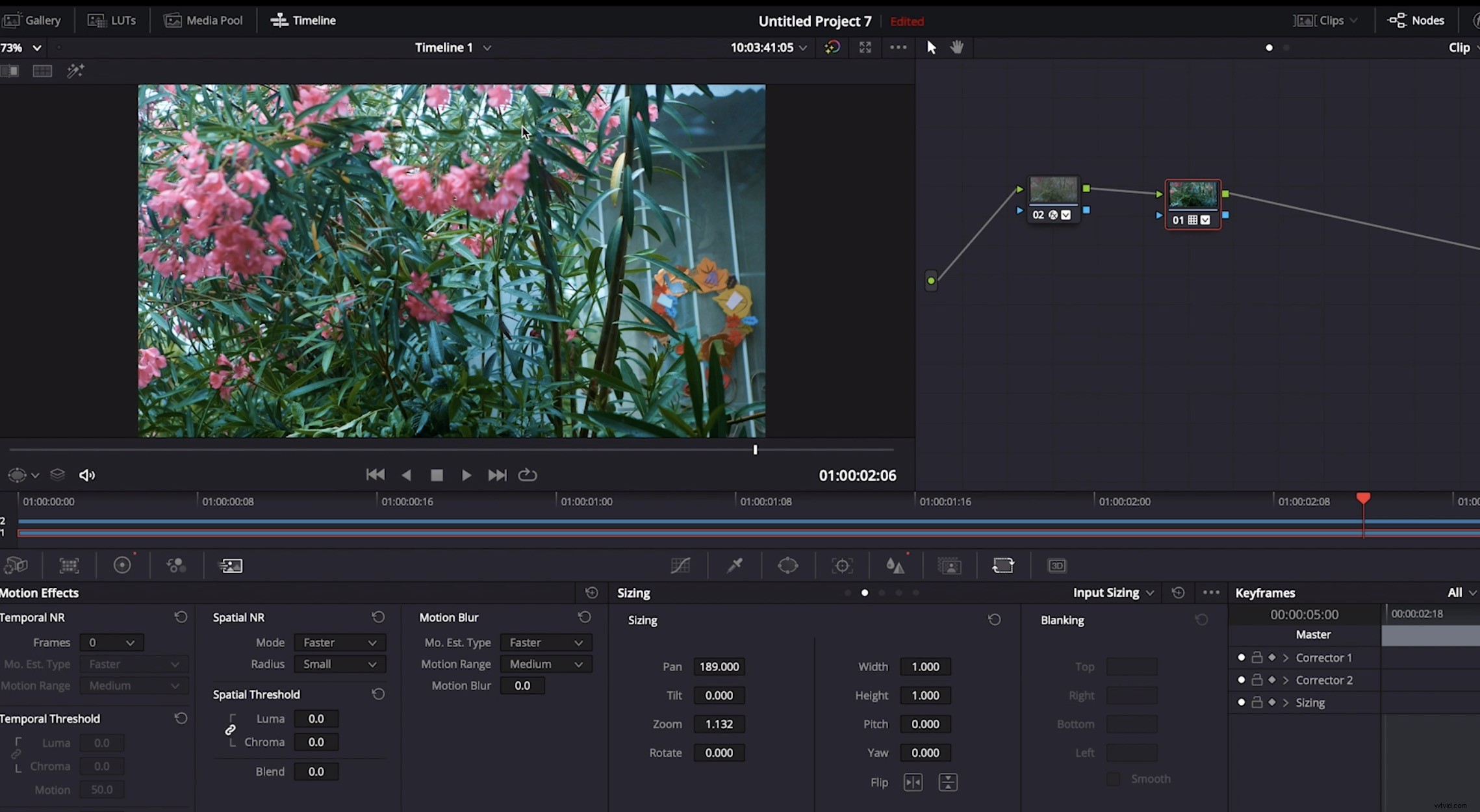
Cliquez sur le tracker et suivez l'objet en avant et en arrière jusqu'à ce qu'il disparaisse. Les chemins peuvent parfois s'attarder après le départ de l'objet, et cela aide à passer au Frame dans le tracker pour définir manuellement une image clé finale, avec le masque hors de l'image.
Vous devrez ajouter une sortie alpha dans votre node graph et connectez le Mask Alpha vers celui-ci afin de transférer le chemin du masque. La dernière étape consiste à inverser la sortie de la clé alpha dans la clé onglet.
Avec la couche inférieure maintenant sélectionnée, accédez au dimensionnement et ajustez le panoramique et l'inclinaison jusqu'à ce que le trou laissé par le masque soit rempli par une partie similaire du même plan. Vous devrez peut-être chercher (et même redimensionner le clip inférieur) jusqu'à ce que vous obteniez une bonne correspondance.
Le résultat final est une prise de vue nette sans aucun micro à perche. Ce qui était autrefois inutilisable est désormais aussi bon que n'importe quel autre plan de votre projet.
Consultez ces articles pour plus d'informations, de conseils et d'astuces concernant vos NLE préférés :
- Comment remplacer le ciel dans Premiere Pro et DaVinci Resolve
- L'encodage matériel accéléré arrive sur Premiere et After Effects
- Cinq astuces pour gérer un projet de montage vidéo à distance
- Fix It in Post – Quatre façons d'enregistrer votre film en post-production
Image de couverture via WAYHOME studio.
