Plongeons-nous dans l'un des principes fondamentaux de Final Cut Pro X - comment ajouter et modifier des transitions vidéo dans la chronologie FCPX.
Au fil des ans, Final Cut Pro X s'est imposé comme une centrale de montage, et l'une des choses qu'il fait le mieux, ce sont les transitions. Qu'elles soient douces et subtiles ou flagrantes et glitchy, les transitions sont un moyen puissant d'impressionner les téléspectateurs. Voici quelques façons de les appliquer à votre métrage dans FCPX.
Que sont les transitions FCPX ?
En termes simples, les transitions vous permettent d'éditer en douceur deux clips ensemble - et FCPX vous offre 150 façons natives et intégrées de les faire. (Si 150 ne suffisent pas, voici un pack gratuit avec quelques autres !)
Voyons comment appliquer les transitions dans FCPX. Nous utiliserons le fondu enchaîné - probablement la transition la plus connue et la plus largement utilisée dans le cinéma et la vidéo - comme exemple.
Appliquer des transitions avec un raccourci
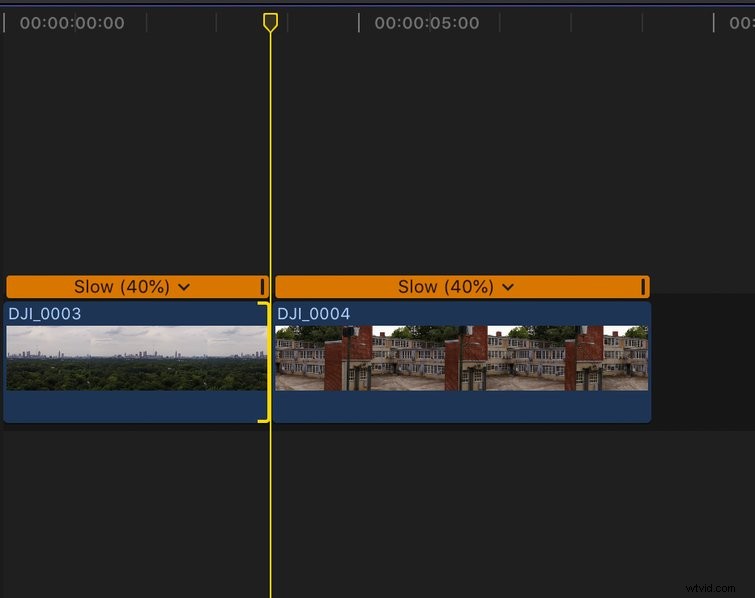
- Cliquez sur le couper entre deux clips vidéo.
- Les clips doivent se toucher pour que la transition soit appliquée directement entre les médias. La timeline magnétique est l'outil parfait pour s'assurer que cela reste constant.
- Le raccourci Command + T appliquera la transition par défaut. (Le fondu enchaîné est la transition par défaut de Final Cut Pro X, soit dit en passant.)
Appliquer les transitions depuis le navigateur
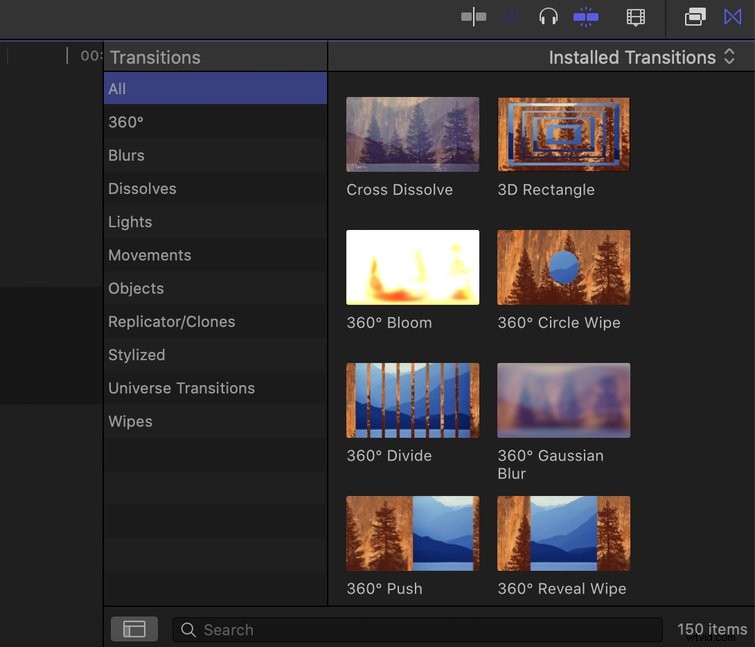
- Dans la barre d'outils multimédia, cliquez sur Transitions icône. C'est une case ombrée avec un X.
- Sélectionnez n'importe quelle transition dans le navigateur et faites-la simplement glisser sur la chronologie .
- Placez la transition entre deux clips vidéo.
- Rendez-vous chez l'inspecteur fenêtre pour ajuster au besoin.
Appliquer une transition à partir de la barre de menus (dissolution croisée uniquement)
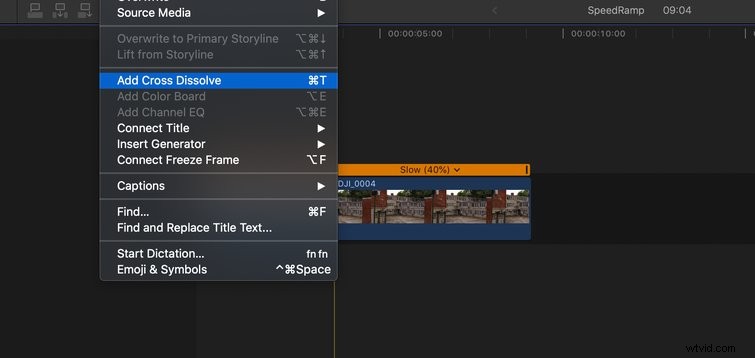
Vous pouvez également appliquer un fondu enchaîné à partir de la barre de menus. Voici comment procéder.
- Cliquez sur le couper entre deux clips.
- Depuis le menu barre, choisissez Modifier> Ajouter un fondu enchaîné .
D'accord, vous avez votre transition dans la chronologie. Et maintenant? Eh bien, Final Cut Pro X vous offre plusieurs façons de modifier la durée de n'importe quelle transition vidéo, que vous travailliez mieux avec le clavier ou la souris.
Activer la boîte de durée

Utilisez l'une des méthodes suivantes pour activer la case Durée.
- Cliquez avec le bouton droit sur la transition dans la chronologie et choisissez Modifier la durée .
- Sélectionnez la transition dans la timeline et utilisez le raccourci Ctrl + D . (N'oubliez pas "contrôler le d uration.")
- Sélectionnez la transition dans la timeline, puis double-cliquez sur le Timecode case pour le changer en Durée boîte.
- Maintenant, saisissez la nouvelle durée, qui est comptée par images. Par exemple, si vous avez un projet à 24 ips et que vous souhaitez que la transition dure une seconde, vous devez saisir 24 . Appuyez sur Entrée pour effectuer le changement.
Modifier la durée manuellement
Si vous souhaitez modifier la durée de votre transition, survolez sur l'un de ses points de terminaison et simplement faites-le glisser ou faites-le glisser . Si vous n'aimez pas l'emplacement de la transition et que vous souhaitez la déplacer vers le bas de la chronologie, survolez au milieu de la transition, cliquez dessus, puis faites glisser vers le nouvel emplacement.
Modes de fusion
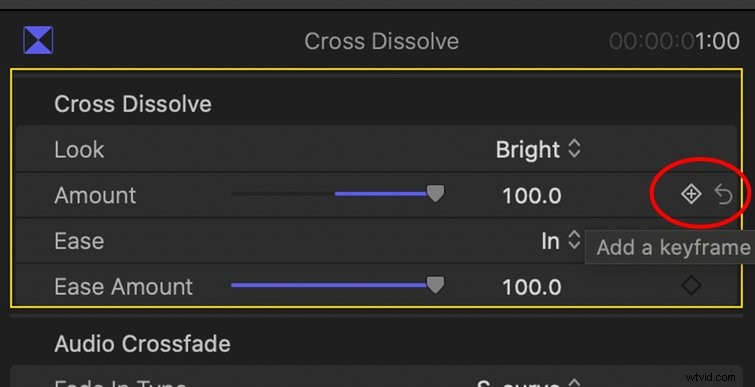
Les modes de fusion de FCPX offrent un moyen simple de transformer cette transition classique en quelque chose d'unique. Le mode de fusion par défaut est la vidéo, mais il existe une variété d'options - Film, Soustractif, Lumineux ou Chaud. Chacune de ces options a son propre look. Pour profiter de ces fonctions, appliquez la transition et ouvrez l'Inspecteur panneau à creuser - l'inspecteur peut être ouvert (ou fermé) avec le raccourci Command + 4 . À partir de là, vous pouvez expérimenter les différents modes de fusion pour trouver le bon look.
Si vous voulez vraiment plus de contrôle sur votre fondu enchaîné et sa quantité, vous pouvez utiliser des images clés directement dans l'Inspecteur la fenêtre. C'est ainsi que vous composez exactement à quoi vous voulez que les choses ressemblent.
Passons maintenant à quelques articles de blog supplémentaires sur les transitions :
- Comment zoomer dans Premiere Pro pour des transitions simples
- Les 7 meilleurs packs de modèles de transition gratuits Premiere Pro pour les éditeurs vidéo
- Faites briller vos morceaux avec de la musique de transition libre de droits
- Didacticiel vidéo :comment créer une transition fluide au premier plan
