C'est un jeu d'enfant de synchroniser des fichiers audio et vidéo séparés dans Final Cut Pro X. Voici comment procéder en 5 étapes faciles.
Vous venez de boucler votre tournage. Vos images sont magnifiquement cinématographiques. Votre audio a été enregistré séparément - par une personne dédiée au son utilisant un équipement de haute qualité - et les résultats sont d'une clarté cristalline. Maintenant, il est temps de travailler sur votre coupe.
Mais d'abord, parce que votre vidéo et votre audio ont été capturés séparément, vous devez synchroniser les fichiers et obtenir que tout soit aligné et cohérent. Pas de problème.
Eh bien maintenant ce n'est pas un problème. À l'époque, la synchronisation audio et vidéo était un peu une corvée, et cela nécessitait souvent des applications tierces boguées, ou vous deviez le faire à l'ancienne (et manuellement) avec une ardoise.
Heureusement, avec FCPX, la synchronisation audio et vidéo est aussi simple et rapide qu'un raccourci clavier. Vérifiez-le.
(Une chose importante à noter :pour que ce processus fonctionne, Final Cut Pro X doit faire correspondre les modèles de forme d'onde, alors assurez-vous d'enregistrer une piste de scratch audio - même inférieure - directement dans le canal audio intégré de votre caméra. Sans cette caméra- audio d'espace réservé capturé, FCPX ne peut pas synchroniser vos fichiers.)
Étape 1 :importez vos fichiers
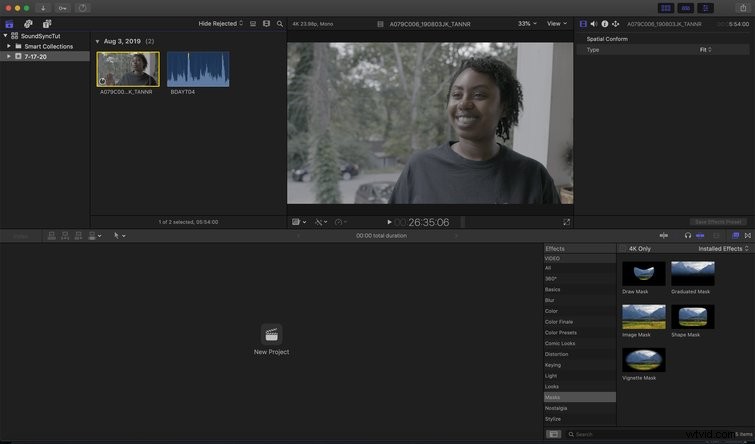
Tout d'abord, importez vos fichiers audio et vidéo dans notre projet. Étape facile, n'est-ce pas ?
Étape 2 :Synchronisez vos clips
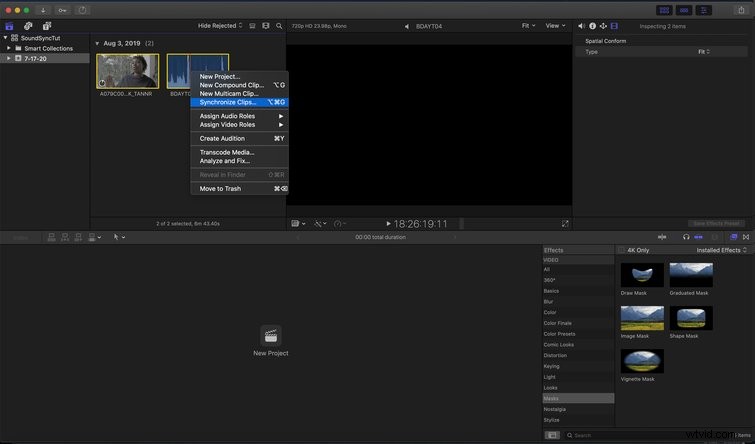
Identifiez les deux clips que vous souhaitez utiliser. Sélectionnez les deux et cliquez avec le bouton droit pour faire apparaître le menu déroulant. Cliquez sur Synchroniser les clips ou utilisez le raccourci Option + Commande + G .
Étape 3 :Nommez votre clip synchronisé
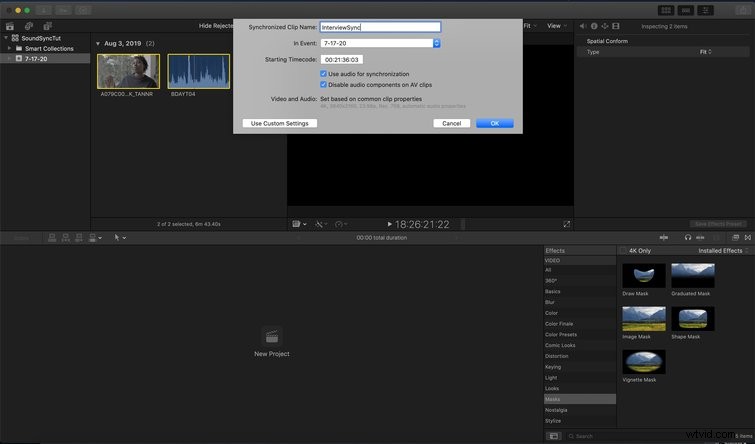
Une fois que FCPX a analysé les clips pour déterminer le point de synchronisation exact, le programme créera un nouveau clip et vous demandera de lui donner un nom. N'oubliez pas qu'en fonction de la taille de votre projet, vous pouvez vous retrouver avec un grand nombre de ces clips, alors gardez à l'esprit l'organisation !
Étape 4 :Ajouter un nouveau clip à la chronologie
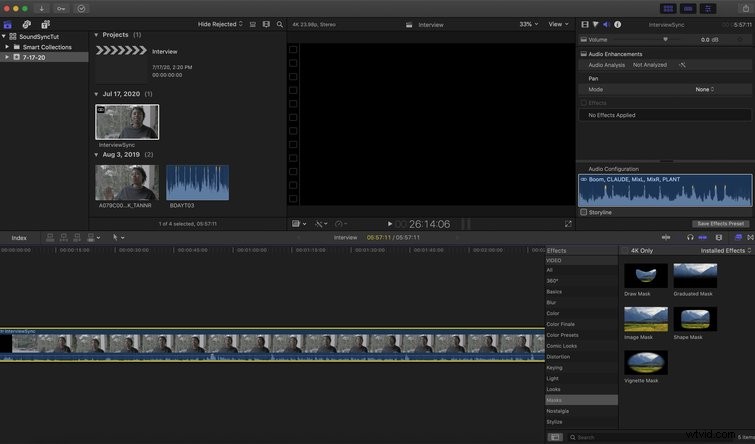
Une fois le nouveau clip créé, il suffit de faire glisser le clip dans votre chronologie.
Étape 5 :Vérifier la synchronisation réussie
Ouvrez votre inspecteur audio fenêtre, identifiez quelle piste audio est votre flux audio principal, puis cliquez pour isoler le canal. Une fois isolé, lisez votre audio pour vous assurer qu'il est correctement synchronisé et qu'il sonne bien.
Dépannage
Il est inévitable qu'à un moment donné, vous rencontriez des problèmes lors de la synchronisation de votre audio.
Un problème courant :lier le mauvais fichier vidéo au mauvais fichier audio . Vous saurez celui-ci quand vous le verrez, car, eh bien, l'audio sera faux. Pour le résoudre (préparez-vous à être époustouflé), remplacez la mauvaise piste audio par la bonne piste audio.
Dérive audio est un autre problème courant. C'est lorsque l'audio et la vidéo sont synchronisés au début du clip, mais commencent lentement à dériver avec le temps. Il existe de nombreuses causes :pertes d'images vidéo, fréquences d'échantillonnage non synchronisées, problèmes de mémoire tampon, etc.
Pour résoudre ce problème, vous devrez couper et aligner manuellement votre audio pour le maintenir synchronisé sur toute la durée du clip. Vous pouvez éviter cela avant même d'arriver au montage en faisant synchroniser un appareil de timecode sur la vidéo et l'audio.
Obtenez plus de conseils, astuces, techniques et hacks pour travailler dans Final Cut Pro X :
- Comment exporter un film haute résolution à partir de Final Cut Pro X
- 6 préréglages d'effets FCPX indispensables pour les éditeurs vidéo
- 6 personnalisations de raccourcis clavier FCPX qui changent la donne
- Comment stabiliser rapidement un métrage dans Final Cut Pro
