Passons aux bases. Dans ce premier épisode de FCPX Essentials, nous couvrons les façons d'importer et d'exporter des séquences dans Final Cut Pro.
Pour notre série FCPX Essentials, nous allons examiner certaines des fonctionnalités de base et les plus essentielles de FCPX. Que vous soyez un tout nouveau rédacteur en chef ou un vétéran chevronné qui passe au programme, ces vidéos vous donneront une compréhension fondamentale du programme. Nous examinerons sa conception et sa disposition uniques. Nous découvrirons comment importer, éditer, couper et livrer un projet dans FCPX.
Ce n'est pas forcément une masterclass. Plus encore, il s'agit d'une approche d'entrée de gamme pour explorer et jeter les bases de votre parcours professionnel au sein du programme en tant que cinéaste et monteur.
Pourquoi Final Cut ?
Final Cut est l'un des meilleurs programmes de montage professionnels. On peut dire que si vous êtes sur un Mac, il peut s'agir du logiciel d'édition non linéaire le plus rapide et le plus efficace à votre disposition. De nombreuses personnes l'éditent simplement en raison de son intuitivité, de ses capacités d'organisation et de sa rapidité.
Personnellement, j'ai appris à monter sur Final Cut Pro 7. Pour cette raison, le programme a toujours eu un sentiment de nostalgie pour moi. Après être passé à Premiere pendant quelques années, je me suis retrouvé à monter dans le programme.
FCPX a connu un début tumultueux en 2011, mais la NLE s'est redressée et est devenue une centrale d'édition respectée. Découvrez le long métrage documentaire, Off the Tracks , qui concerne la transition d'Apple de Final Cut Pro 7 à Final Cut Pro X.
De quoi ai-je besoin pour commencer ?
FCPX est un logiciel exclusif Apple, vous aurez donc besoin d'un Mac. Heureusement, et grâce à cela, Apple a pu optimiser l'efficacité et la rapidité du programme pour offrir le meilleur programme possible. Le programme est proposé pour 300 $ sur l'App Store, mais une réduction pour l'éducation est proposée.
Nous allons commencer à apprendre en comprenant l'interface et la terminologie utilisées dans FCPX. Nous allons commencer par apprendre à ouvrir une bibliothèque , créez un événement , importer des séquences , puis modifier dans un projet . Tout d'abord, nous examinerons les différentes terminologies au sein de FCPX et leur relation avec Premiere.
Bibliothèque
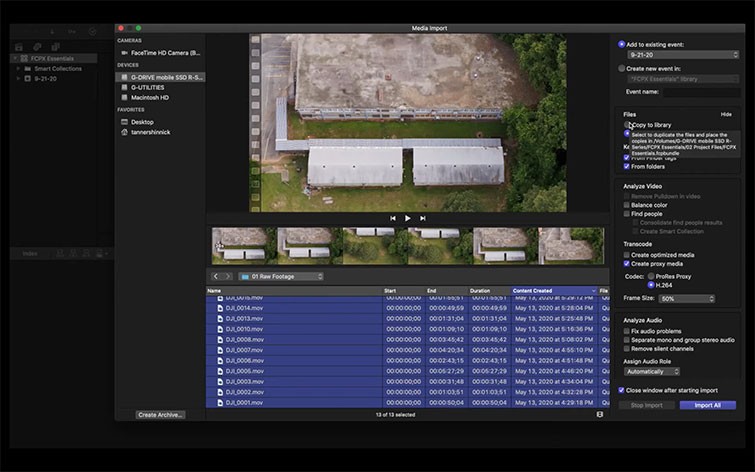
Chaque projet au sein de FCPX commence par une bibliothèque. Pour un utilisateur Premiere, considérez que les bibliothèques sont identiques aux projets. Chaque projet unique et réel commencera par une bibliothèque ou, essentiellement, votre collection principale de séquences. Les bibliothèques sont l'endroit où vous vous procurez vos fichiers et où vous commencez votre travail. C'est la base ou le lieu de stockage de vos images.
Événements
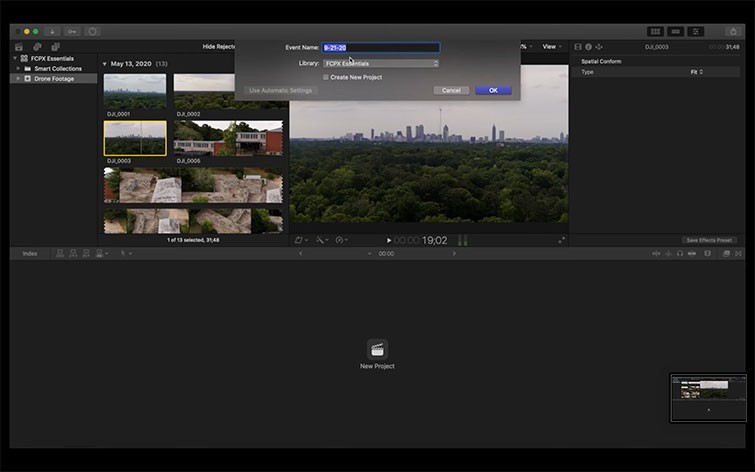
Le niveau suivant dans la hiérarchie de l'organisation FCPX est celui des événements. Les événements ressemblent le plus à des dossiers dans FCPX. Ils servent de moyen d'organiser et de catégoriser vos séquences. Par exemple, si vous aviez besoin d'un dossier dédié de B-roll composé d'une certaine personne, vous commenceriez par utiliser les événements pour organiser et trier cette séquence en un seul lieu commun.
En fin de compte, les événements aident un éditeur à donner rapidement un sens à un projet plus vaste grâce à l'organisation.
Projets
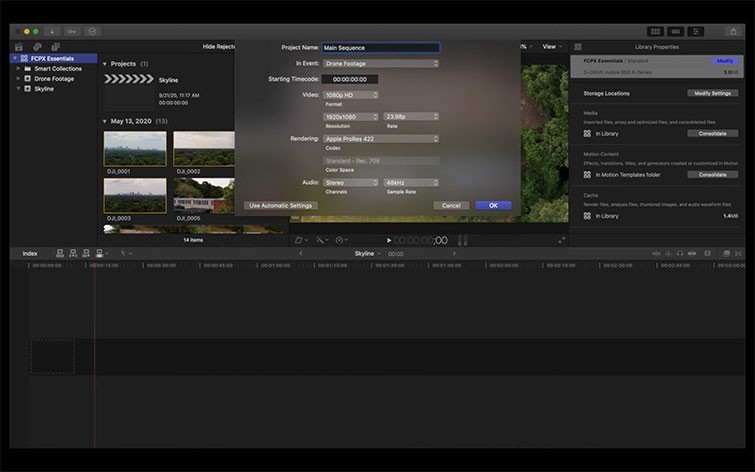
Les projets ne sont essentiellement que des séquences, dans le monde de la première. Vous pouvez catégoriser vos projets de la manière que vous souhaitez qui correspond le mieux à votre projet. Par exemple, vous pouvez ne vouloir qu'un seul projet pour l'ensemble de votre vidéo. Ou, vous voudrez peut-être des projets distincts pour chaque dossier d'événements que vous avez où vous modifiez ensemble toutes vos sélections.
Maintenant que nous comprenons comment les bibliothèques (c'est-à-dire les projets en langage Premiere) sont organisées dans FCPX, nous sommes prêts à importer nos images.
Comment importer
Nous pouvons importer nos images de différentes manières. Nous pouvons soit sélectionner Fichier>Importer , appuyez sur l'icône d'importation de métrage ou appuyez simplement sur Command + I . Cela fera apparaître notre fenêtre d'importation. La fenêtre d'importation propose une variété d'options. Pour aujourd'hui, nous allons Laisser les fichiers en place car nous les avons déjà sur un disque externe.
Sur Importer , vous pouvez également choisir si vous souhaitez créer des proxys pour vos fichiers importés. Avec FCPX 10.4.9, ils ont considérablement amélioré la façon de créer des proxys pour votre projet. Pour notre objectif d'aujourd'hui, nous allons faire H.264 à cinquante pour cent. Une fois que vous êtes prêt, appuyez sur Importer .
Vous serez rapidement ramené à votre écran d'édition. Cependant, en haut à gauche, vous verrez les icônes de vos tâches en arrière-plan. Ici, tous vos proxys seront rendus en arrière-plan pendant que vous continuez à travailler et à modifier votre projet.
Et cela conclut notre première présentation de FCPX. Nous avons appris la structure organisationnelle de FCPX, ce que sont les bibliothèques, les événements et les projets, et comment importer des images. Pour notre prochaine leçon, nous apprendrons les bases pour commencer à couper vos propres séquences dans Final Cut.
- Choisissez le bon moniteur secondaire pour votre suite de montage vidéo
- Montage vidéo 101 :comment monter une vidéo du début à la fin
- Une méthode en six étapes pour réduire vos vidéos d'entretien
- Comment donner à vos séquences un aspect cinématographique dans FCPX
- Améliorez votre jeu FCPX avec ces cinq plugins payants
