Final Cut Pro X dispose d'un ensemble robuste d'outils de couleur qui se sont considérablement améliorés au fil des ans. Voici comment les utiliser pour donner à votre vidéo des couleurs cinématographiques.
Rendre votre palette vraiment éclatante est un moyen facile d'ajouter de la valeur à la production en un instant. Dans ce didacticiel vidéo, nous allons voir comment créer vos propres couleurs cinématographiques dans FCPX. Allons-y.
Étape 1 :Capturez des séquences de haute qualité pour obtenir des nuances de couleurs de haute qualité
Avoir des images de haute qualité, le bon codec, la bonne résolution, l'éclairage et une exposition impressionnante - tout cela est essentiel pour obtenir des couleurs cinématographiques idéales. Les séquences avec lesquelles nous travaillons aujourd'hui sont des images Canon RAW 6K prises dans Canon Log 2. Vérifiez votre appareil photo actuel et voyez quels codecs et profils de couleurs pourraient vous donner la meilleure qualité de couleur.
Étape 2 :Corrections des couleurs
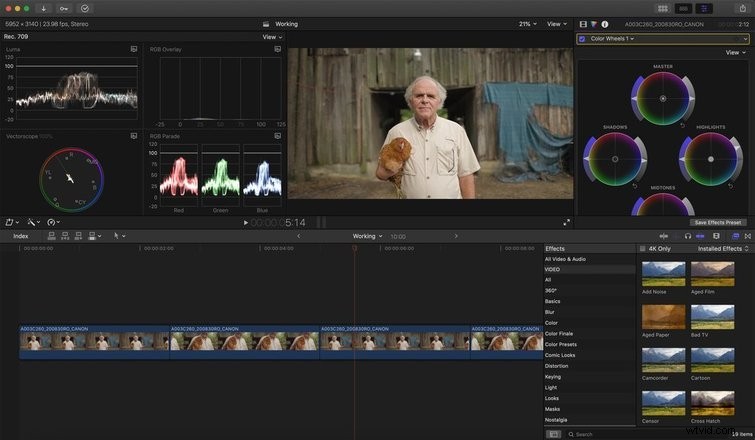
Une fois que votre métrage a été importé, il est prêt pour la première étape de la couleur - les corrections de couleur. Le processus de correction des couleurs résout tout problème de conversions pour les formats LOG. Ces corrections peuvent être des ajustements d'exposition et de balance des blancs. En fin de compte, il normalise la couleur de votre métrage dans un format standard.
Puisque nous travaillons aujourd'hui avec des séquences Canon Log 2, nous allons convertir nos séquences à l'aide de la LUT de conversion C-Log 2 dans FCPX. Ces LUTS de conversion LOG se trouvent dans l'inspecteur panneau et en sélectionnant la fonction étendue.
Après avoir vu la LUT de conversion, nous pouvons effectuer des ajustements mineurs d'exposition et de balance des blancs selon les besoins et selon les portées que nous utilisons.
Étape 3 :Niveau de couleur
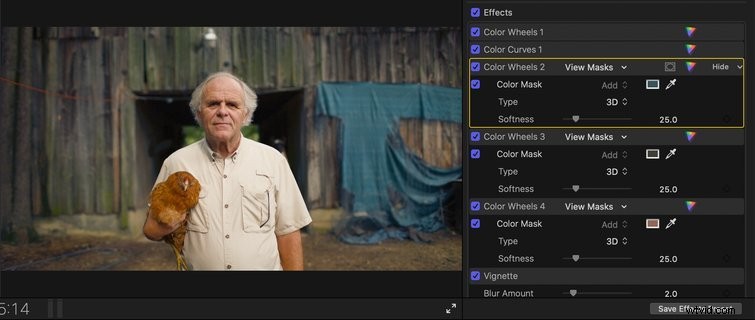
C'est alors que le plaisir commence vraiment. Nous utilisons une variété de courbes et de masques de couleur pour affiner nos images. Utilisez les fonctionnalités Roues chromatiques et Masque de couleur pour isoler et sélectionner des couleurs et des zones spécifiques afin de personnaliser votre étalonnage.
Pour notre objectif, nous avons utilisé un masquage de couleur pour donner à nos ombres un peu plus un aspect sarcelle, puis un autre masque de couleur pour réchauffer nos tons moyens. Cela a donné un fort contraste de couleurs qui a vraiment complimenté nos images.
Étape 4 :Révisions
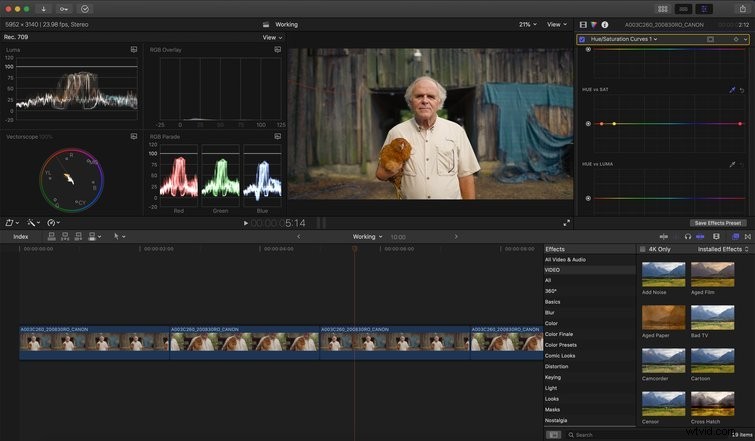
Une fois que vous avez terminé votre note, il est toujours avantageux de prendre du recul et d'évaluer vraiment votre séquence dans son ensemble. Cela vous permet de voir si vous devez faire des ajustements mineurs et finaux, comme réduire vos reflets ou augmenter un peu vos ombres. Essentiellement, vous voulez donner à votre métrage un dernier aspect pour vous assurer qu'il est aussi vierge et cinématographique que possible.
Par exemple, vous pouvez ouvrir vos courbes de teinte/saturation pour réduire la quantité de rouge dans les tons chair. Cet ajustement pourrait être quelque chose que vous auriez peut-être manqué si vous aviez sauté l'occasion de faire les révisions finales de votre métrage d'étalonnage des couleurs.
Étape 5 :Copiez la note
Si vous avez plusieurs clips dans la scène auxquels la note peut s'appliquer, vous pouvez simplement copier et coller les effets. Voici comment procéder.
Sélectionnez le clip principal que vous avez noté. Une fois sélectionné, appuyez sur Cmd+C . Maintenant, sélectionnez le clip sur la timeline sur lequel vous souhaitez coller les effets. Une fois sélectionné, appuyez sur Commande + Option + V pour coller les effets. Si nécessaire, vous pouvez effectuer quelques ajustements mineurs pour faire correspondre parfaitement les clips.
Maintenant que vous êtes un pro de la couleur cinématographique, continuez à améliorer vos compétences en montage vidéo avec ce contenu FCPX bonus :
- Améliorez votre jeu FCPX avec ces cinq plugins payants
- Comment exporter un film haute résolution à partir de Final Cut Pro X
- 6 préréglages d'effets FCPX indispensables pour les éditeurs vidéo
- 6 personnalisations de raccourcis clavier FCPX qui changent la donne
Image de couverture de Blade Runner 2049 via Columbia Pictures/Kobal/Shutterstock.
