Adobe After Effects est un logiciel exceptionnellement polyvalent. Si vous débutez en 2020, voici cinq choses à apprendre dès que possible.
Que vous cherchiez à créer des animations graphiques de haute qualité ou à développer des effets visuels époustouflants, Adobe After Effects est plus qu'à la hauteur. Bien sûr, parce que le logiciel est capable de tant de choses, il peut aussi être intimidant d'apprendre.
Par où un nouvel utilisateur devrait-il même commencer ? Eh bien, juste ici. Voici cinq choses que j'aurais aimé que quelqu'un me montre à mes débuts avec After Effects.
1. Terminologie
Avant de commencer mon voyage en animation graphique, mon expérience était limitée à Final Cut Pro X. Cela signifiait que j'étais confronté à un tout nouvel ensemble de termes lors de la première ouverture d'After Effects, dont certains étaient liés à des fonctionnalités et des concepts que je connaissais par d'autres noms dans d'autres programmes. Par exemple, un projet dans FCPX est une séquence dans Premiere Pro est une composition dans AE.
Trions tout ça. Voici une référence rapide aux différentes différences de dénomination entre Premiere, FCPX et After Effects.
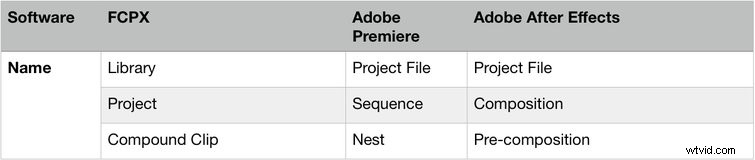
2. Images clés
Les images clés marquent le moment où vous spécifiez une valeur pour une propriété de calque. Leur utilisation efficace est la clé de voûte du travail d'animation graphique.
Par exemple, si vous souhaitez que du texte se déplace de gauche à droite en deux secondes, vous utiliserez deux images clés pour le faire, en créant une image clé avec la position X sur le côté gauche de l'écran . . .
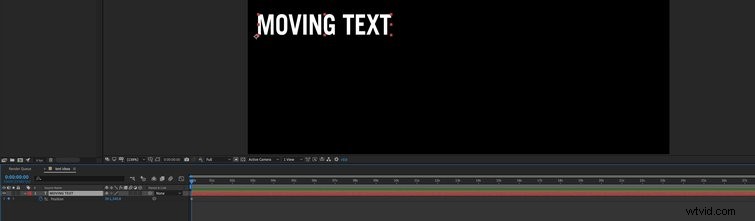
Et puis un autre deux secondes plus tard - la valeur X qui amène votre texte sur le côté droit. Une fois que vous l'aurez joué depuis le début, vous verrez le texte se déplacer entre les deux X valeurs que vous avez saisies.
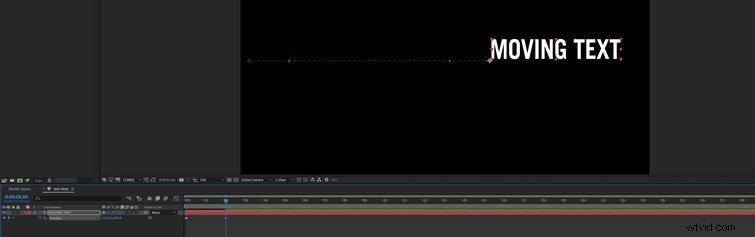
Si un morceau de texte se déplace entre deux points à un rythme constant, il semble très peu naturel. Cette manière de mouvement rigide et uniforme n'est tout simplement pas courante dans les situations quotidiennes.
Pensez-y. Si vous faites du vélo entre deux points - disons à cinquante mètres l'un de l'autre - vous commencez lentement et commencez à prendre de la vitesse. Puis, avant de vous arrêter, vous ralentissez doucement plutôt que de vous arrêter brusquement.
C'est exactement comment ajouter Easy Ease fonctionne dans After Effects. Voici à quoi ressemble un texte en mouvement sans Easy Ease.
Maintenant, voici le même texte avec Easy Ease appliqué. Notez à quel point tout semble plus naturel en raison des très légers changements de vitesse au début et à la fin du mouvement.
Pour l'appliquer à votre propre métrage, cliquez avec le bouton droit vos images clés et sélectionnez Easy Ease , comme illustré dans la capture d'écran ci-dessous.
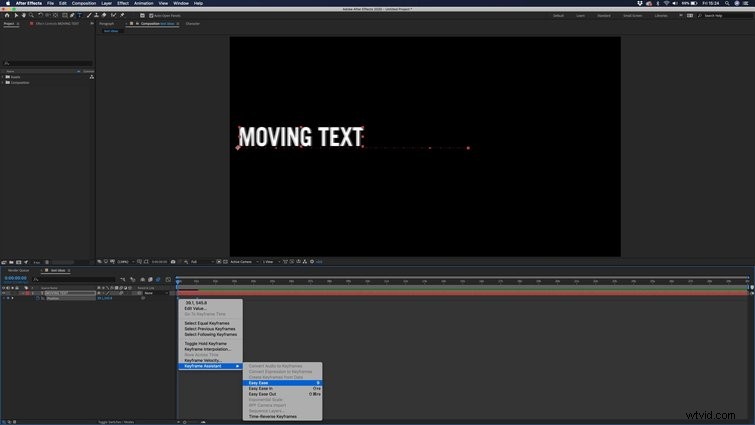
Vous pouvez avoir encore plus de contrôle sur la façon dont vos éléments se déplacent entre les images clés en utilisant l'éditeur de graphiques , comme on le voit dans le clip suivant.
3. Flou de mouvement
Le flou de mouvement change complètement la donne ! Lors de l'animation d'un élément, il est important d'éviter que les mouvements de cet élément aient l'air mécaniques, nerveux et, bien, comme s'ils avaient été assemblés dans un programme informatique. C'est là qu'intervient le flou de mouvement. Voici à quoi ressemble un texte en mouvement sans flou de mouvement.
Pourquoi le flou de mouvement fait-il une différence ? La plupart des images que vous voyez ont une vitesse d'obturation de 1/50, ce qui signifie que chaque image est prise sur 0,2 seconde. Si quelque chose se déplace rapidement, cela est suffisamment long pour que l'objet se soit déplacé pendant ce temps, ce qui entraîne un léger flou autour de l'objet en mouvement.
Des séquences agréables, fluides et visuellement agréables sont le résultat de la réunion de toutes ces images floues. Nos yeux et nos caméras ajoutent naturellement ce flou, mais nous devons l'appliquer artificiellement lors de la création d'images animées, comme le montre l'exemple ci-dessous.
L'ajout de cet effet est étonnamment simple :
- Créer un élément et animez-le.
- Descendez jusqu'à Basculer les commutateurs/modes et cliquez dessus jusqu'à ce que plusieurs cases apparaissent à côté du calque que vous animez.
- Recherchez la case du milieu à gauche avec les multiples cercles. Basculer ceci sur.
- En haut de la chronologie, à côté de la barre de recherche, vous pouvez voir le même symbole. Vous devez cliquer dessus pour activer le flou de mouvement.
- Pour affiner l'effet, accédez au Flou de mouvement section dans les paramètres de composition. Augmenter votre angle d'obturation pour augmenter la quantité de flou que vous obtenez.
4. Lien dynamique
Si vous prévoyez de travailler avec Adobe Premiere Pro et After Effects sur le même projet, alors vous allez adorer ça.
Vous avez peut-être pensé que l'intégration de vos animations dans Premiere Pro signifiait que vous deviez les exporter, puis les importer à nouveau. Vous avez peut-être également pensé qu'apporter des modifications à votre exportation After Effects signifiait que vous deviez recommencer le processus d'exportation et d'importation. Non.
Grâce au lien dynamique , vous pouvez éviter toutes ces bêtises potentiellement déroutantes et chronophages et importer vos compositions AE directement dans Premiere.
Voici une façon de procéder :faites simplement glisser votre fichier de projet AE de votre fenêtre de recherche dans une corbeille dans votre fenêtre Premiere. Vous aurez alors la possibilité d'importer la composition de votre choix. Ensuite, vous pouvez faire glisser la composition dans votre séquence pour travailler avec.
Voici une autre façon de procéder :sélectionnez une séquence dans la chronologie de Premiere, celle sur laquelle vous souhaitez travailler dans After Effects. Accédez à Remplacer par After Effects Composition . Comme vous l'avez déjà compris, cela remplacera automatiquement votre métrage par une composition AE contenant votre métrage.
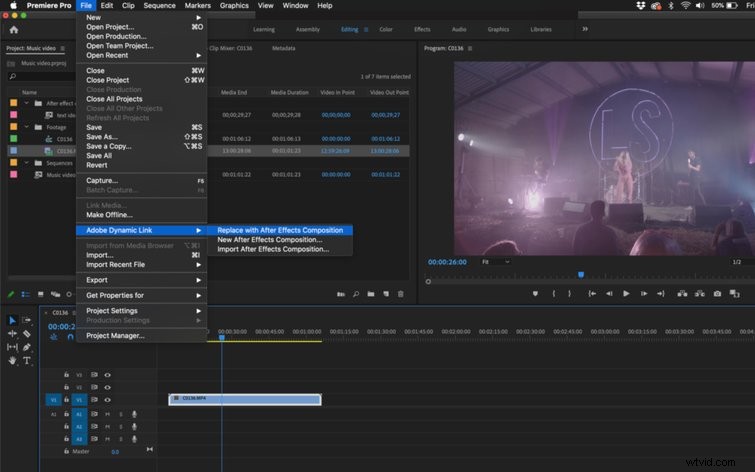
Facile, non ? Toute modification effectuée dans After Effects sera automatiquement visible dans Premiere. Cela va vous faire gagner beaucoup de temps, alors verrouillez ces bases dès que possible.
5. Pré-composition
Si vous êtes habitué à des termes tels que "imbrication" ou "clip composé", vous serez familiarisé avec la création de pré-compositions. Je suis d'avis qu'ils sont utilisés plus fréquemment dans AE que dans de nombreux autres logiciels de montage. Voici comment cela fonctionne.
Sélectionnez simplement les calques de votre choix, faites un clic droit et sélectionnez Créer une pré-composition afin de mettre ces couches dans leur propre mini comp. Ils seront désormais représentés dans votre scénario principal par un seul calque. Si vous double-cliquez sur ce calque, vous pouvez y accéder pour apporter des modifications qui seront désormais visibles lorsque vous reviendrez à votre composition principale.
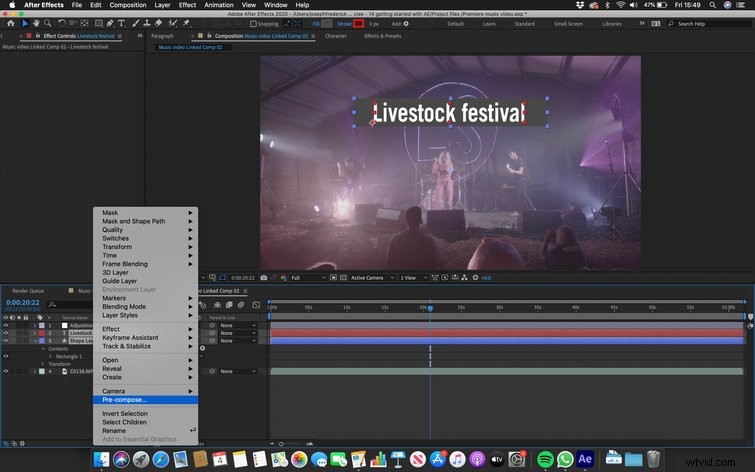

Travailler de cette façon peut éviter le chaos de la chronologie et vous permettre d'ajouter plus facilement des effets à plusieurs calques.
Si vous débutez avec After Effects, ces conseils/astuces/techniques/outils pratiques ne sont que la pointe de l'iceberg. Encore une fois, ce logiciel est extrêmement robuste, alors continuez à lire les tutoriels, continuez à regarder les tutoriels et, surtout, continuez à essayer de nouvelles choses. Si vous passez suffisamment de temps avec des ressources comme celles ci-dessous, vous allez vous surprendre de la rapidité avec laquelle vous montez de niveau.
- Vous débutez avec After Effects ? Voici 10 raccourcis clavier indispensables
- Comment rendre et exporter dans After Effects
- Comment créer et modifier un calque de couleur unie dans After Effects
- Créer des boucles d'arrière-plan homogènes dans After Effects
- Éléments de conception gratuits pour les graphistes animés
