Découvrez où le Davinci Resolve Speed Editor comble les lacunes laissées par le clavier DaVinci Resolve et comment il peut accélérer votre flux de travail.
En 2019, Blackmagic Design a lancé le DaVinci Resolve Editing Keyboard, leur premier périphérique pour la page d'édition et de coupe de Resolve. Au prix de 995 $, le clavier n'était pas facilement accessible aux éditeurs amateurs cherchant à améliorer leur efficacité. Alors qu'il y avait des goûts du clavier Logic Resolve sur le marché, la fonctionnalité du cadran de recherche et les touches de fonction préprogrammées étaient les éléments qui ont donné au clavier Resolve son facteur wow.
Heureusement, lors de la récente annonce en direct de Resolve 17, Blackmagic a présenté le Resolve Speed Editor. Cette variante plus légère et plus compacte du clavier se vend 295 $.
Certes, le soir de l'annonce, j'étais fortement concentré sur l'écriture des nouvelles fonctionnalités de la page d'édition et de couleur et j'allais rattraper les autres fonctionnalités de Resolve, plus l'éditeur de vitesse, un peu plus tard. Mais je ne m'y suis jamais mis. Lorsque l'éditeur de vitesse est arrivé et que j'ai commencé à jouer avec, j'ai rapidement remarqué que plusieurs boutons ne fonctionnaient pas. Ai-je reçu une ancienne unité ? Non. Je les appuyais simplement sur la mauvaise page.
Comme l'a noté le PDG de Blackmagic Design, Grant Petty ;
Oui, cet outil a été principalement conçu pour être utilisé conjointement avec la page coupée.
Bien que la page coupée ait ses mérites, ce n'est pas une page sur laquelle je passe du temps. Je me sens plus que suffisant pour assembler ma coupe initiale sur la page d'édition. C'est peut-être mon entêtement, ou peut-être que je suis tellement habitué à la page d'édition que je sais qu'apprendre la méthodologie de la page coupée me ralentira. Quoi qu'il en soit, sachant qu'un certain nombre de ces fonctions étaient encore utilisables sur la page d'édition, j'avais hâte de me lancer dans une édition et de voir si elle était aussi efficace que le clavier Resolve.
J'ai récemment publié ma vidéo d'impression pratique pour l'éditeur de vitesse, dans laquelle j'ai présenté mes réflexions après une semaine d'utilisation pour un court documentaire. Après avoir utilisé l'éditeur de vitesse pendant plus de trois semaines, voici mes dernières réflexions.
Lumière par conception
Vous remarquerez que dans les médias officiels accompagnant l'éditeur de vitesse, de nombreux modèles utilisent l'éditeur de vitesse dans un café avec un ordinateur portable. C'est parce que l'éditeur de vitesse est l'outil parfait à utiliser pour compiler des quotidiens ou de petites modifications en déplacement. Compte tenu de son poids et de sa taille, il va vraiment rendre le processus d'édition en déplacement avec un ordinateur portable beaucoup plus accessible que d'utiliser un trackpad redouté.
À 24,49 x 15,6 x 4,39 cm et ne pesant que 779 g, il est loin du clavier encombrant et plus étendu qui pèse un peu moins de 2,5 kg. J'ai noté que l'éditeur de vitesse semble légèrement moins cher que le clavier dans mon impression pratique, mais étant donné qu'il est moins cher, cela devrait peut-être être assez évident. Cependant, en dehors de cela, les éléments de l'éditeur de vitesse restent identiques à l'ancienne variante, y compris où les clés sont regroupées.

Comme le clavier Resolve, l'éditeur de vitesse utilise également le même type de touches que celles utilisées par les claviers eSports. Chaque clé est certifiée pour plus d'un million d'opérations. De plus, cela a aussi un profil à plusieurs niveaux permettant une expérience d'édition plus confortable. Cependant, comme l'éditeur de vitesse est beaucoup plus compact, je trouve que la proximité de vos mains peut provoquer une tension indésirable sur de longues périodes.
Le Speed Editor utilise une connexion USB-C, mais il dispose également du Bluetooth intégré pour fonctionner sans fil. Il n'y a pas de bouton marche/arrêt, mais il y a un indicateur de batterie dans DaVinci Resolve lors de l'exécution du panneau via Bluetooth. De plus, l'éditeur de vitesse n'est activé que lorsque la résolution est active.
Il y a eu une légère confusion quant à savoir si l'éditeur de vitesse est livré avec un câble USB-C vers USB-C. Certains utilisateurs, dont moi-même, ont reçu un câble avec leur appareil, d'autres non. J'ai entendu parler de Blackmagic qui a déclaré que l'éditeur de vitesse était livré avec un câble USB-C, et ils ne savent pas pourquoi une poignée d'utilisateurs n'en ont pas reçu.
Fonctionnalité
Officieusement, l'éditeur de vitesse est divisé en cinq sections.

- Les outils d'édition
- Les outils de découpage
- Touches de fonction
- Bac multi-synchronisation
- Cadran de recherche
Bien sûr, étant donné la nature compacte de l'éditeur de vitesse, il est dépourvu de plusieurs touches avec des opérations quotidiennes dédiées trouvées sur un clavier de taille normale (comme signaler un clip). En conséquence, vous devrez recourir à votre clavier standard ou utiliser la souris.
Dans mon examen du clavier, j'ai noté que "les principaux arguments de vente, et là où le clavier prend tout son sens, sont les boutons utilitaires entourant la zone de frappe - les touches qui réduisent quelques clics de souris en une seule pression de bouton."
Et avec l'éditeur de vitesse, cela sonne toujours vrai. Essentiellement, l'éditeur de vitesse n'est qu'un appareil sans la section QWERTY du clavier. En fait, je suis peut-être assez audacieux pour dire que tout ce que j'ai dit de positif dans mon clavier Resolve peut également être transféré dans l'éditeur de vitesse. C'est assez proche du même appareil.
Cependant, l'accent a été beaucoup plus mis sur l'utilisation de la page coupée. En fait, il existe un certain nombre de touches sur l'éditeur de vitesse que vous ne trouverez pas sur le clavier. Il faut s'y attendre, car l'éditeur de vitesse a été annoncé comme un appareil spécifique à la page coupée. Cela ne veut pas dire que ces touches ne fonctionneront pas sur la page d'édition. Cependant, ils ne fonctionneront pas exactement comme ils le font sur la page coupée.

Par exemple, il y a un bouton de transition (intitulé trans) dans la section médiane supérieure de l'éditeur de vitesse. Sur la page de coupe, lorsqu'il est pressé, il ajoute une transition par défaut ou, s'il est maintenu, il affiche la liste des transitions qui peuvent être sélectionnées avec le cadran de recherche. Sur la page d'édition, cela ne fait rien. De plus, en maintenant la touche snap enfoncée, cela vous permet de redimensionner l'interface utilisateur sur la page coupée. Pendant ce temps, sur la page d'édition, il ne fait rien.
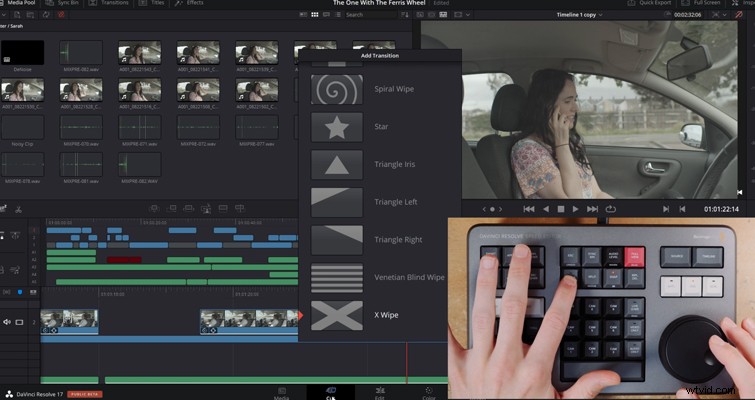
Vous le trouverez avec plusieurs clés. Cependant, pour la plupart, toutes les fonctions de l'éditeur de vitesse fonctionnent sur la page d'édition. J'ai été informé par un représentant de Blackmagic qu'il pourrait y avoir une fonctionnalité améliorée sur la page d'édition à mesure que nous avançons, mais cela n'est pas garanti.
Généralement, il n'y a pas grand-chose à dire sur les fonctions elles-mêmes; ils font comme étiquetés. De la définition des points d'entrée et de sortie d'un clip dans le visualiseur source, puis de son ajout à la fin de votre montage et de l'application d'un fondu enchaîné. Tout est faisable avec l'éditeur de vitesse.
Vous trouverez que certaines touches ont des fonctions distinctes. Vous pouvez y accéder en appuyant deux fois ou en maintenant la touche enfoncée, selon la fonction. Mais il existe une nouvelle fonctionnalité intrinsèquement intéressante avec l'éditeur de vitesse concernant son fonctionnement sur la page de coupe dans Resolve 17. Les fonctions d'édition sont désormais intelligentes et utilisent «l'indicateur intelligent» dans la chronologie pour déterminer où insérer le clip sélectionné . Par conséquent, il n'est pas nécessaire de positionner des points d'entrée et de sortie sur la chronologie ; ils sont trouvés automatiquement.
Contrairement au clavier Resolve, il existe une section de numéro de caméra qui vous permet de sélectionner les caméras lors de l'utilisation du bac de synchronisation de page coupée. Ce n'est pas la même chose que la fonction de clavier trouvée sur le clavier Resolve. Le bac de synchronisation ne se trouve pas sur la page d'édition, mais c'est un nouveau style de multi-caméra et il vous permet de trouver des prises de vue synchronisées avec la prise de vue actuelle dans la chronologie. Cela vous permet de trouver des plans de coupe à l'aide d'une interface multivue bien connue. L'interface numérique vous permet d'effectuer une variation des modifications dans la corbeille de synchronisation, d'appuyer sur un numéro de caméra tout en tournant le cadran de recherche pour modifier le clip de caméra sélectionné pendant que vous avancez en effectuant la même tâche avec la touche audio uniquement active.
Ce beau cadran de recherche
Si vous ne le saviez pas, et étant donné qu'il s'agit de la technologie incontournable de cette année, j'en doute, Sony a récemment publié la très attendue Playstation 5. Notamment, de nombreux critiques ont fait l'éloge de la nouvelle manette avec laquelle la console est livrée. Il a quelque chose appelé déclencheurs adaptatifs, ce qui signifie que lorsque vous appuyez sur le bouton de déclenchement, cela semble différent selon l'action que vous faites dans le jeu. Beaucoup de critiques ont eu du mal à présenter ce concept car c'est quelque chose qui doit être ressenti pour comprendre comment cela fonctionne et surtout; comment ça se sent. De même, je ressens la même chose avec le cadran de recherche. Il n'est pas facile de documenter à quel point le cadran de recherche est fluide et le contrôle supplémentaire qu'il vous donne lors de l'édition.

Il existe trois modes de fonctionnement.
- Utilisez la navette pour parcourir de longs fichiers multimédias à une vitesse définie par l'utilisateur
- Utilisez le jog pour une recherche précise du cadre
- Ensuite, utilisez le défilement pour naviguer rapidement
J'adore utiliser le jogging pour déplacer, glisser ou découper un clip, ce qui est incroyablement plus efficace que d'utiliser la souris ou d'utiliser le raccourci virgule et point pour déplacer légèrement un clip. Il vous suffit d'appuyer sur l'une des touches de l'outil de découpage et de la maintenir enfoncée, et d'utiliser le cadran de recherche pour dicter la durée de l'édition.
Un excellent exemple de l'utilisation exemplaire du cadran de recherche est celui des niveaux audio. Même lorsque la piste audio est à pleine hauteur, l'augmentation ou la diminution du niveau audio du clip sélectionné peut parfois être capricieuse si vous effectuez l'action à partir du clip lui-même. Même avec le moindre mouvement de souris, vous pouvez vous déplacer trop haut ou trop bas. Il en résulte la nécessité d'utiliser l'inspecteur pour ajuster précisément l'audio.
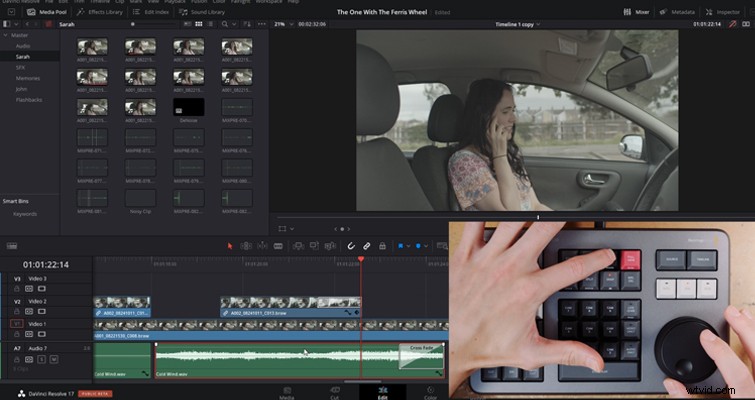
Cependant, en utilisant le cadran de recherche en conjonction avec le bouton de niveau audio, vous pouvez subtilement composer le niveau de dB exact.
Pour moi, le prix vaut l'utilisation du cadran de recherche et de la fonctionnalité de touche de coupe en soi.
Résoudre 17 uniquement
L'éditeur de vitesse ne fonctionne qu'avec Resolve 17. Au moment d'écrire ceci, cela peut être un léger problème pour certains, car 17 est encore actuellement en phase de développement bêta. Et comme nous l'avons déjà noté, la mise à niveau d'un logiciel vers une version bêta peut être désastreuse à la fois pour votre projet et pour l'efficacité de l'édition. Une version bêta n'est pas un accès anticipé à la dernière version du logiciel. Cela fait partie du processus de développement des développeurs d'obtenir des informations précieuses pour les utilisateurs du logiciel afin de trouver des bogues et des problèmes qu'ils n'ont pas trouvés au cours des étapes initiales de développement de la nouvelle itération du logiciel. En tant que tel, vous pouvez vous attendre à trouver des choses qui ne fonctionnent pas correctement, des éléments qui ont été déplacés ou peut-être complètement supprimés, et que le logiciel est légèrement instable. Mais c'est une version bêta par nature.
Par conséquent, si vous avez acheté l'éditeur de vitesse au milieu d'un projet sur Resolve 16, vous ne pourrez peut-être pas l'utiliser pour ce projet, sauf si vous mettez à jour les versions.
Acheter ?
Comme je l'ai souligné dans mon impression pratique, je n'utilise pas vraiment la page coupée. Dans cette vidéo en particulier, j'ai peut-être été trop dur envers l'idée qu'un bon tiers de l'éditeur de vitesse est dédié à la fonctionnalité de page coupée. Cependant, même s'il s'agit d'un outil de coupe de page, vous disposez à peu près de toutes les fonctions de découpage et d'édition dont vous avez besoin pour parcourir efficacement votre modification sur la page d'édition avec l'éditeur de vitesse. Il est incroyablement difficile de discréditer l'efficacité du cadran de recherche pour affiner vos modifications plus rapidement que la souris et le clavier. Dans ce seul but, je recommande fortement l'éditeur de vitesse. Comme indiqué, il y aura des fonctions qui vous obligeront à utiliser votre clavier, mais si cela devient trop préjudiciable, il y a bien sûr le clavier Resolve.
Remarque supplémentaire
Au moment d'écrire ces lignes, il existe actuellement une offre pour obtenir une licence studio de Resolve 17 avec l'éditeur de vitesse. Si vous avez utilisé la version gratuite de Resolve avec l'idée que vous effectuerez un jour une mise à niveau, cette offre vous permettra d'obtenir la licence et essentiellement, un Speed Editor gratuit. De même, si vous possédez déjà la version studio de Resolve, vous pouvez vendre la licence de rechange pour compenser le coût de Speed Editor.
Découvrez encore plus de conseils sur l'utilisation de DaVinci Resolve :
- Un examen détaillé du clavier DaVinci Resolve
- 3 façons de stocker et de partager des notes dans DaVinci Resolve
- Comment exporter des vidéos dans DaVinci Resolve – Une analyse simple
- Blackmagic annonce DaVinci Resolve 17 :couleur et édition
- Comment retirer le micro perche dans Resolve et Premiere
