Dans cette procédure pas à pas, nous verrons comment utiliser l'outil rasoir, le raccourci ctrl+K/⌘+K et les techniques d'édition Ripple et Trim dans Premiere Pro.
Le découpage, évidemment, est l'une des parties les plus essentielles d'un montage. La fonction principale d'un logiciel de montage est de réduire les clips et de les placer dans un ordre particulier pour créer une histoire.
Ensuite, une fois que tout est organisé, vous devrez peut-être réduire encore plus et parcourir des pistes vidéo et audio supplémentaires. Lorsque vous arrivez à ce point, quelle est la meilleure façon d'aborder la coupe ?
Eh bien, heureusement, Premiere Pro propose trois façons distinctes de manipuler et de découper un clip vidéo ou votre montage :
- L'outil Rasoir
- Le raccourci « Commande/Ctrl + K » / Fractionnement de la tête de lecture
- Coupe d'ondulation et de garniture
Il existe d'autres façons de couper, telles que la méthode du glissement et du glissement, mais pour cet article, nous allons simplement examiner certains des outils d'édition fondamentaux.
Nous croyons sincèrement que ces types de montages pour ces outils sont une étape essentielle pour comprendre comment fonctionne le montage et, plus précisément, comment monter dans Premiere Pro.
Même si vous connaissez toutes les différentes façons de couper, il est bon de savoir quel outil convient le mieux à votre montage particulier.
Comment utiliser l'outil Rasoir
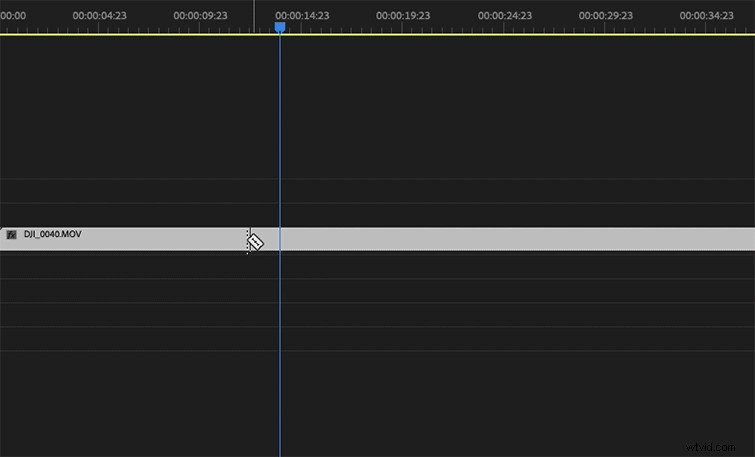
Ah oui. L'ancien outil Razor. C'est la première chose que vous apprenez à utiliser lors de l'édition de votre premier projet car c'est l'outil de coupe le plus direct. Il s'agit d'un outil simple à maîtriser pour les débutants, car il est si simple.
C'est également avantageux lorsque vous effectuez une coupe sautée dans le montage, car vous pouvez simplement couper la ligne et supprimer les sections de clip dont vous n'avez pas besoin.
L'outil Razor est également d'une grande aide lorsque vous travaillez avec des montages longs avec plusieurs pistes, car vous pouvez sélectionner le clip que vous souhaitez couper en plaçant votre rasoir dessus. Donc, si vous devez faire plusieurs coupes d'affilée, le rasoir est l'outil qu'il vous faut.
L'outil Razor, cependant, a ses limites. Si vous voulez qu'il se magnétise sur votre tête de lecture, vous devez sélectionner l'option magnétiser option. Et passer de votre curseur à l'outil Razor peut devenir fastidieux (même s'il suffit d'appuyer sur le C clé. Quoi? Je suis paresseux.).
Il peut également être difficile à utiliser sur une chronologie espacée et peut couper quelques images que vous n'aviez pas l'intention de couper. Cela ne fait pas partie de mon flux de travail d'édition puisque j'utilise principalement la méthode ⌘+K (nous y reviendrons ensuite), mais tout est à sa place.
Comment diviser un clip au niveau de la tête de lecture (⌘+K)
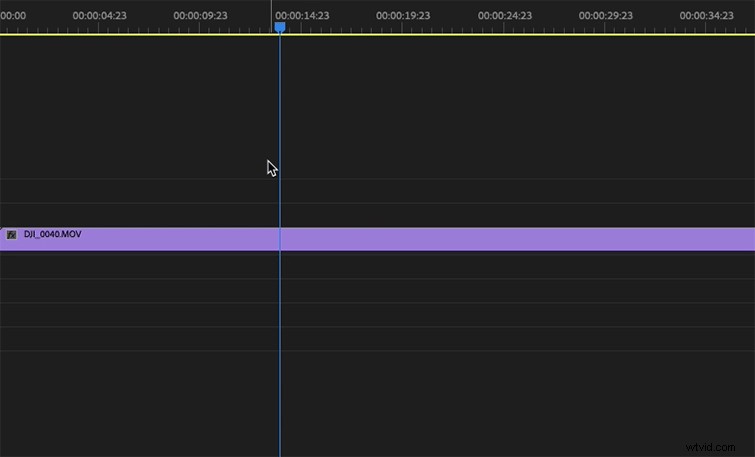
Si vous êtes un accro des raccourcis clavier comme moi, ⌘+K (ou Ctrl+K si vous éditez avec un PC), c'est peut-être déjà votre technique de découpe préférée.
La façon dont fonctionne le fractionnement de la tête de lecture est que lorsque vous entrez ⌘+K lorsque vous cliquez dans votre timeline, la commande divise votre clip sélectionné directement au niveau du marqueur de la tête de lecture. Assez simple, non ?
C'est l'une des coupes les plus simples et les plus efficaces que vous puissiez faire, car votre tête de lecture se trouve généralement au-dessus de l'endroit où vous voulez couper lorsque vous parcourez les images.
Vous pouvez également maintenir shift avec ⌘+K , qui coupera toutes les pistes de la tête de lecture, pas seulement celles sélectionnées. C'est génial si vous avez beaucoup de pistes sur votre chronologie et que vous avez besoin d'une coupe complète à la volée.
Nous avons inclus cette petite astuce dans un didacticiel qui parle de choses que vous pourriez savoir sur Premiere Pro. Pour vous faire gagner du temps, j'ai horodaté la vidéo pour ce raccourci.
Le ⌘+K Le raccourci est facile à utiliser et bon pour faire une coupe si votre tête de lecture est déjà à l'emplacement de coupe souhaité, mais lorsque vous effectuez un grand nombre de coupes, il est un peu court par rapport à la vitesse de l'outil Razor.
La différence entre le ⌘+K et les méthodes de l'outil Razor sont un débat séculaire entre les éditeurs, et vous obtiendrez une opinion différente de chaque éditeur. C'est presque comme New York Pizza contre Chicago Deep Dish - c'est vraiment une question de préférence.
Passons maintenant au monde des ondulations !
Utilisation de l'outil Ripple/Trim
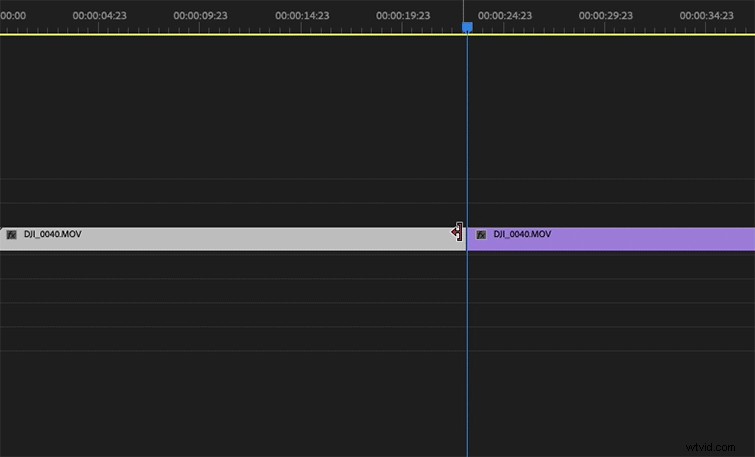
Que vous soyez un utilisateur de l'outil Razor ou un ⌘+K fan, il va sans dire que les outils Ripple et Trim sont utiles pour couper ou élargir les extrémités des clips.
Si vous souhaitez couper ou étendre la fin d'un clip, placez votre curseur sur la fin du clip et faites-le glisser une fois que vous voyez apparaître la flèche de bloc rouge. Vous pouvez également sélectionner plusieurs clips dans votre chronologie pour ajuster si vous essayez de réduire de nombreuses pistes à un certain point. Comme tout, ce ne sont que des moyens de gagner du temps.
Si vous coupez un clip et que vous voulez qu'il soit "supprimé par ondulation", où le clip à côté du clip en cours de coupe s'aligne sur le point de montage, vous pouvez y accéder en allant à la fin de votre clip et en le découpant tout en maintenant changer .
Vous voulez en savoir plus sur les raccourcis clavier cruciaux pour Premiere Pro ? Consultez ce tutoriel.
Les outils Ripple/Trim sont excellents pour l'édition finale, où vous devez découper des morceaux de votre timeline pour essayer de l'adapter à une certaine longueur, sans avoir à éditer des clips individuels. Mais, il y a aussi la possibilité d'onduler le clip suivant avec un raccourci clavier.
Donc, pour vous montrer à quoi cela ressemble, voici un bref tutoriel sur l'utilisation du raccourci "B":
Alors . . . Lequel dois-je utiliser ?
Eh bien, c'est une question compliquée avec une réponse assez simple :celle qui vous permet de faire plus en moins de temps. Une fois que vous aurez maîtrisé chacun de ces outils, vous saurez lequel vous devez utiliser et quand.
Vous découvrirez également celui qui convient le mieux à votre flux de travail - certaines personnes travaillent avec la souris, tandis que d'autres aiment faire la part du lion de leur travail sur le clavier. Tout est une question de préférence personnelle. Tant que votre montage est fait et bien fait, personne ne jugera comment vous l'avez fait.
Vous voulez en savoir plus sur la façon dont différentes coupes peuvent donner différentes significations au flux de votre histoire ? Ne cherchez pas plus loin que cette ventilation des neuf modifications nécessaires que chaque éditeur devrait connaître.
Vous voulez accélérer vos modifications et en savoir plus sur les raccourcis clavier de Premiere ? Consultez notre article détaillant les raccourcis clavier que tous les débutants devraient connaître.
Quelques autres raccourcis à noter
Donc, avant de sortir d'ici, je voulais juste énumérer quelques raccourcis cruciaux qui peuvent vous aider à éditer de manière transparente votre prochain chef-d'œuvre. Bon, les voici :
- I &O :Les marqueurs d'entrée et de sortie vous permettent de marquer l'entrée et la sortie d'un clip avant de l'intégrer à votre timeline.
- Flèches haut et bas :Déplacez-vous vers le haut et vers le bas de votre timeline entre les clips.
- M :crée un marqueur à l'endroit où se trouve votre tête de lecture et place un marqueur sur le clip.
- J, K et L :Cela contrôle la lecture. Ainsi, "L" est le jeu, "J" est l'inverse et "K" est l'arrêt.
Vous voulez plus de conseils, d'astuces et de didacticiels sur Premiere Pro ? Nous avons ce qu'il vous faut :
- Nouvelle version bêta publique de Premiere Pro :workflows d'importation/exportation d'Adobe Reimages
- Un aperçu approfondi des outils de montage d'Adobe Premiere Pro
- Les 10 meilleurs didacticiels vidéo Premiere Pro de 2021
- Pourquoi Premiere Pro plante et comment l'arrêter
- Conseils pour travailler avec des photos dans Adobe Premiere Pro
