Voici des conseils de montage vidéo de base pour TikTok, y compris la création de votre montage pendant que vous enregistrez, le déplacement de clips sur votre chronologie, et plus encore.
TikTok est une application impressionnante et puissante. Son flux de travail simple et rapide permet aux utilisateurs d'éditer de vraies vidéos à la volée. (Pour votre information, vous pouvez examiner de près l'application dans son ensemble et son lien avec l'avenir du contenu vidéo ici.) Il est tout à fait logique qu'il s'agisse du site Web et de l'application les plus populaires au monde.
Alors, comment fonctionne TikTok ? À quoi ressemble l'interface une fois que vous avez téléchargé l'application et enregistré votre première vidéo ? Après quelques années de mises à jour, nous avons essayé de revenir dans cet article pour garder toutes les informations aussi à jour que possible.
Alors, jetons un coup d'œil à ce que vous pouvez vous attendre à voir, apprenez à tirer le meilleur parti des fonctionnalités et des effets de l'application, et explorons ce qu'il faut faire de vos vidéos une fois que vous les avez tournées.
1. Coupe de base
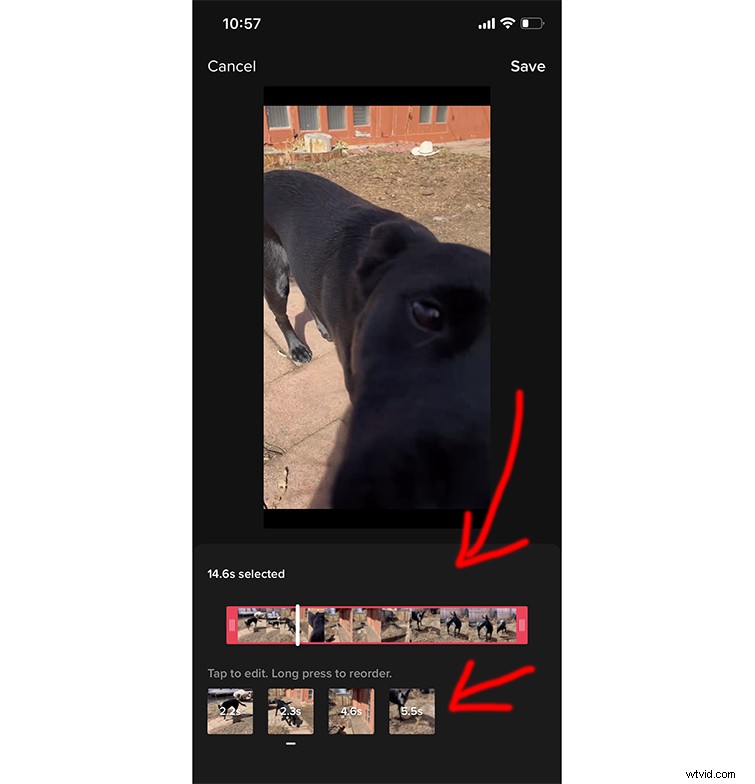
Comme Vine à l'époque, avec TikTok, vous montez votre vidéo pendant que vous filmez. Vous pouvez démarrer et arrêter l'enregistrement au fur et à mesure, et l'application ajoute automatiquement des clips à votre chronologie au fur et à mesure que vous les filmez.
Vous pouvez appuyer sur le Record rouge une fois et laissez-le rouler, ou maintenez-le enfoncé et relâchez-le pour enregistrer une longueur spécifique. Une fois que vous avez enregistré tous vos clips, vous pouvez toujours entrer et les éditer davantage.
Voici Rachel Pederson qui passe en revue toutes les fonctions essentielles de TikTok et explique ce qu'il faut faire une fois que vous avez enregistré une vidéo.
Pour commencer à éditer votre métrage, accédez à Régler les clips sur le côté droit de votre écran et choisissez les clips que vous souhaitez modifier. Chaque clip est surmonté d'un petit nombre qui révèle sa longueur, et vous pouvez les déplacer sur votre chronologie comme bon vous semble.
Maintenez simplement le clip que vous souhaitez déplacer enfoncé, faites-le glisser au bon endroit et appuyez sur Enregistrer . Il est maintenant temps de commencer à ajouter des sons , effets , et titres !
2. Audio
Dès le départ, regardez en haut de votre écran pour les Sons , et appuyez dessus pour parcourir la musique. Une fois que vous avez choisi une chanson, vous pouvez choisir où vous voulez qu'elle commence et la jouer pendant que vous enregistrez pour mieux synchroniser vos prises de vue avec elle.
De plus, vous pouvez ajouter une voix off et des effets sonores. (Nous examinerons de plus près les effets sonores dans un instant.)
Actuellement, vous ne pouvez ajouter qu'une seule chanson par vidéo dans l'application. Bien sûr, vous pouvez toujours modifier dans d'autres applications, ajouter ce que vous voulez, puis télécharger sur TikTok.
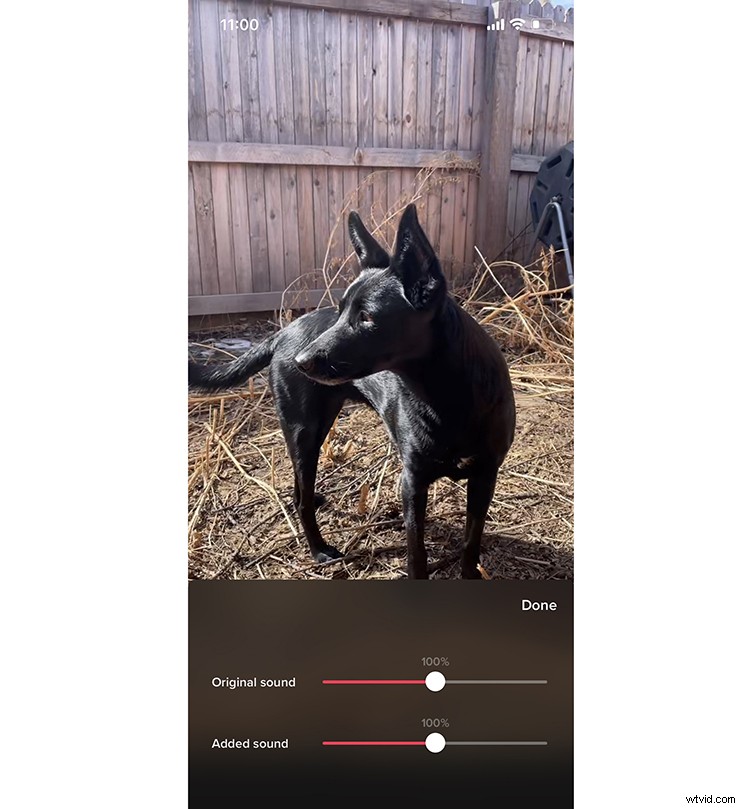
Avec tous ces éléments audio à l'esprit, j'ai l'impression que l'une des fonctionnalités les plus pratiques de TikTok est la façon dont il vous permet de travailler avec plusieurs couches audio dans une vidéo.
Par exemple, vous avez votre clip enregistré avec de l'audio, de la musique, des effets sonores et tout ce que vous avez ajouté dans l'appareil photo. TikTok vous permet de baisser le volume de l'audio de la caméra tout en augmentant la musique (et vice versa).
Pour ce faire, appuyez simplement sur la flèche sur le côté pour afficher plus d'options et choisissez Volume . Vous verrez deux curseurs, l'un intitulé Son original, et un intitulé Son ajouté . Le son ajouté fait référence à la musique que vous avez choisie. Le son d'origine fait référence à l'audio et aux voix off intégrés à l'appareil photo.
3. Effets sonores

Sous Sons , vous pouvez rechercher des effets sonores ou en ajouter un. Pour rechercher des effets sonores dans les Sons bibliothèque, saisissez un mot descriptif (boom, bang, splat, par exemple), suivi des mots "effet sonore".
Pour ajouter votre propre effet sonore enregistré, appuyez sur Voice-Over sur le côté droit de l'écran. Vous le verrez lorsque vous enregistrerez la vidéo. Comme pour les autres fichiers audio que vous ajoutez, vous pouvez modifier le son de votre clip audio pour qu'il démarre dès que vous en avez besoin et joue avec le volume.
4. Utilisation des transitions
Une fois que vous avez enregistré ou téléchargé les clips que vous souhaitez utiliser, accédez à Effets , regardez vers le bas et choisissez Transition . Trouvez ceux que vous aimez et déterminez comment vous voulez les utiliser. Pour placer une transition, appuyez simplement sur votre chronologie - l'effet sera ajouté à cet endroit.
Les transitions de l'application sont parfaites pour les transformations et les révélations. Assurez-vous simplement de relire le clip encore et encore pour vous assurer d'obtenir le résultat souhaité, et modifiez-le en conséquence.
5. Travailler avec du texte

Pour ajouter du texte ou un titre à votre vidéo, appuyez sur Texte au fond. Vous aurez la possibilité de choisir la police, la couleur et la taille de vos mots. La définition de l'orientation du texte est également disponible, donc choisir orienté vers la gauche ou vers la droite vous aidera à encadrer le texte d'une manière visuellement attrayante et cohérente.
Vous avez également la possibilité de « discours en texte » qui dicte ce que vous dites dans le microphone de votre téléphone. Si vous connaissez les polices d'Instagram, celles de TikTok vous sembleront familières. Une fois que vous avez saisi vos mots, vous pouvez choisir où ils apparaissent et combien de temps ils apparaissent à l'écran.
Pour ce faire, appuyez sur le titre une fois . Un cadre apparaîtra autour du texte et proposera deux options :Définir la durée et Modifier .
Choisir Définir la durée vous permet de choisir le temps et la longueur, comme mentionné précédemment. Appuyez sur Modifier vous renvoie à l'écran où vous choisissez la police, la couleur et la taille.
6. Effets
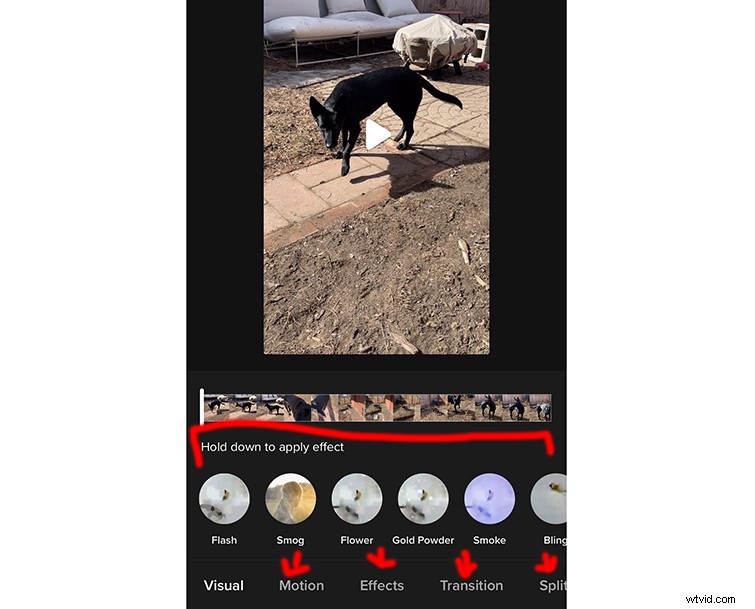
Les effets sont là où TikTok brille. Il existe deux manières de les appliquer :avant et après l'enregistrement. Une fois que vous avez enregistré votre vidéo, vous pouvez l'accélérer, l'inverser et ajouter des filtres, y compris des filtres AR interactifs comme vous le voyez sur Instagram et Snapchat.
Pour la plupart, cependant, l'option "Filtre" est votre filtre standard qui est appliqué au-dessus de votre métrage pour lui donner un aspect atmosphérique d'une certaine manière.
Pour appliquer un effet pendant vous enregistrez, appuyez sur le clin d'œil icône de visage à côté de l'enregistrement rouge bouton. Cela fait apparaître une tonne d'effets différents parmi lesquels choisir.
Pour le moment, vous ne pouvez appliquer qu'un seul effet à la fois. C'est-à-dire que vous pouvez ajouter plusieurs effets tout au long votre vidéo, vous ne pouvez pas empiler deux effets l'un sur l'autre. Un effet doit se terminer avant vous pouvez en ajouter un autre.
Voici quelques autres effets que vous pouvez choisir pendant que vous enregistrez, puis après avoir enregistré le clip, et un bref aperçu de ce que font ces effets :
Avant d'enregistrer :
- Inverser : Cela fait simplement basculer l'appareil photo de l'avant vers le mode selfie.
- Vitesse : Choisissez la Vitesse option à l'extrême droite de l'écran pendant que vous enregistrez. Vous pouvez enregistrer au ralenti (0,3x, 0,5x) ou accélérer (2x, 3x).
- Améliorer : Choisissez Améliorer à l'extrême droite de l'écran pendant que vous enregistrez. Cela fournit une petite quantité de lissage du visage, ajoutant un aspect légèrement poli à la personne présentée dans la vidéo. Fondamentalement, cela lisse simplement l'image, "supprime" les imperfections et rend généralement l'image plus agréable. . . rêveur ?
- Filtres : Choisissez Filtres à l'extrême droite de l'écran pour appliquer des looks prédéfinis à votre photo. Il y a beaucoup de choix, alors assurez-vous de fouiller avant de vous décider.
- Voix off : Le choix de cette option vous permet d'enregistrer le son de votre voix afin que vous puissiez raconter le TikTok.
- Minuterie : Cette option vous permet de définir un compte à rebours pour enregistrer (vous pouvez appuyer sur ce bouton puis poser votre téléphone sur le sol avant d'enregistrer), ainsi que de définir la durée d'enregistrement.
- Répondre : Cette option vous permet de répondre à une question posée par les abonnés. Il place la question à l'écran afin que les gens puissent voir à quelle question vous répondez dès que votre vidéo apparaît sur leur flux.
- Flash : Cela exécute simplement le flash pendant tout le temps que vous enregistrez. Cette option est destinée aux scénarios d'enregistrement plus sombres.
Après l'enregistrement :
- Filtres : Choisissez Filtres à l'extrême droite de l'écran pour appliquer des looks prédéfinis à votre photo. Certaines des options disponibles sont :Normal, Original, Ensoleillé, Vitalité, Chaleur, Île, Vlog, Dim, Pêche, Rose, Film, Jeunesse, etc. Il y a beaucoup de choix, alors assurez-vous de fouiller avant de vous installer. un.
- Ajuster les extraits : C'est ici que vous "modifierez" votre vidéo.
- Effets vocaux : Ces effets peuvent être appliqués à n'importe quel audio que vous avez enregistré dans votre vidéo. Les effets vont de Chat, Flûte, Chipmunk, Baryton, Mégaphone, Robot, Batterie faible, Vibratro, Électronique, Écho, Synthé, Hélium ou Géant.
- Voix off : Cela vous permet d'enregistrer une narration sur vos images.
- Légendes : Cela remplira automatiquement les sous-titres à superposer sur votre métrage. Parfois, ceux-ci ne sont pas tout à fait exacts car ils lisent les voix qu'ils entendent et ne peuvent pas être trop fiables, en fonction de la qualité sonore de l'enregistrement.
- Améliorer : Comme ci-dessus ^^.
- Réducteur de bruit : Cette option "tente" de réduire le bruit de fond pour lisser le son. À mon avis, cette option ne fonctionne pas bien, alors soyez conscient que vous ne le souhaitez peut-être pas.
7. Exporter/Publier
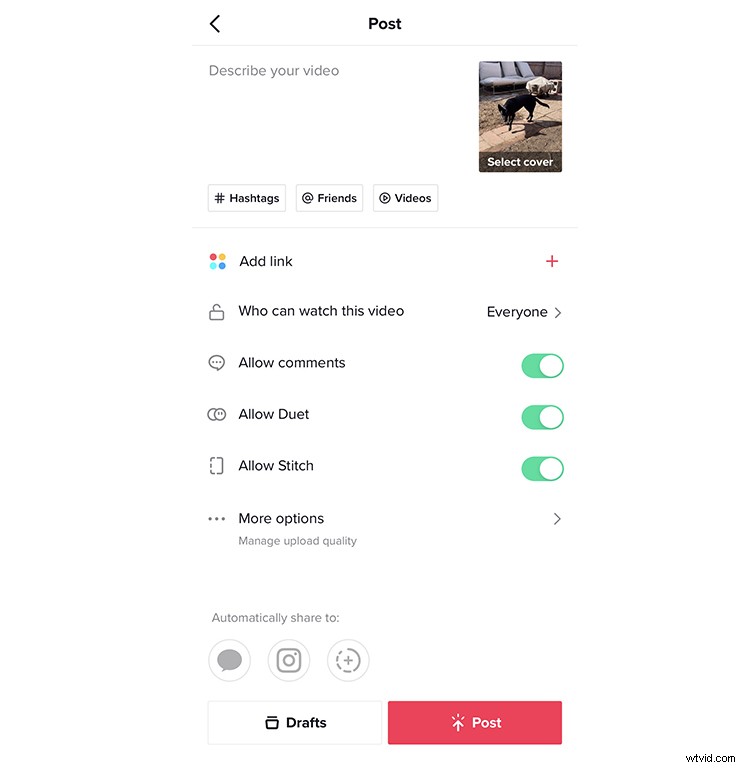
Une fois que vous avez terminé votre vidéo et verrouillé l'audio, les effets et le texte, il est temps de publier ! Tout comme avec Instagram, vous avez la possibilité d'ajouter des hashtags et de taguer des amis et d'autres comptes dans la zone de description.
Vous pouvez envoyer la vidéo à Public , Privé , ou uniquement vos abonnés , ainsi que désactiver les commentaires. Vous avez également la possibilité d'autoriser les utilisateurs à utiliser cette vidéo pour les réactions et Autoriser Duos , ce qui signifie qu'ils peuvent exploiter votre contenu de manière amusante, généralement dans l'espoir de devenir viral.
C'est un excellent moyen de faire en sorte que votre vidéo soit vue par d'autres. Autoriser le point vous permet de laisser les autres utiliser votre TikTok dans leur propre TikTok. Considérez cela comme un moyen de permettre aux gens de réagir eux-mêmes à votre TikTok.
Vous pouvez également enregistrer votre vidéo sur votre téléphone. (En fait, enregistrez-le de manière permanente sur votre téléphone, juste au cas où.)
Enfin, vous pouvez également le publier sur Instagram et Snapchat, et l'envoyer directement à vos amis par SMS.
Essayez les bobines Instagram
Si vous ne l'avez pas vu par vous-même, Instagram Reels est sans doute aussi populaire que TikTok. Le format est presque le même que TikTok, enregistrant et téléchargeant des vidéos adaptées à l'interface. Les effets, les capacités d'édition musicale, les filtres et l'expérience d'utilisateur à utilisateur sont à peu près les mêmes.
Dans le tutoriel ci-dessus, vous pouvez l'essayer vous-même ! Ce n'est qu'une des façons dont vous pourriez avoir besoin pour télécharger votre travail ou le livrer à un client. Il est plus important que jamais de savoir à quoi s'attendre des projets et clients potentiels.
Explorez d'autres sujets liés au tournage de contenu vidéo créatif pour les réseaux sociaux et le streaming :
- Les microphones de diffusion en direct les plus pratiques du marché
- 5 caméras abordables prêtes pour le streaming
- Enregistrer et cataloguer les effets sonores lorsque vous êtes bloqué à la maison
- Améliorez votre jeu :6 caméras au ralenti économiques
- Un guide complet sur la façon d'obtenir l'effet bokeh
