Parmi les nombreuses applications tierces célèbres, iMovie est l'une des plus populaires sur le marché aujourd'hui. Il offre plusieurs fonctionnalités qui vous aident à vous offrir une expérience optimale de fabrication d'un produit haut de gamme.
iMovie possède certaines fonctionnalités intégrées qui pourraient être utilisées dans la réalisation de votre projet, telles que les bandes sonores, les effets sonores, l'optimisation du son, etc. Ces fonctionnalités le différencient des autres applications tierces.
Cet article vous expliquera comment ajouter un effet sonore iMovie à l'aide d'un appareil iOS ou Mac.
- Partie 1 :Comment appliquer des effets sonores dans iMovie ?
- Partie 2 :Comment supprimer les effets sonores dans iMovie ?
- Partie 3 :Meilleur choix :ajouter des effets sonores avec Wondershare Filmora
Partie 1 :Comment appliquer des effets sonores dans iMovie ?
Il y a une différence significative dans l'ajout d'un effet sonore iMovie; la disposition de l'application parmi différents appareils comme iOS et Mac. Même si les étapes pour ajouter des effets sonores peuvent prendre du temps, elles en valent la peine.
À l'ouverture de l'application, vous vous demandez peut-être comment ajouter des effets sonores à votre projet. Alors ne vous inquiétez pas ! Vous vous êtes promené au bon endroit pour savoir comment appliquer des effets sonores dans iMovie. Voici quelques étapes pour utiliser les effets sonores iMovie sur iOS et Mac.
Section 1 :Étapes pour appliquer des effets sonores dans iMovie sur iOS (iPhone et iPad)
Voici les étapes pour ajouter des effets sonores à votre projet à l'aide d'un appareil iOS.
Étape 1 :Parcourir les effets sonores
Pour ajouter des effets sonores, vous devez placer l'overhead blanc sur la scène spécifique de la chronologie de votre projet où vous souhaitez que l'effet sonore soit entendu. Vous pouvez l'ajouter en appuyant sur le signe plus avec Ajouter un média option. Choisissez Effets sonores parmi les options proposées, puis parcourez la variété pour choisir l'un de vos choix.
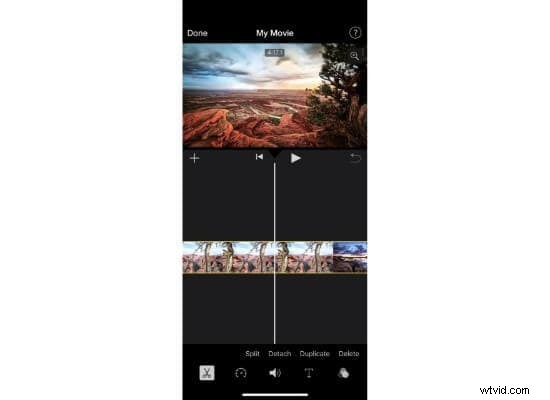
Étape 2 :Ajouter des effets sonores
Vous pouvez même appuyer sur l'effet sonore iMovie pour le prévisualiser avant de l'ajouter à votre projet. Après avoir choisi l'un des effets sonores d'iMovie, appuyez sur Ajouter de l'audio à côté de l'effet sonore iMovie pour l'ajouter à votre projet. Et voila ! Vous avez ajouté avec succès un effet sonore à votre projet.
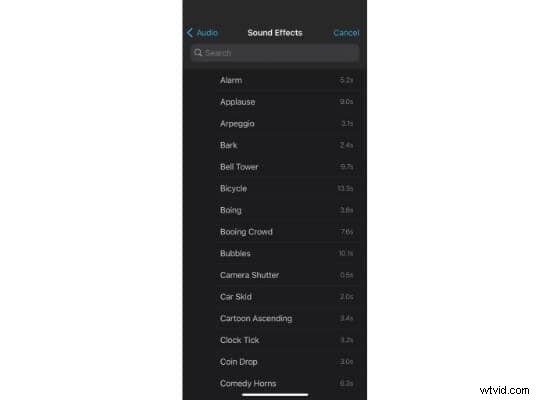
Étape 3 :Réglage du volume
Vous pouvez régler le volume de votre projet et de la vidéo que vous avez ajoutée. Pour cela, vous devez appuyer sur la chronologie de votre vidéo et un curseur apparaîtra. Il aura la possibilité d'augmenter ou de diminuer le volume de votre projet. Cependant, un signe muet apparaîtra si vous faites glisser le curseur vers la fin du côté gauche.
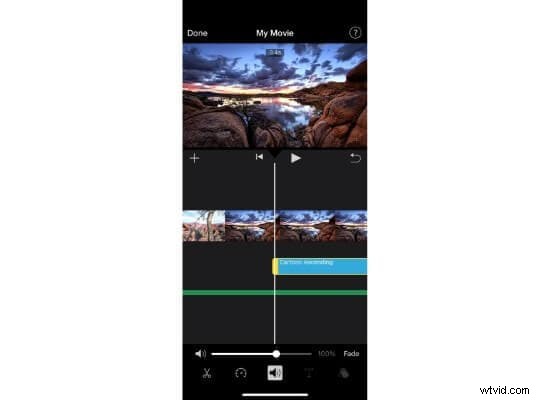
Section 2 :Étapes pour appliquer des effets sonores dans iMovie sur Mac
Même si iMovie fonctionne bien sur tous les appareils Apple, il fonctionne mieux sur Mac en raison de la variété des différentes options qu'il offre à son utilisateur. Il a deux fois plus d'options que dans iOS. Voici les étapes pour ajouter des effets sonores iMovie à votre projet sur Mac.
Étape 1 :Ajouter des effets sonores
La première étape consiste à ouvrir votre vidéo dans la chronologie, puis à cliquer sur l'option Audio en haut de l'écran. Choisissez l'option pour Effets sonores présent sur la barre latérale gauche. Après cela, vous verrez une variété d'effets sonores. Placez le pointeur sur un jingle ou un clip audio dans la liste, puis cliquez sur le bouton de lecture à côté du clip audio pour le prévisualiser. Choisissez-en un et faites-le glisser vers la chronologie.
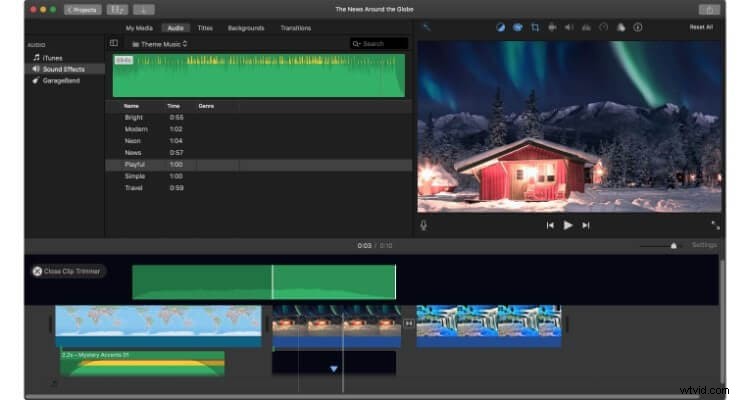
Étape 2 :Réglage du volume
iMovie a une grande fonctionnalité de recommander où le volume doit être ajusté. Donc, supposons que vous voyiez la forme d'onde dans la couleur rouge ou jaune, qui est différente de la nuance verte habituelle. Dans ce cas, il est préférable de fixer le niveau de réglage du volume partout où la couleur rouge ou jaune est présente.
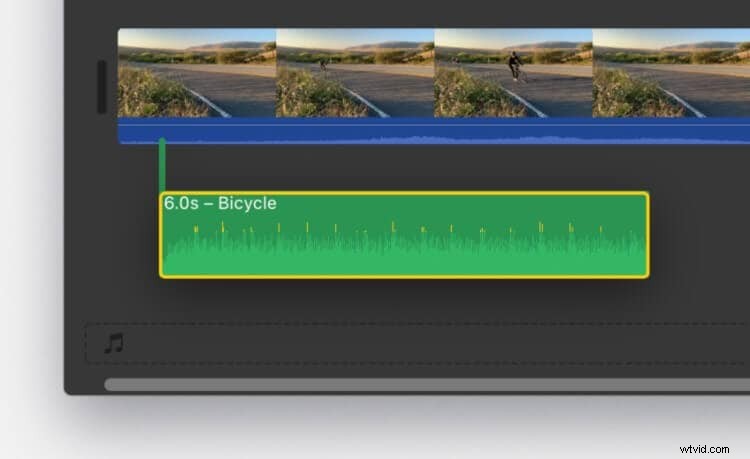
Partie 2 :Comment supprimer les effets sonores dans iMovie ?
Il peut y avoir différentes raisons pour lesquelles vous souhaitez supprimer les effets sonores iMovie ajoutés à votre projet. Supprimer ou ajouter un effet sonore iMovie est probablement l'une des choses les plus faciles à faire dans un projet. Cependant, certaines personnes pourraient penser que c'est une tâche complexe, mais ne vous inquiétez pas !
Section 1 :Comment supprimer les effets sonores dans iMovie sur iOS
Il est tout aussi facile de supprimer un effet sonore que d'en ajouter. Voici les étapes pour supprimer un effet sonore iMovie de votre projet sur iOS.
Étape 1 :sélectionnez l'audio
Ouvrez votre projet et sélectionnez l'effet sonore dans la timeline que vous souhaitez supprimer.

Étape 2 :Supprimer l'effet sonore
Lorsque vous appuyez sur l'audio dans la chronologie, une barre de menu apparaîtra en bas, cliquez sur l'icône de ciseaux, puis appuyez sur Supprimer possibilité de le supprimer.

Section 2 :Comment supprimer les effets sonores dans iMovie sur Mac
Voici quelques étapes rapides pour supprimer les effets sonores d'iMovie sur Mac.
Étape 1 :Sélectionnez l'audio à supprimer
La première étape consiste à choisir l'audio dont vous souhaitez supprimer l'effet sonore iMovie. Pour cela, cliquez sur l'audio dans votre projet. Il mettra également en évidence tous les effets sonores ajoutés dans cet audio spécifique et vous donnera une vue claire de l'endroit où les effets sonores sont ajoutés. Cliquez sur l'effet sonore que vous souhaitez supprimer. Vous avez maintenant sélectionné cet effet sonore spécifique.
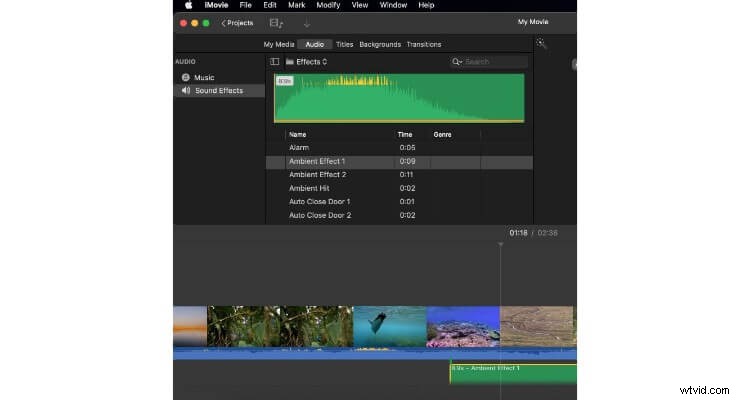
Étape 2 :Supprimer l'effet sonore
Maintenant, la dernière partie consiste à passer aux Effets audio puis choisissez l'option pour Aucun pour supprimer tout effet sonore ajouté à la bande son de votre projet. Et voilà ! Vous avez maintenant supprimé l'effet sonore de votre projet.
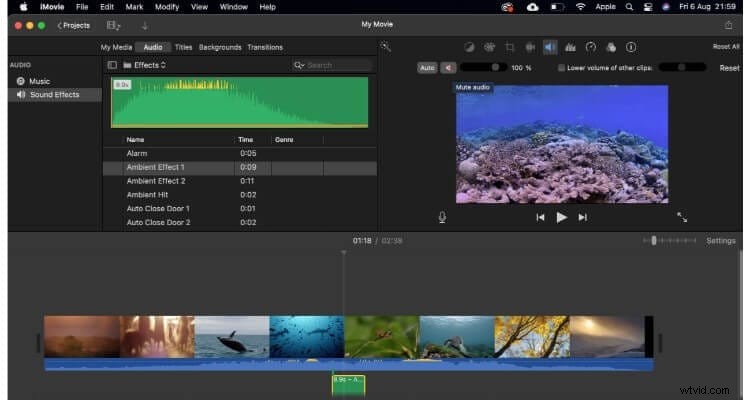
Partie 3 :Meilleur choix :ajouter des effets sonores avec Wondershare Filmora
Wondershare Filmora est une excellente et très célèbre application de montage qui ressemble beaucoup à iMovie sous plusieurs aspects. Cependant, il peut avoir une plus grande variété de sons, d'effets, de pistes, etc. Il est populairement connu pour ses effets spéciaux accrocheurs. Il dispose également d'une vaste base d'utilisateurs grâce à son interface conviviale.
De plus, il possède une vaste bibliothèque qui ne cesse de croître grâce à l'ajout de nouvelles fonctionnalités par ses développeurs de temps en temps. La bibliothèque musicale est entièrement libre de droits, ce qui est tant mieux pour l'utilisateur, l'intriguant à utiliser cette application plus souvent. C'est le plan parfait que vous pouvez obtenir à bas prix par rapport à d'autres applications.
Bien qu'il soit similaire à iMovie à bien des égards, il a toujours une disposition différente. Cela signifie donc qu'il comporte également différentes étapes pour ajouter des effets sonores. Voici les étapes notées pour faciliter l'ajout d'effets sonores à votre projet.
Étape 1 :Importez votre projet
La première étape consiste à cliquer sur Importer option à l'ouverture de l'application. Choisissez ensuite le projet sur lequel vous souhaitez travailler. Ou, vous pouvez faire glisser votre fichier de projet et le déposer dans l'application pour l'ajouter à votre chronologie afin de modifier davantage votre projet.
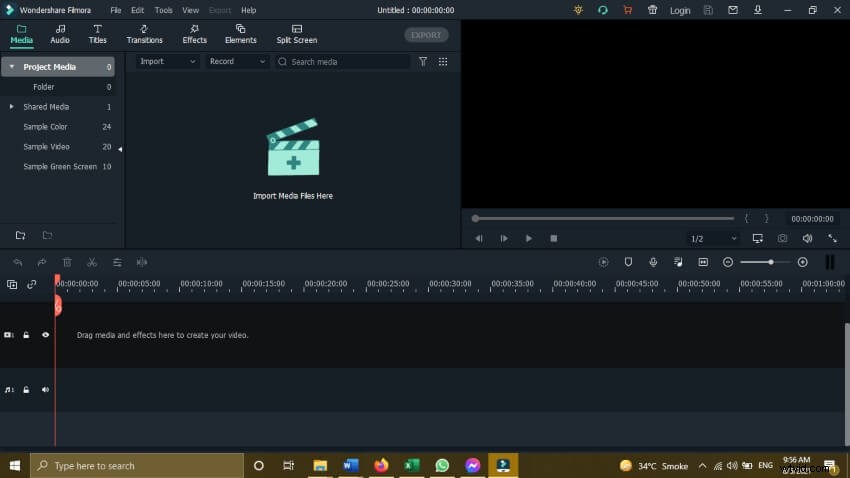
Étape 2 :Ajouter un effet sonore
Après avoir déposé le projet dans la timeline, cliquez sur Audio option dans le volet ci-dessus pour ajouter un effet sonore. En cliquant sur l'option, vous verrez différents effets sonores parmi lesquels choisir pour les ajouter à votre projet. Choisissez celui qui convient le mieux à votre projet et cliquez sur Jouer possibilité de prévisualiser le son. Après avoir choisi celui que vous voulez, faites-le glisser vers votre chronologie sous votre projet.
Déposez-le sous votre vidéo et il sera ajouté en tant que nouvel audio. D'autres ajustements doivent être effectués pour ajuster l'effet sonore en fonction de votre vidéo. Si vous souhaitez modifier le volume de l'effet sonore, double-cliquez dessus pour modifier davantage votre effet sonore.
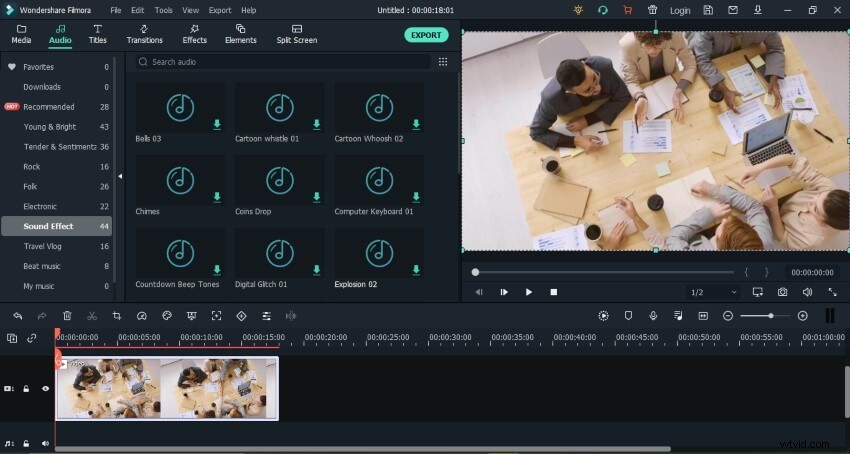
Étape 3 :Exporter le produit final
Une fois que vous avez terminé tous les ajustements, cliquez sur Exporter option en haut pour enregistrer le produit final.
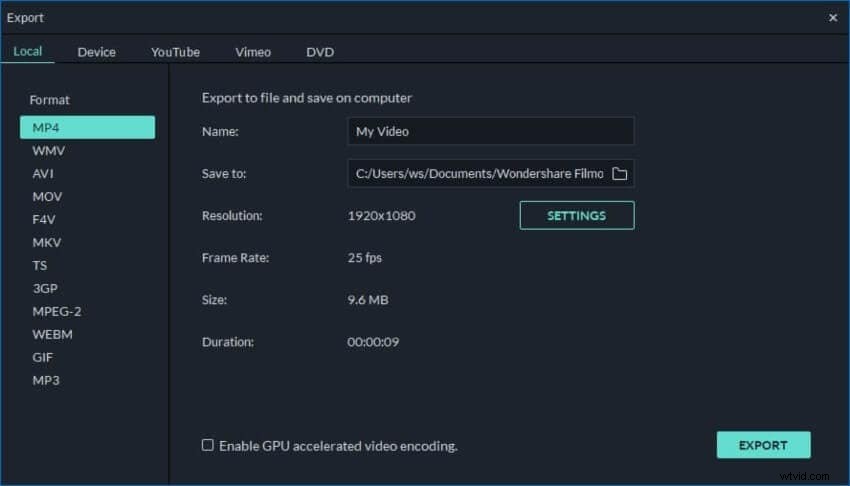
Conclusion
Il s'agissait d'ajouter et de supprimer des effets sonores de votre projet dans iMovie. Et parmi les différentes alternatives, Wondershare Filmora est la meilleure option. Il est préférable d'opter pour Filmora si vous voulez la même expérience que sur iMovie.
Suivre toutes ces étapes simples vous permettrait d'économiser du temps et des efforts pour effectuer la simple tâche d'ajouter ou de supprimer tout élément lié au son dans votre projet. Cela garantirait également que le travail est effectué correctement et que le produit final est de haute qualité. Par conséquent, rendre votre projet de qualité supérieure.
