Avez-vous déjà vu des effets visuels dans des vidéos qui les rendent automatiquement tremblantes ou agitées ? Eh bien, c'est exactement ce que "l'effet de tremblement" peut faire pour vos vidéos. Cela donnerait automatiquement l'impression que la caméra tremble pendant la prise de la vidéo. De cette façon, vous pouvez facilement ajouter des effets pour des événements comme un tremblement de terre, un accident ou toute autre calamité.
Pour vous aider à ajouter l'effet de tremblement à vos vidéos, je fournirai des tutoriels pour trois éditeurs chauds - Wondershare Filmora X, Adobe Premiere et After Effects. Pour votre commodité, j'ai inclus des outils pour les niveaux débutant, intermédiaire et professionnel qui répondraient aux exigences de chaque éditeur vidéo. Commençons !
Dans cet article
01 Faites trembler vos vidéos avec Filmora X [pour les débutants] 02 Ajoutez l'effet Shake dans Adobe Premiere [niveau intermédiaire] 03 Implémentez l'effet de bougé de l'appareil photo avec Wiggle sur Adobe After Effects [pour les professionnels]
Faites trembler vos vidéos avec Filmora X [pour les débutants]
Filmora, populaire auprès des débutants et des professionnels, offre le moyen le plus simple de créer des effets de tremblement. Ne vous inquiétez pas des paramètres compliqués ou même des séquences vidéo, tout est couvert en un seul arrêt ! Voyons maintenant à quel point il est facile et rapide d'ajouter des effets de tremblement à vos séquences.
Étape 1Importez vos images
Toujours la première étape :choisissez vos séquences et importez-les dans Filmora.
Conseil : Cliquez sur Importer ou faites glisser directement votre métrage dans la zone d'importation.
Pour ceux qui sont prêts à exercer leurs compétences de montage mais qui ne trouvent pas de séquences appropriées, Filmora propose une grande quantité de ressources diverses parmi lesquelles choisir. Ajoutez de superbes images, des gifs chauds et des vidéos tendance de Giphy, Pixabay et Unsplash à vos clips !
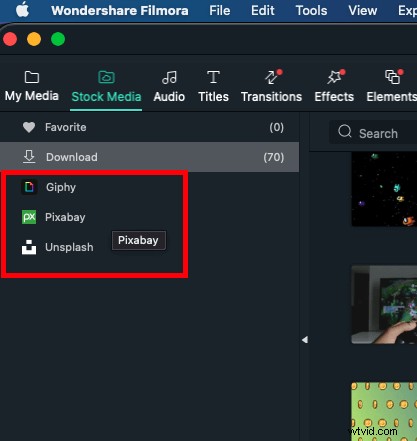
Étape 2Ajouter des effets et des transitions
Ajoutons maintenant des trucs sympas à votre séquence vidéo.
Conseil : Ouvrez Transition dans les options supérieures, où vous pouvez trouver tous les effets de transition époustouflants, y compris la 3D, le flou de vitesse, le bruit fractal, etc.
Comme le montre l'exemple vidéo, vous pouvez voir Wormhole1, Flip Roll2, Cross Roll2, Fisheye Roll1, Fisheye Roll3, etc. Avec Filmora, vous pouvez toujours apporter plus de shakes.
Conseil : Effet d'ouverture>Filtres>Secouer . Vous trouverez Chaos, Extreme, Mild, Sideways et bien d'autres effets.
Sélectionnez l'effet souhaité et faites-le glisser dans la piste supérieure de la chronologie, puis l'effet s'appliquera à votre métrage.

De plus, n'oubliez pas d'ajouter des filtres à vos images, et c'est une autre magie simple, tout comme l'ajout d'un effet.
Conseil : Sélectionnez Effet> LUT> Journée ensoleillée et faites-la glisser dans la piste supérieure de la chronologie.
Nous y voilà! Par cette seule étape, vous avez créé une vidéo incroyable avec un effet tremblant.
Étape 3Partagez votre projet
Avec Filmora, vous pouvez partager vos œuvres avec vos amis en archivant des projets. C'est aussi un moyen rapide de remplacer vos matériaux pour le travail d'équipe. Vos amis peuvent ouvrir les projets que vous envoyez et voir les mêmes projets que sur votre ordinateur.
Conseil : Maintenez Option/Alt, faites glisser le nouveau matériel dans la timeline pour superposer le matériel que vous ne voulez pas.
N'est-ce pas pratique ? Téléchargez l'exemple de projet pour essayer !
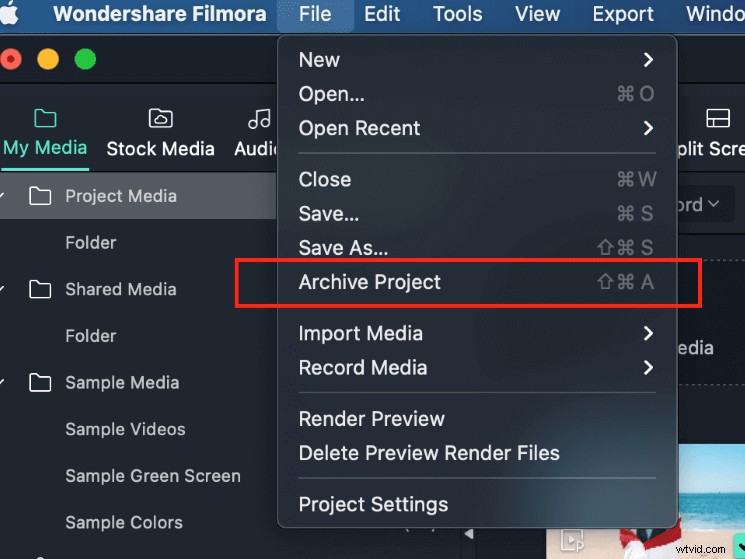
Ajouter l'effet Shake dans Adobe Premiere [niveau intermédiaire]
Si vous aimez le montage vidéo, vous connaissez peut-être Adobe Premiere. Il offre une large gamme d'options d'édition avec des tonnes de préréglages que vous pouvez utiliser pour répondre à vos besoins d'édition. Cependant, comparé à Filmora X, l'utilisation d'Adobe Premiere peut être un peu compliquée.
Pour implémenter l'effet de tremblement dans Premiere, vous devez d'abord dupliquer la vidéo et vous faire aider par des images clés pour implémenter l'effet. Voici une approche par étapes que vous pouvez suivre pour implémenter l'effet de tremblement dans Adobe Premiere.
Étape 1Créez une séquence et dupliquez votre métrage
Pour commencer, lancez simplement Adobe Premiere et chargez les séquences vidéo que vous souhaitez éditer. Une fois la vidéo ajoutée à la chronologie, vous pouvez créer sa séquence.
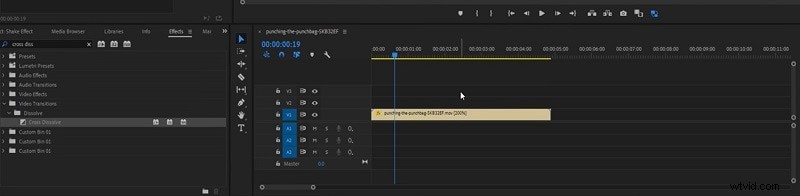
Maintenant, déplacez le métrage vers la séquence et dupliquez-le (en appuyant sur les touches Ctrl + C et Ctrl + V). Vous pouvez également maintenir la touche ALT enfoncée et faire glisser le métrage vers un nouveau calque pour le dupliquer.
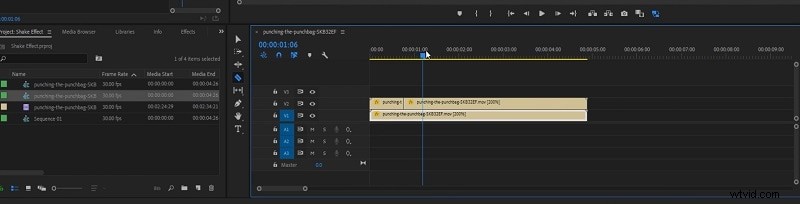
Étape 2Ajouter l'effet de transformation
Une fois que vous avez dupliqué la vidéo, vous pouvez trouver l'endroit où l'effet de tremblement doit être ajouté et le couper avec l'outil rasoir. Ensuite, vous pouvez simplement accéder à la section Effets de la barre latérale, rechercher l'effet "Transformer" et l'ajouter à la séquence.
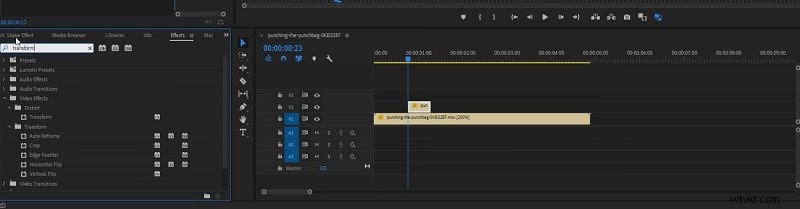
Super! Après avoir ajouté l'effet, vous pouvez accéder à la fonction "Transfert de mouvement" dans la section des effets. Ici, vous pouvez ajuster la position, cliquer sur le chronomètre et démarrer l'animation. Vous pouvez également modifier les fonctionnalités de zoom et de mise à l'échelle pour personnaliser les résultats de l'effet de bougé dans Adobe Premiere.
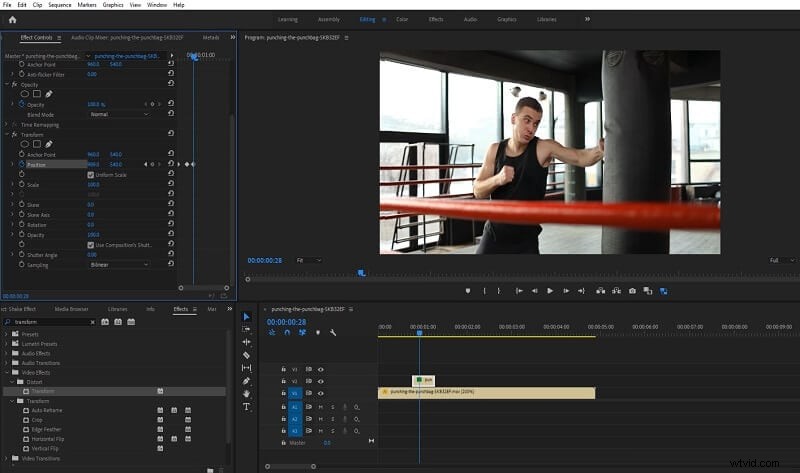
Étape 3Appliquer les images clés et le flou de mouvement
En suivant la même approche, vous pouvez appliquer une image clé juste avant et après l'action où l'effet de secousse doit être implémenté. Essayez de déplacer manuellement le métrage sur la position.
Vous pouvez accéder à la section Effets pour ajouter l'effet "Dissolution croisée" qui vous permettrait d'appliquer le flou de mouvement de manière transparente. Avancez de quelques images clés, réinitialisez les paramètres et décochez la fonction "Utiliser l'angle d'obturation de la composition" pour obtenir de meilleurs résultats.
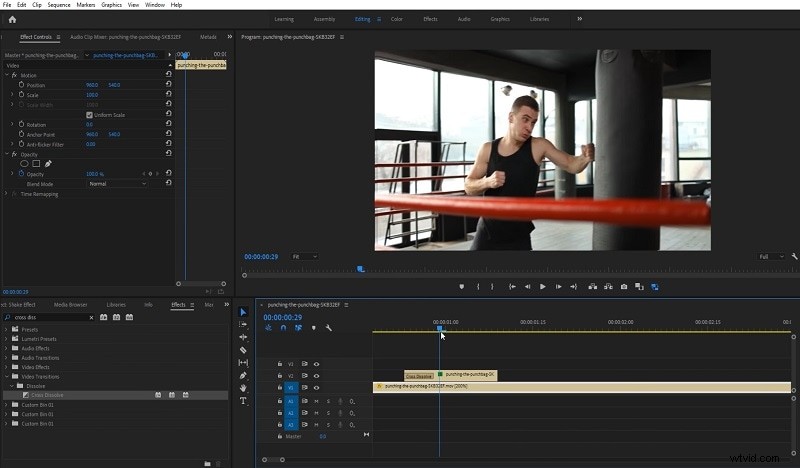
Mettre en œuvre l'effet de bougé de l'appareil photo avec Wiggle sur Adobe After Effects [pour les professionnels]
Tout comme Adobe Premiere, vous pouvez également implémenter l'effet de tremblement dans After Effects. Pour cela, vous pouvez vous aider de la fonction utilitaire Wiggle dans After Effects. Il peut être utilisé pour implémenter des effets tels que le bougé de l'appareil photo, l'effet de lumière, les vibrations, etc.
Qu'est-ce que Wiggle dans After Effects ?
En bref, Wiggle est un utilitaire JavaScript intégré à After Effects qui peut être utilisé pour mettre à l'échelle, faire pivoter, déplacer ou ajuster n'importe quel calque de manière aléatoire. La syntaxe complète pour utiliser la commande wiggle est la suivante :
wiggle (fréquence, amplitude, octaves =1, amp_mult =.5, t =temps)
Cependant, dans la plupart des cas, nous ne traitons que la fréquence et l'amplitude de l'objet qui fait la syntaxe comme suit :
agiter(fréquence, amplitude).
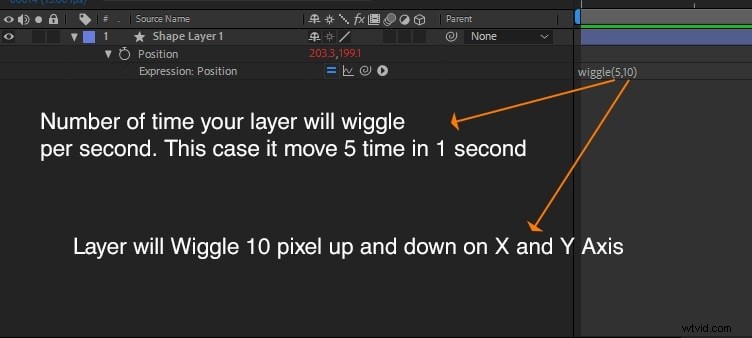
Ici, la fréquence serait le nombre de fois que vous voulez qu'un objet soit déplacé tandis que son amplitude indiquerait combien il peut monter et descendre dans le cadre.
Exemples de Wiggle dans After Effects
Le premier paramètre de l'utilitaire Wiggle concerne la valeur de fréquence. Ici, vous pouvez voir comment la valeur de fréquence change et faire bouger l'objet.
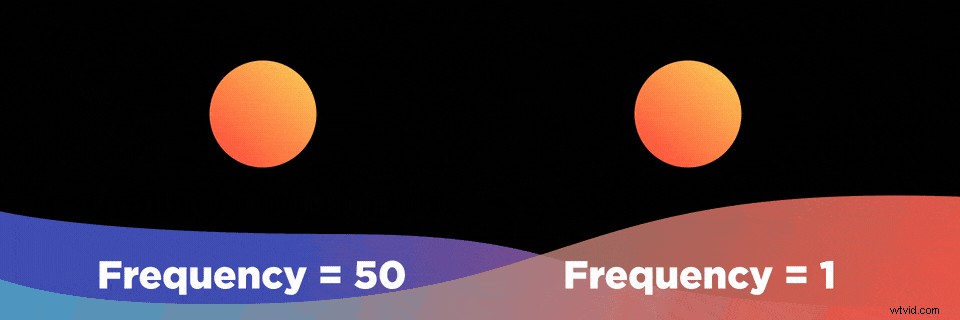
De plus, si nous modifions l'amplitude de la valeur dans la commande Wiggle, cela peut faire bouger l'objet en conséquence.
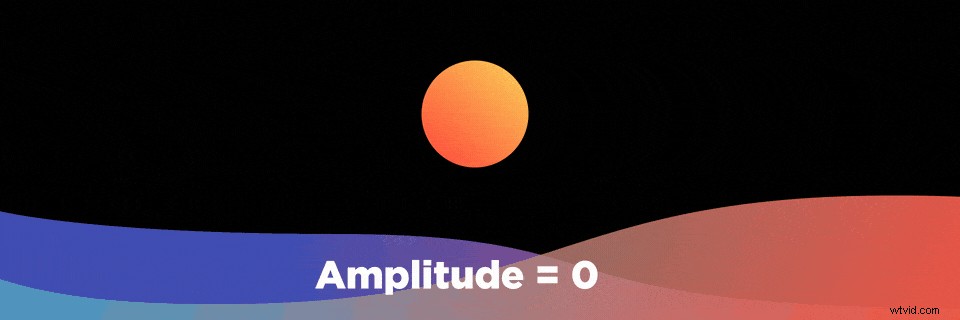
Maintenant, utilisons ensemble les paramètres de fréquence et d'amplitude. Disons que vous avez entré la commande wiggle (5,10). Cela aura l'effet suivant et fera bouger l'objet de manière aléatoire.
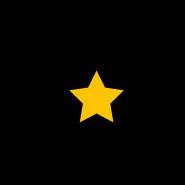
Comment implémenter la commande Wiggle dans AE ?
Au début, vous pouvez simplement placer différents calques sur la chronologie dans After Effects. Sélectionnez n'importe quel calque à modifier et appuyez sur la touche P pour afficher ses paramètres de position.

Maintenant, allez dans les paramètres Position et appuyez sur ALT (sur Windows) ou Options (sur Mac) pour obtenir un chronomètre. Cliquez sur l'icône Chronomètre pour obtenir la fonction de position de transformation sur le côté.

Enfin, allez simplement à la "transformer. position » et remplacez-le par wiggle (x, y) où x et y signifieraient les valeurs de sa fréquence et de son amplitude. Cela vous permettrait de personnaliser les résultats de l'effet de tremblement dans After Effects.

Voilà! À présent, vous savez qu'il est assez facile d'implémenter l'effet de tremblement dans les principaux éditeurs vidéo tels que Filmora X, Adobe Premiere et After Effects. Parmi eux, Wondershare Filmora X doit être l'éditeur vidéo le plus convivial et le plus professionnel, doté de tonnes de fonctionnalités.
Comme vous le pouvez, vous pouvez ajouter un effet de tremblement à votre vidéo par de simples actions de glisser-déposer dans Filmora X. En dehors de cela, l'éditeur vidéo fournit des centaines d'autres effets, transitions, légendes et plus encore. De cette façon, Filmora X répondrait à tous vos besoins de montage et de post-production sans subir de tracas indésirables.
