"Highlight Video" permet aux utilisateurs de se débarrasser des parties inutiles d'un clip multimédia afin de rendre le processus d'édition plus rapide et plus simple. Même si les choses peuvent être faites manuellement, la fonction "Highlight Video" fait tout le travail pour vous afin que vous puissiez vous concentrer sur d'autres aspects importants du projet de post-production qui vous est assigné. Cela dit, les sections suivantes expliquent comment créer une vidéo phare dans la dernière version de Wondershare Filmora X.
Partie 1 :Comment créer automatiquement une vidéo de surbrillance dans Filmora ?
Nouveauté de la dernière version de Wondershare Filmora X, la « Highlight Video » détecte automatiquement les parties importantes d'un clip multimédia et les conserve pour une édition ultérieure. Les autres scènes inutiles ou répétitives sont supprimées au cours du processus, ce qui permet d'économiser une quantité décente de votre temps que vous auriez autrement passé à parcourir l'intégralité du métrage et à supprimer manuellement les parties indésirables.
Remarque : Vous devez avoir Wondershare Filmora 10.4 ou une version ultérieure pour utiliser la fonction "Sélectionner la vidéo".
Vous pouvez apprendre à créer une vidéo de surbrillance dans Filmora en suivant les instructions ci-dessous :
Étape 1 :Importer la vidéo source
Filmora propose trois façons d'importer un clip multimédia à mettre en surbrillance. Les trois méthodes d'importation du métrage source sont expliquées ci-dessous :
Méthode 1 :depuis le menu Fichier
Lancez Wondershare Filmora X sur votre Windows (un ordinateur Windows 10 est utilisé ici pour la démonstration), ouvrez le Fichier menu en haut de l'interface, passez la souris sur Importer un média menu, puis cliquez sur Importer avec mise en surbrillance automatique dans le sous-menu qui s'affiche. Lorsque la boîte de surbrillance automatique s'ouvre, cliquez sur Importer , et localisez et importez la vidéo source dans Filmora X.
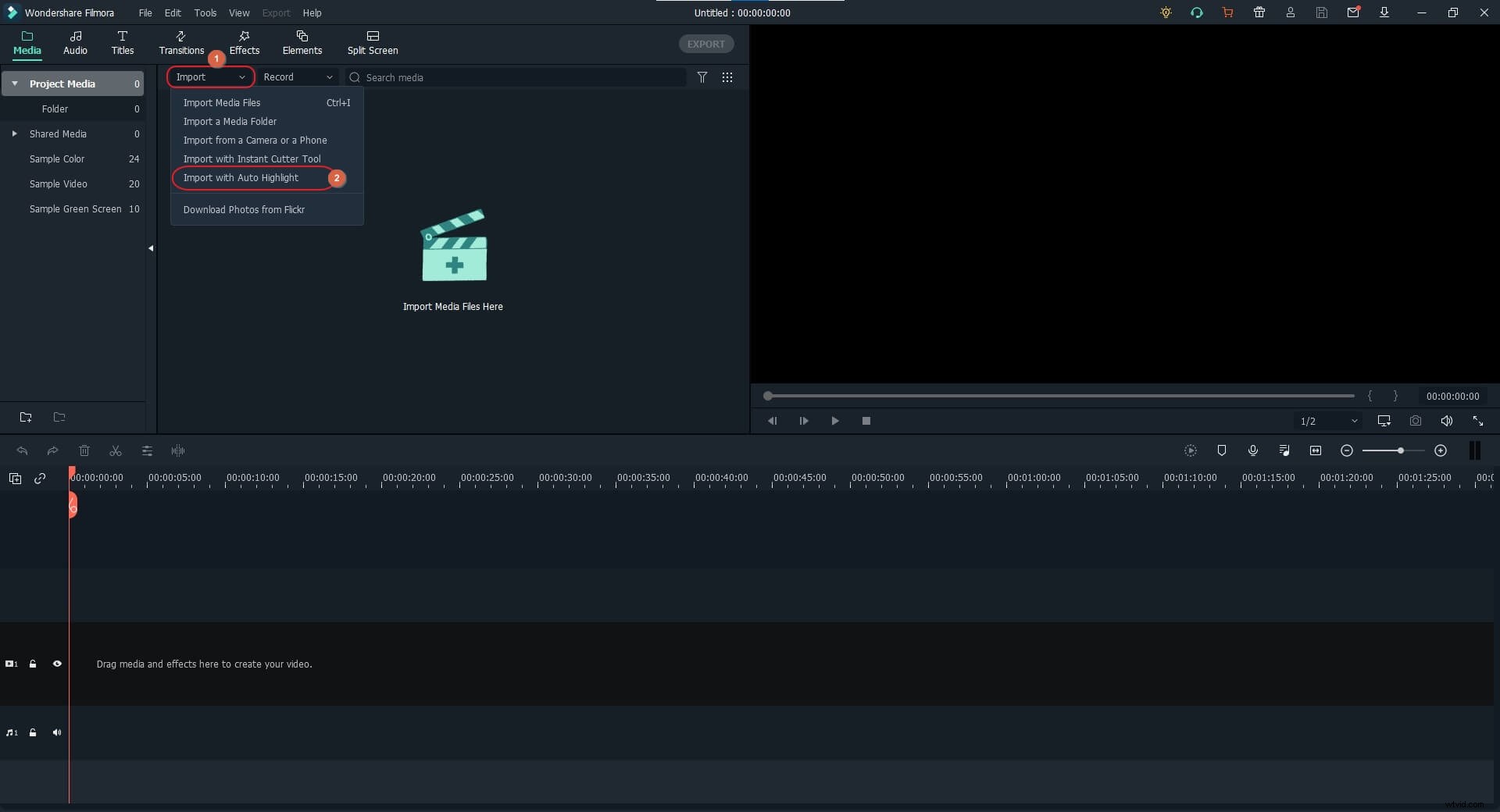
Méthode 2 :depuis le menu d'importation
Cliquez pour ouvrir le Importer menu dans le coin supérieur gauche de Médias fenêtre, puis cliquez sur Importer avec mise en surbrillance automatique parmi les options disponibles. Cela ouvre la Mise en surbrillance automatique boîte à partir de laquelle vous pouvez importer la vidéo source comme expliqué dans la méthode précédente.
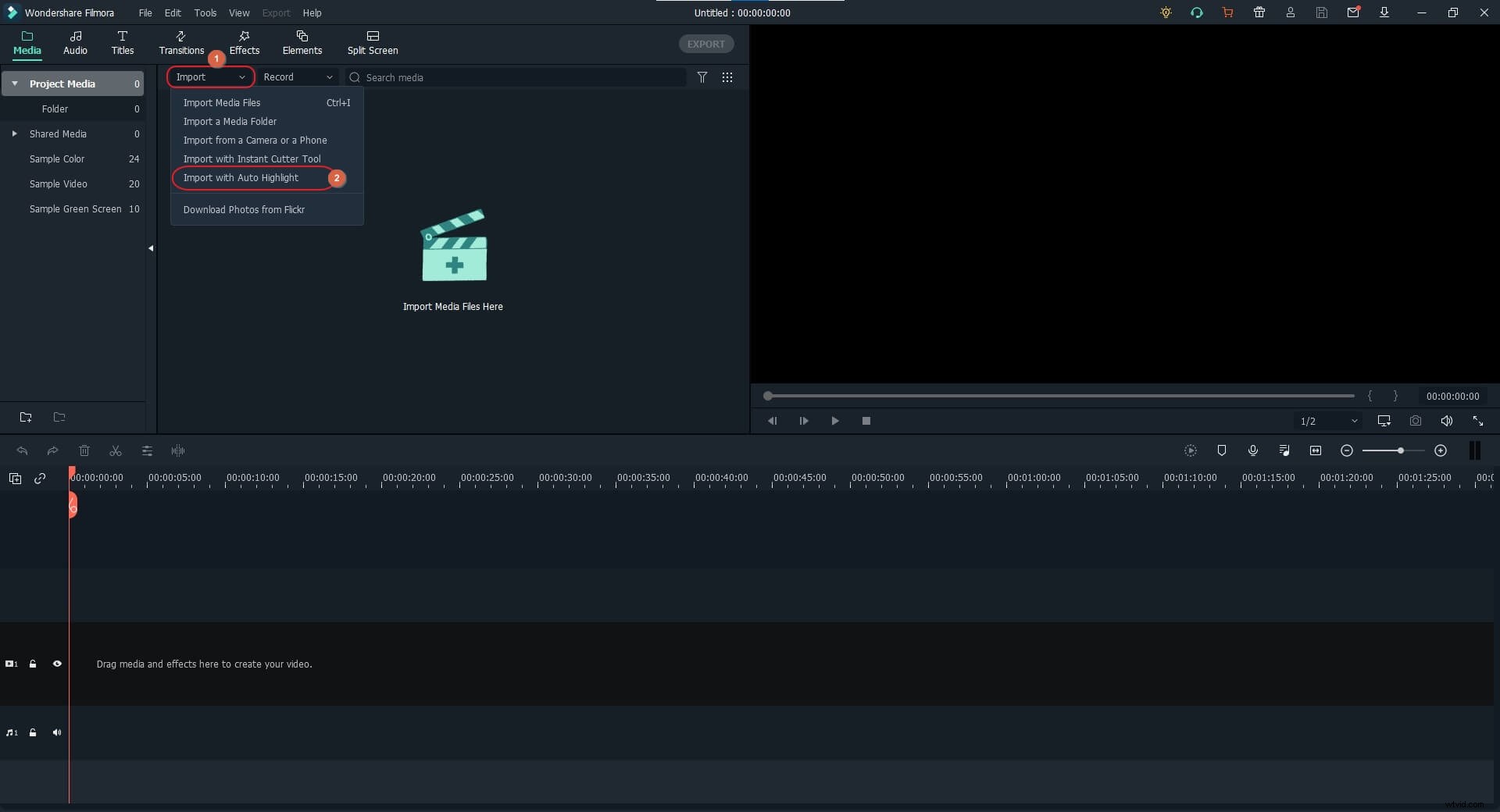
Méthode 3 :depuis la fenêtre multimédia
Cliquez n'importe où dans le Média fenêtre et importez la vidéo source que vous souhaitez mettre en surbrillance automatiquement. Ensuite, cliquez avec le bouton droit sur la vignette de la vidéo, puis cliquez sur Mise en surbrillance automatique pour accéder à la Sélection automatique boîte avec le clip multimédia déjà importé.
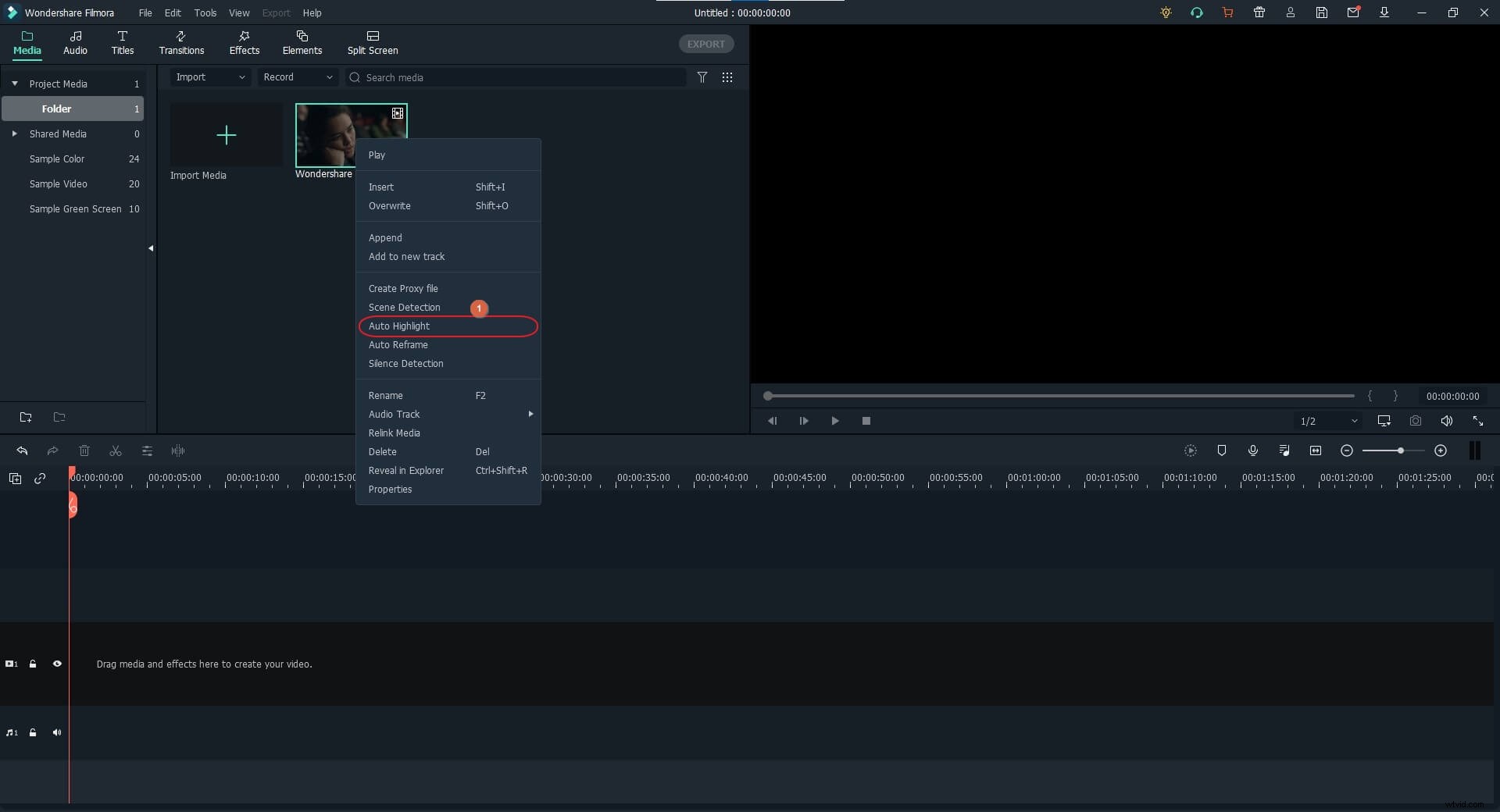
Étape 2 :Définir la plate-forme cible
Sur la Mise en surbrillance automatique boîte, cliquez pour ouvrir la Longueur menu et choisissez la plate-forme sur laquelle vous souhaitez publier la vidéo finale. Remarque : Le personnalisé option dans la liste vous permet de spécifier manuellement la durée de la vidéo en surbrillance.
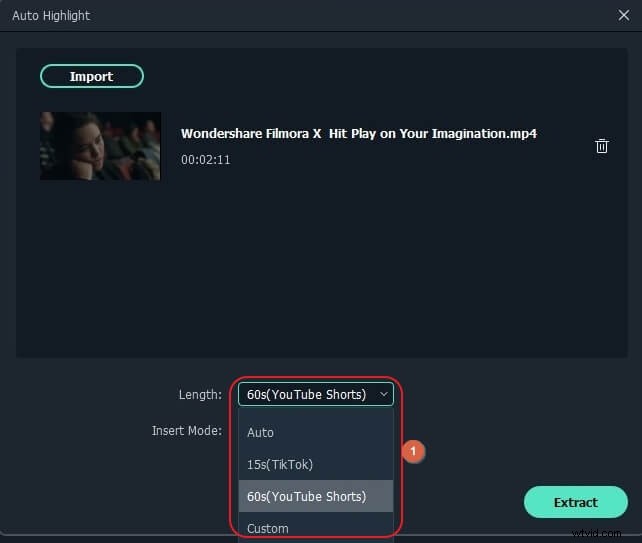
Étape 3 :Mettez la vidéo en surbrillance
Cliquez sur Extraire dans le coin inférieur droit de la boîte pour permettre à Filmora X d'analyser la vidéo et de la mettre automatiquement en surbrillance. En option, vous pouvez également cocher la case Conserver les espaces boîte pour avoir un peu d'espace entre les clips divisés lorsqu'ils sont ajoutés à la chronologie pour une édition pratique. Une fois le processus terminé, cliquez sur le bouton sous Match to Media ou Conserver les paramètres du projet sections de la boîte de confirmation pour ajouter le métrage en surbrillance à la chronologie.
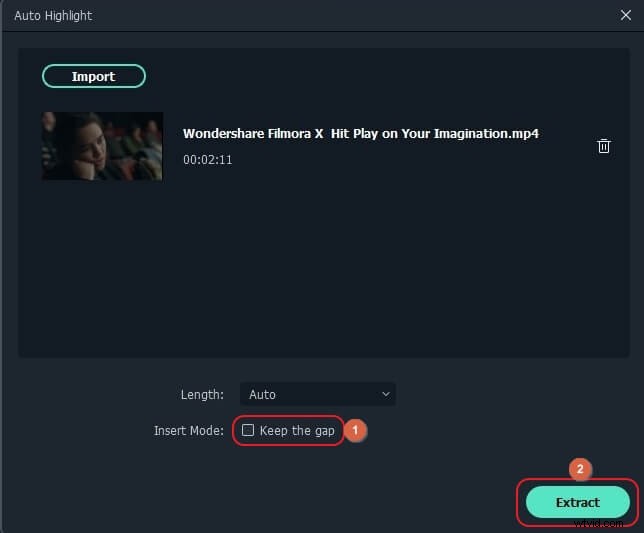
Partie 2 :Comment accélérer une vidéo en surbrillance avec la détection de scène Filmora ?
La détection de scène dans Filmora est une fonctionnalité qui analyse un clip vidéo et divise toutes les scènes du métrage en segments distincts. De cette façon, il devient beaucoup plus facile pour les professionnels de la post-production et les passionnés de montage de se débarrasser de toute section (scène) sans importance dans les médias.
Vous pouvez apprendre comment créer une vidéo phare avec la fonction de détection de scène dans Filmora X en suivant les instructions ci-dessous :
Étape 1 :Importer la vidéo source
Utilisez la méthode expliquée précédemment pour importer la vidéo source dans le Média fenêtre.
Étape 2 :Démarrer la détection de scène
Faites un clic droit sur la vignette de la vidéo importée dans le Média fenêtre, et cliquez sur Détection de scène dans le menu contextuel qui s'affiche. Lorsque la Détection de scène fenêtre apparaît, cliquez sur Détecter dans le coin inférieur droit et attendez que le processus de détection soit terminé.
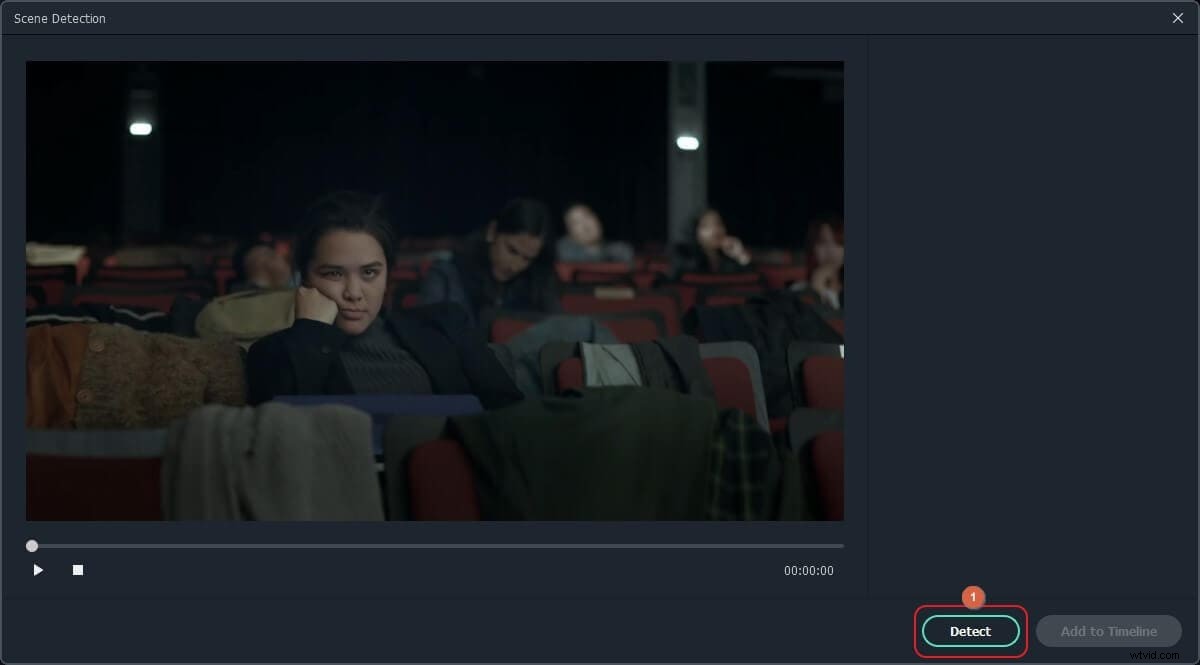
Étape 3 :Supprimez les scènes indésirables
Dans le volet droit de la Détection de scène fenêtre, cliquez sur Supprimer à côté des scènes que vous ne souhaitez pas ajouter à la sortie finale.
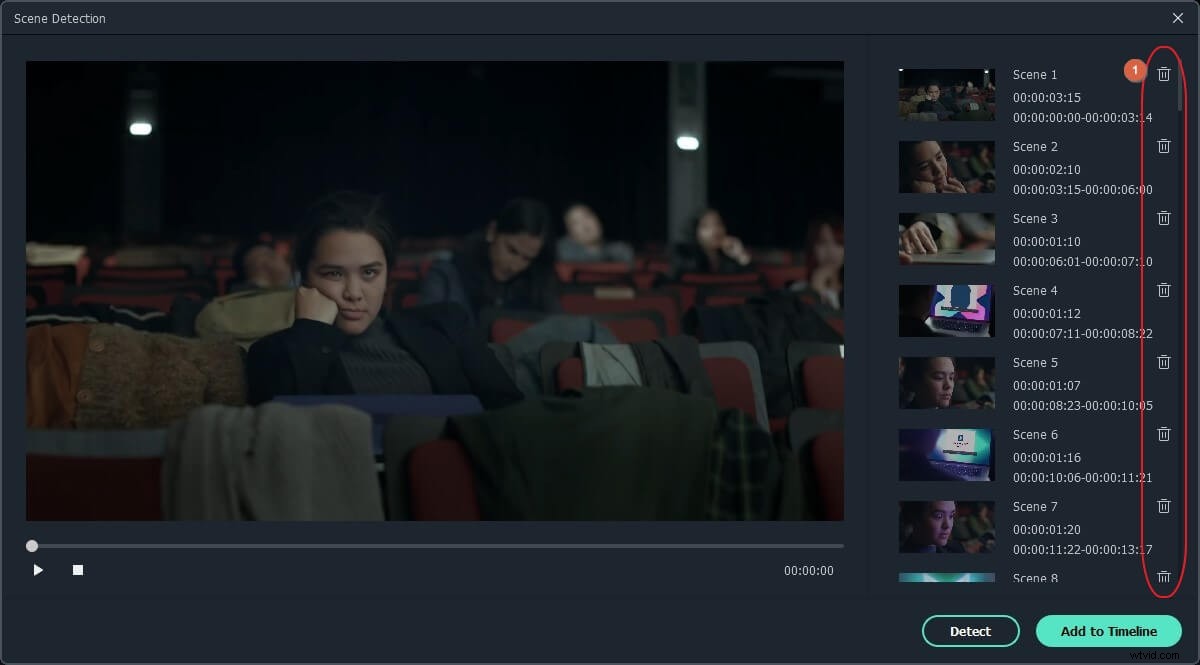
Étape 4 :Ajoutez les segments importants à la chronologie
Une fois que vous avez supprimé toutes les scènes inutiles du média, cliquez sur Ajouter à la chronologie depuis le coin inférieur droit de la Détection de scène , puis cliquez sur le bouton sous Match to Media ou Conserver les paramètres du projet étiquettes pour ajouter les scènes importantes à la chronologie avec la résolution sélectionnée. Si nécessaire, vous pouvez également supprimer les scènes indésirables après avoir ajouté les segments séparés à la chronologie.
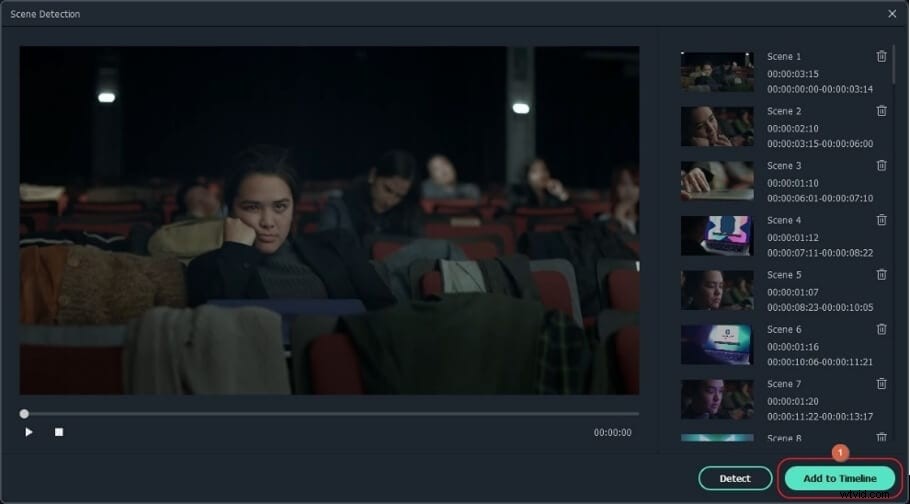
Bonus :Comment optimiser votre vidéo phare ?
Après avoir appris comment créer une bande-annonce , vous pouvez simplifier vos tâches de post-production. Cependant, cela ne garantit pas que votre production sera appréciée par les gens, et vous deviendrez une star du jour au lendemain. En d'autres termes, il existe certains trucs et astuces que vous devez pratiquer pour rendre votre vidéo phare attrayante et intéressante pour le public. Voici quelques-uns des éléments clés que vous pouvez ajouter à vos vidéos pour les rendre lucratives :
- Transition de scène
Les transitions jouent un rôle essentiel pour rendre une vidéo digne d'être visionnée. Bien que, dans certains cas, l'utilisation d'effets de transition en fondu enchaîné ou en fondu enchaîné ait l'air bien dans une histoire ou un film, le passage d'une scène à l'autre sans aucune transition donne à l'ensemble du métrage une impression de continuité. En termes simples, en tant qu'éditeur vidéo professionnel, vous devez savoir quand ajouter un effet de transition et quand NE PAS le faire.
- Musique et effets sonores
La musique de fond donne au film un sens de l'émotion. Une piste audio pertinente ajoutée à une scène exagère les émotions, rendant ainsi le clip plus touchant et impliquant.
- Éléments et autocollants
L'ajout d'éléments et d'autocollants à un film ou à une scène particulière renforce l'impact de l'idée que vous souhaitez transmettre au public.
- Titres et Textes
Les titres corrects et les sous-titres pertinents ajoutés aux scènes vous aident à rendre le métrage plus informatif, donc plus convaincant.
Conclusion
Si vous souhaitez apprendre comment créer une vidéo phare , Wondershare Filmora est la meilleure plate-forme car elle offre non seulement une interface simple et intuitive, mais elle traite les tâches données relativement plus rapidement. Cependant, il est impératif de savoir que vous ne pouvez accéder aux fonctionnalités de surbrillance automatique et de détection de scène dans Filmora que si vous utilisez la dernière version de l'application, c'est-à-dire Wondershare Filmora 10.4 ou supérieure.
