Une fois que vous avez terminé le montage des images et que la vidéo est prête à être distribuée, une dernière chose que vous voudrez peut-être ajouter est le texte pour rendre le clip plus élaboré et informatif afin que même les masses des autres régions du monde puissent obtenir le idée que vous essayez de transmettre.
Parce que le texte joue un rôle essentiel dans une vidéo, que ce soit sous la forme de tiers inférieurs, de sous-titres ou simplement placé là pour informer le public sur une scène particulière qui est à l'écran, la police, le style et la mise en forme doivent être suffisamment adéquat pour rendre les mots clairement visibles pour les téléspectateurs.
Cela dit, les sections suivantes expliquent comment mettre en surbrillance des textes dans une vidéo de différentes manières à l'aide de Wondershare Filmora X.
Partie 1 :Comment surligner des textes dans Filmora X ?
Cette section explique comment ajouter des textes et les mettre en évidence de plusieurs manières, afin que l'ensemble de la vidéo soit attrayant et professionnel. Le processus étape par étape pour y parvenir est indiqué ci-dessous :
Étape 1 :Importer une vidéo et l'ajouter à la chronologie
Après avoir lancé Wondershare Filmora X sur votre ordinateur Mac ou Windows (un PC Windows 10 est utilisé ici à titre d'illustration), cliquez n'importe où dans le Média fenêtre et importez la vidéo source dans l'application. Ensuite, passez la souris sur la vignette du métrage et cliquez sur le + icône depuis son coin inférieur droit. Lorsque la boîte de confirmation apparaît, cliquez sur le bouton de résolution sous Match to Media ou Conserver les paramètres du projet section pour ajouter le clip à la chronologie.
Étape 2 :Ajouter des textes à la vidéo et mettre en surbrillance
Pour ajouter un texte, cliquez sur Titres à partir de la barre d'outils standard présente en haut de l'interface, explorez tous les préréglages de titres disponibles et pouvant être ajoutés. Vous pouvez utiliser la barre de recherche pour trouver le titre et le texte associés, choisir celui que vous aimez le plus, puis le faire glisser vers la piste au-dessus de la vidéo dans la chronologie.
Utilisez les boutons et les menus dans la Police section pour ajuster la taille, l'alignement, le poids et le style du texte. Les options sous les Paramètres vous permettent de choisir la couleur du texte, les espaces entre les caractères et les lignes, et d'affiner l'alignement. La Transformation et Composition Les sections vous permettent de mettre à l'échelle et de faire pivoter le texte, de définir sa position sur l'écran avec plus de précision et de spécifier respectivement le type de fusion et le niveau de transparence.
Surligner certains mots dans les textes et les titres
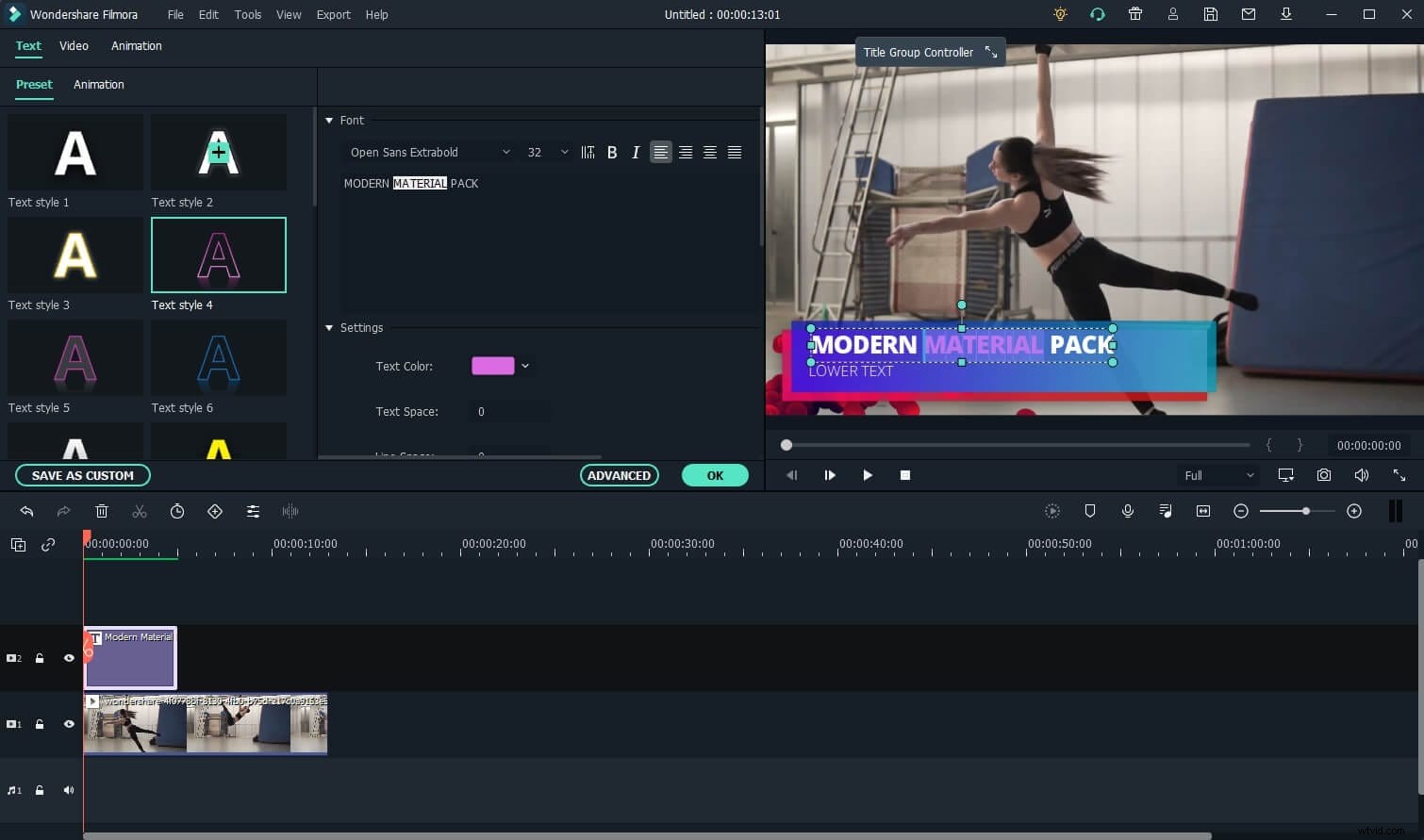
Sélectionnez les mots dans le texte, puis modifiez la couleur du texte en conséquence pour mettre les mots en surbrillance. Ou cliquez sur AVANCE dans la partie inférieure de la fenêtre, et sur Modification avancée du texte boîte qui s'ouvre ensuite, assurez-vous que le bouton Personnaliser l'onglet est sélectionné. Maintenant, sélectionnez un caractère ou un mot dans l'Aperçu fenêtre, faites défiler jusqu'à Text Fill section, cliquez et ouvrez la Couleur palette et choisissez une couleur différente pour le mot sélectionné. Facultativement, tout en gardant le mot sélectionné, vous pouvez utiliser les autres options comme Effet , Opacité , et Flou pour modifier davantage son apparence.
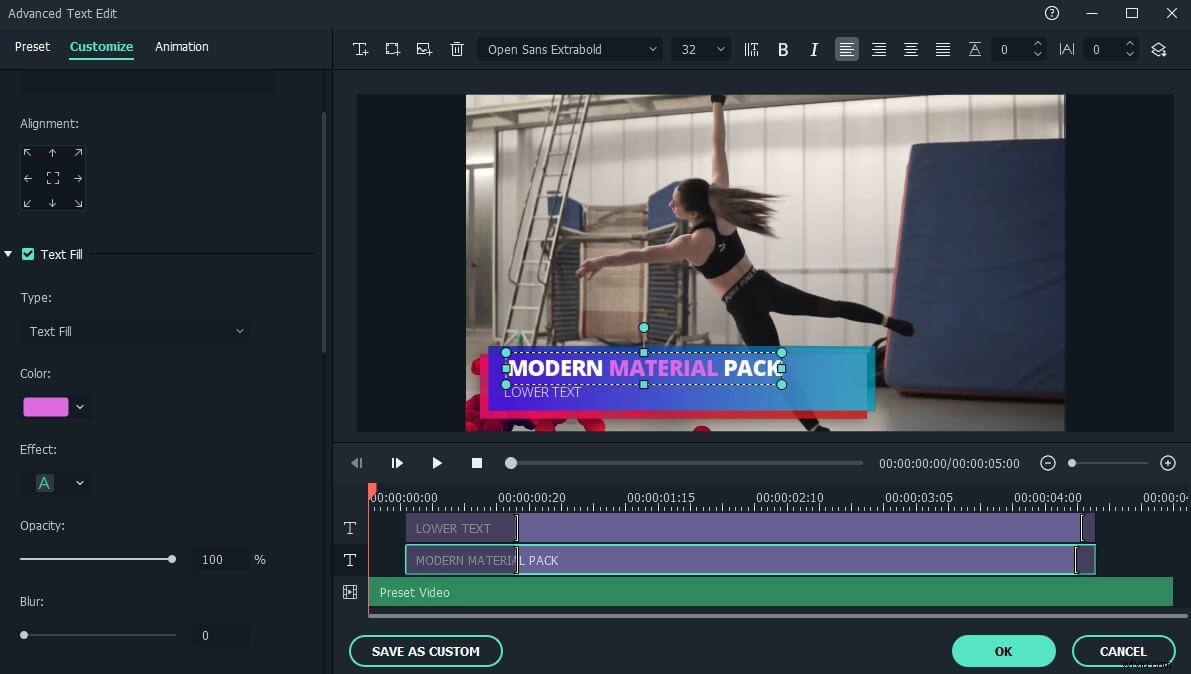
Ensuite, sélectionnez tout le texte, faites défiler vers le bas et cochez la case Text Shadow boîte présente en bas pour activer l'effet d'ombre portée pour une visibilité claire. Vous pouvez cliquer sur le Saisir pour afficher les options d'ombre disponibles et choisissez celle qui convient aux exigences de votre projet. De plus, utilisez la Couleur case pour choisir une couleur pour l'ombre, et la Opacité , Flou , et Distance curseurs pour une personnalisation plus poussée en fonction de vos besoins.
Enfin, cliquez sur OK pour enregistrer les modifications et revenir à l'interface précédente. Ici, cliquez sur OK à nouveau pour quitter le mode d'édition de texte.
Mettre en surbrillance l'arrière-plan du texte
Pour mettre en surbrillance toute la zone d'arrière-plan du texte, accédez à l'interface d'édition de texte avancée, cliquez sur l'icône d'ajout de zone, puis sélectionnez la forme de texte souhaitée.
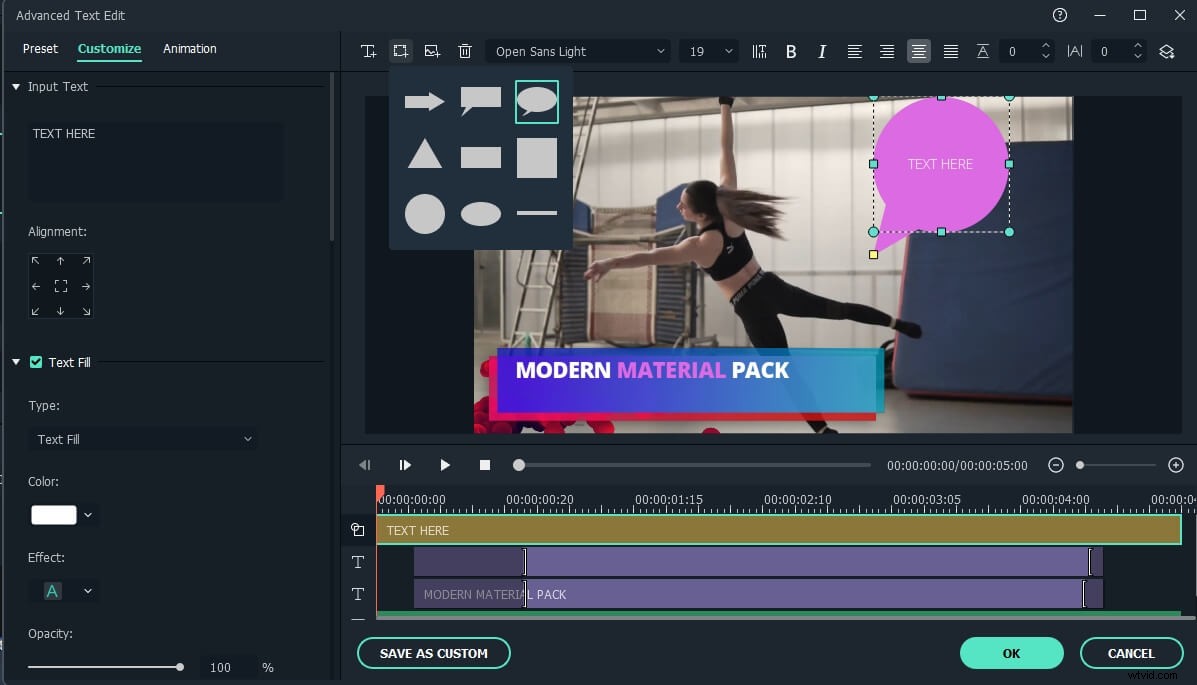
Pour mettre en surbrillance la zone de texte, faites défiler le paramètre de texte sous l'onglet Personnaliser, puis modifiez la couleur sous Remplissage de forme. Vous pouvez modifier la couleur du remplissage de couleur ou du remplissage dégradé pour trouver le meilleur résultat.

Étape 3 :Enregistrer et exporter
À partir de ce moment, vous pouvez cliquer sur Lire bouton sous Aperçu fenêtre pour revoir le métrage avec le texte en surbrillance, puis cliquez sur EXPORTER depuis le haut de l'interface pour exporter la vidéo finale à distribuer.
Partie 2 :Comment créer un effet de surligneur Vox dans Filmora X ?
Juste au cas où, l'effet de surligneur Vox se produit lorsqu'un texte (un mot ou une phrase) qui apparaît à l'écran est progressivement mis en surbrillance, généralement lorsque l'artiste voix off ou le chanteur prononce ce mot ou cette phrase particulière. Même s'il existe plusieurs outils pour y parvenir, Adobe After Effects étant le plus populaire, le processus dans ces applications est très complexe et fastidieux.
Comprenant les préoccupations des utilisateurs, Filmora a maintenant intégré quelques options qui rendent votre tâche de mise en surbrillance Vox très pratique. Vous pouvez apprendre comment y parvenir en suivant les instructions expliquées dans cette section.
Remarque : Avant de continuer, il serait bon que vous rassembliez tous les ingrédients requis tels qu'une image d'une page lignée ou simple, un fichier audio avec le son de frappe et le texte sur lequel vous souhaitez avoir l'effet Vox écrit sur un éditeur de texte afin vous n'avez pas à le saisir à l'écran et vous pouvez le copier et le coller tout en travaillant avec Wondershare Filmora X.
Pour commencer, utilisez la méthode expliquée précédemment pour lancer Wondershare Filmora X, importez la photo de la page et le fichier audio dans le Média fenêtre, puis continuez avec les étapes ci-dessous :
Étape 1 :Ajouter et ajuster l'image de la page
Faites glisser l'image de la page lignée depuis le Média fenêtre et placez-le sur la Timeline. Sélectionnez la photo dans l'Aperçu fenêtre et utilisez les poignées de mise à l'échelle pour augmenter sa taille afin de couvrir l'ensemble du canevas. Cela produira une vidéo en plein écran.
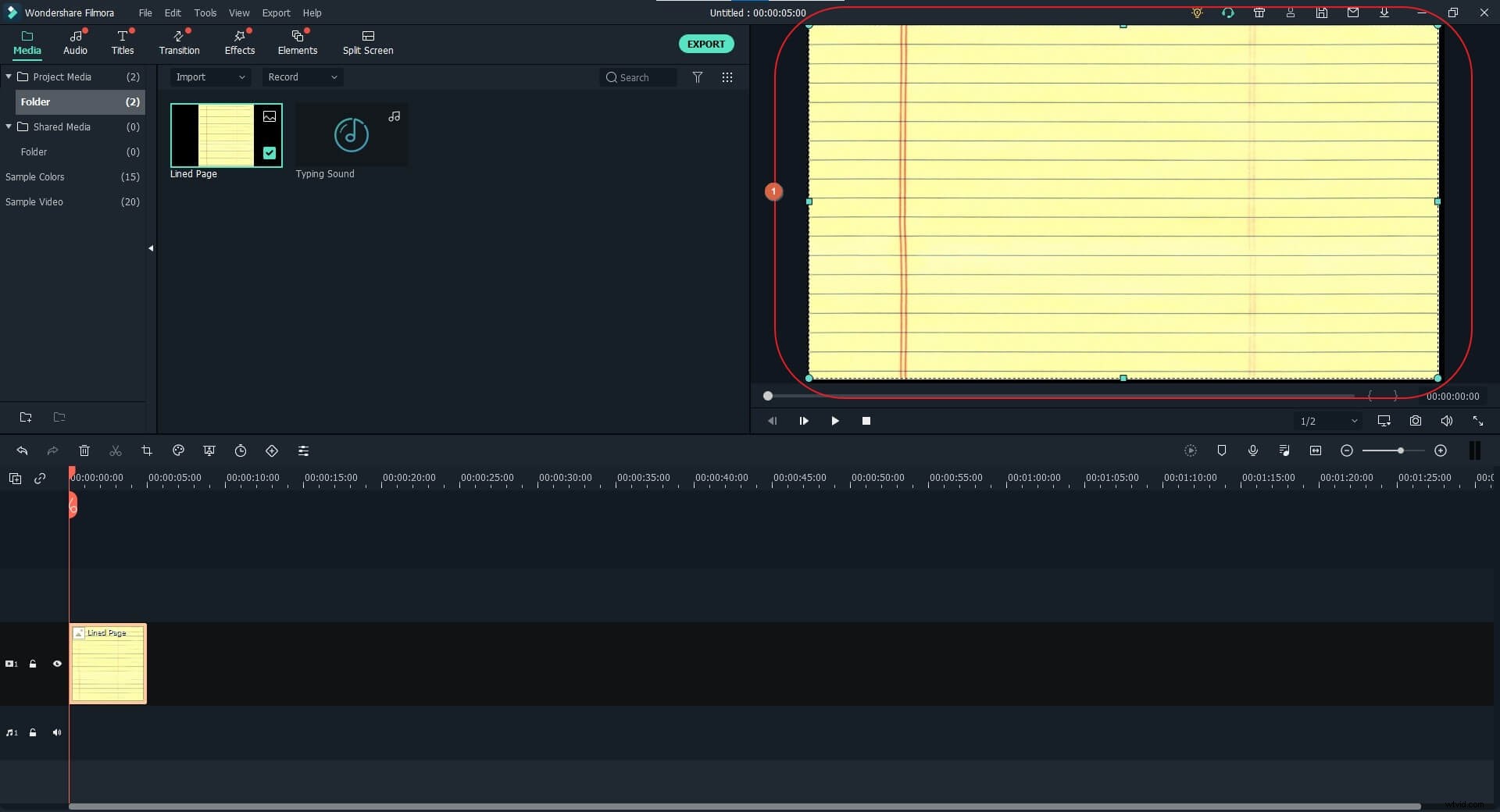
Étape 2 :Ajouter du texte et affiner l'alignement
Cliquez sur Titres depuis la barre d'outils standard en haut, faites glisser le Titre par défaut prédéfini à partir des Titres fenêtre et placez-le sur un nouveau calque dans la chronologie.
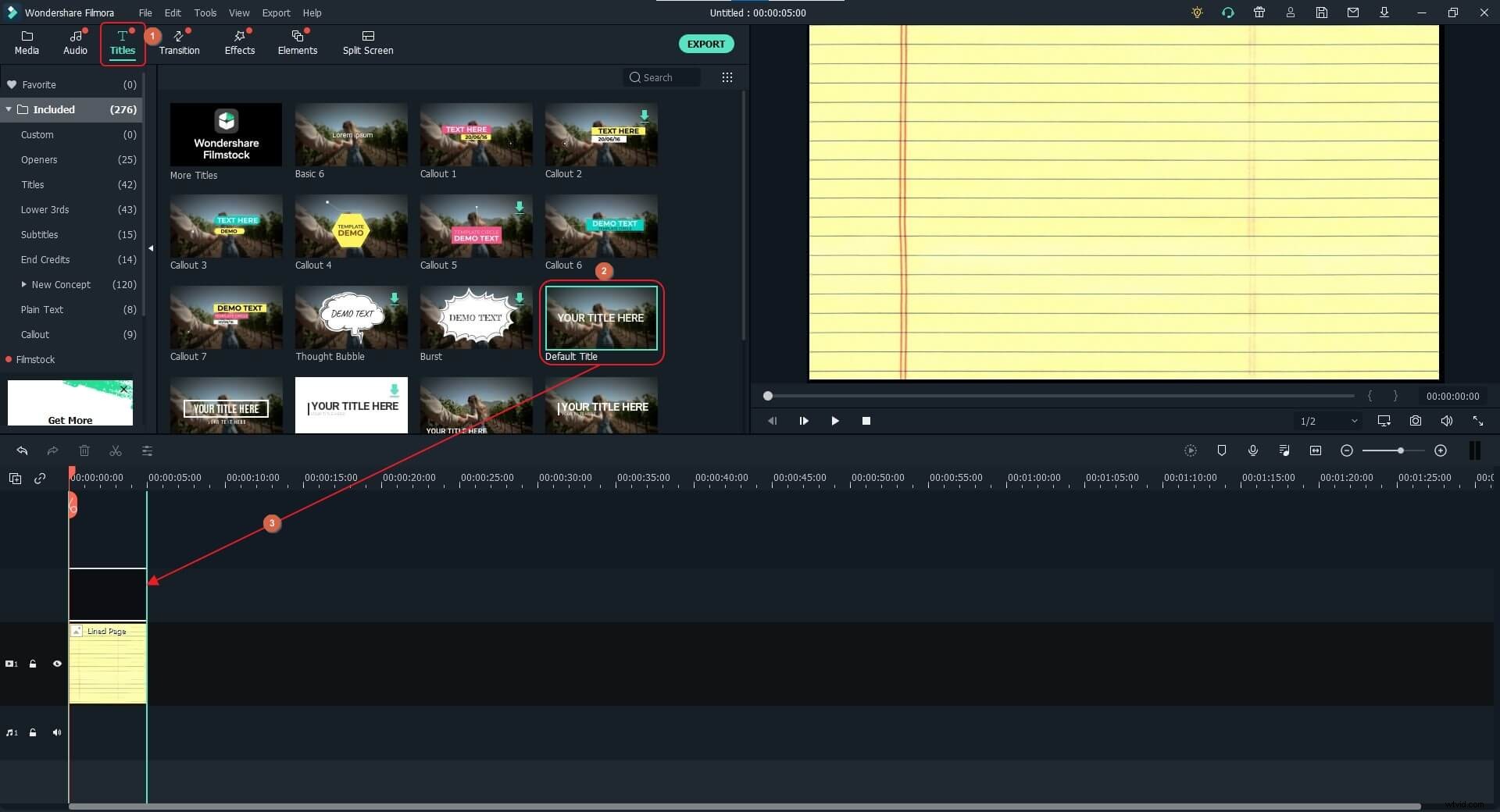
Ensuite, double-cliquez sur le Titre calque dans la chronologie elle-même, et lorsque l'éditeur de texte fenêtre s'ouvre, copiez et collez le texte dans le champ de saisie. Après cela, utilisez les méthodes expliquées précédemment pour modifier la couleur, l'alignement, la taille et la police du texte selon vos besoins.
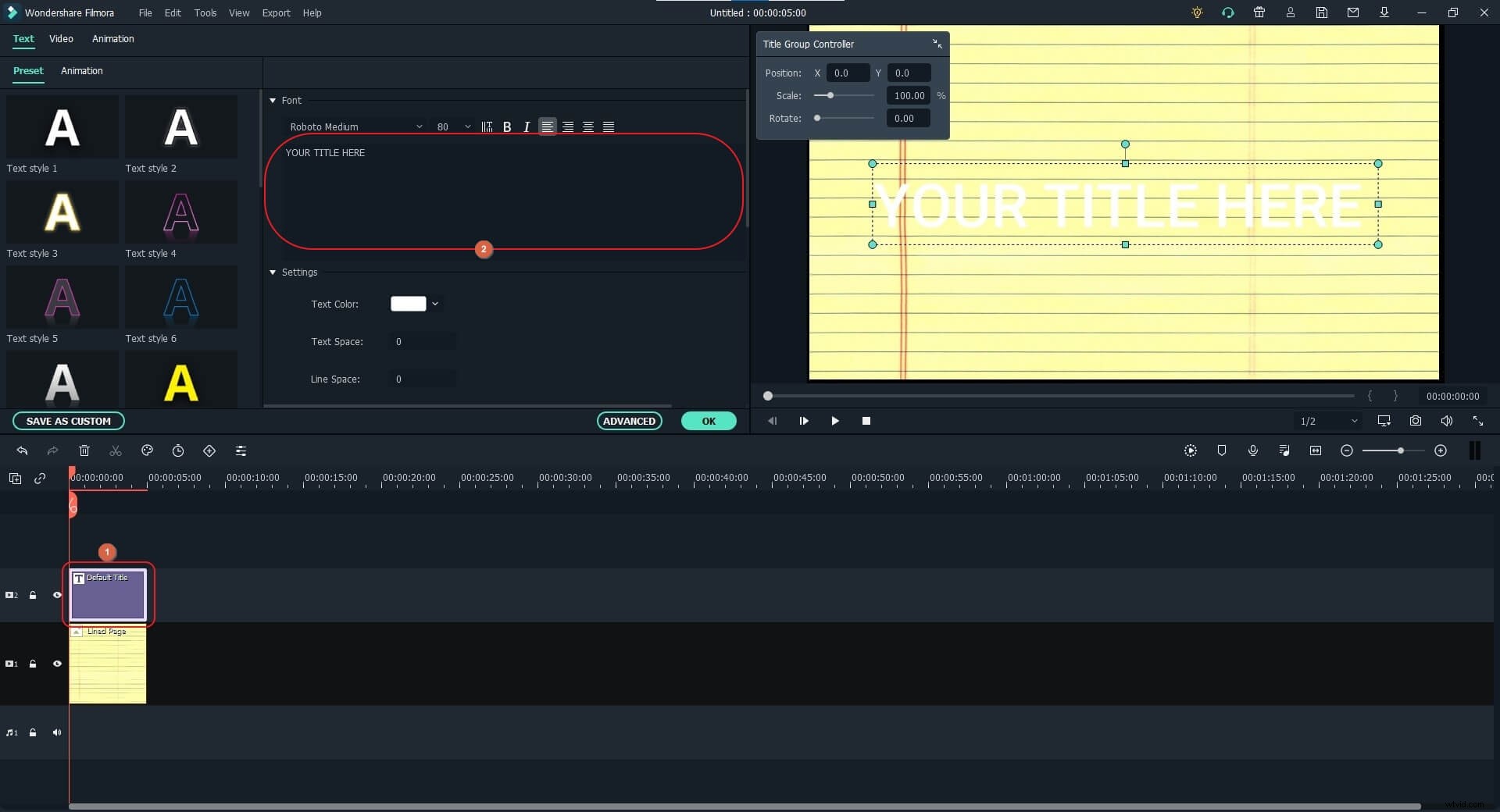
Si besoin, n'hésitez pas à redimensionner la photo de la page dans l'Aperçu fenêtre afin que le texte reste correctement aligné, surtout si vous utilisez une image d'une page lignée.
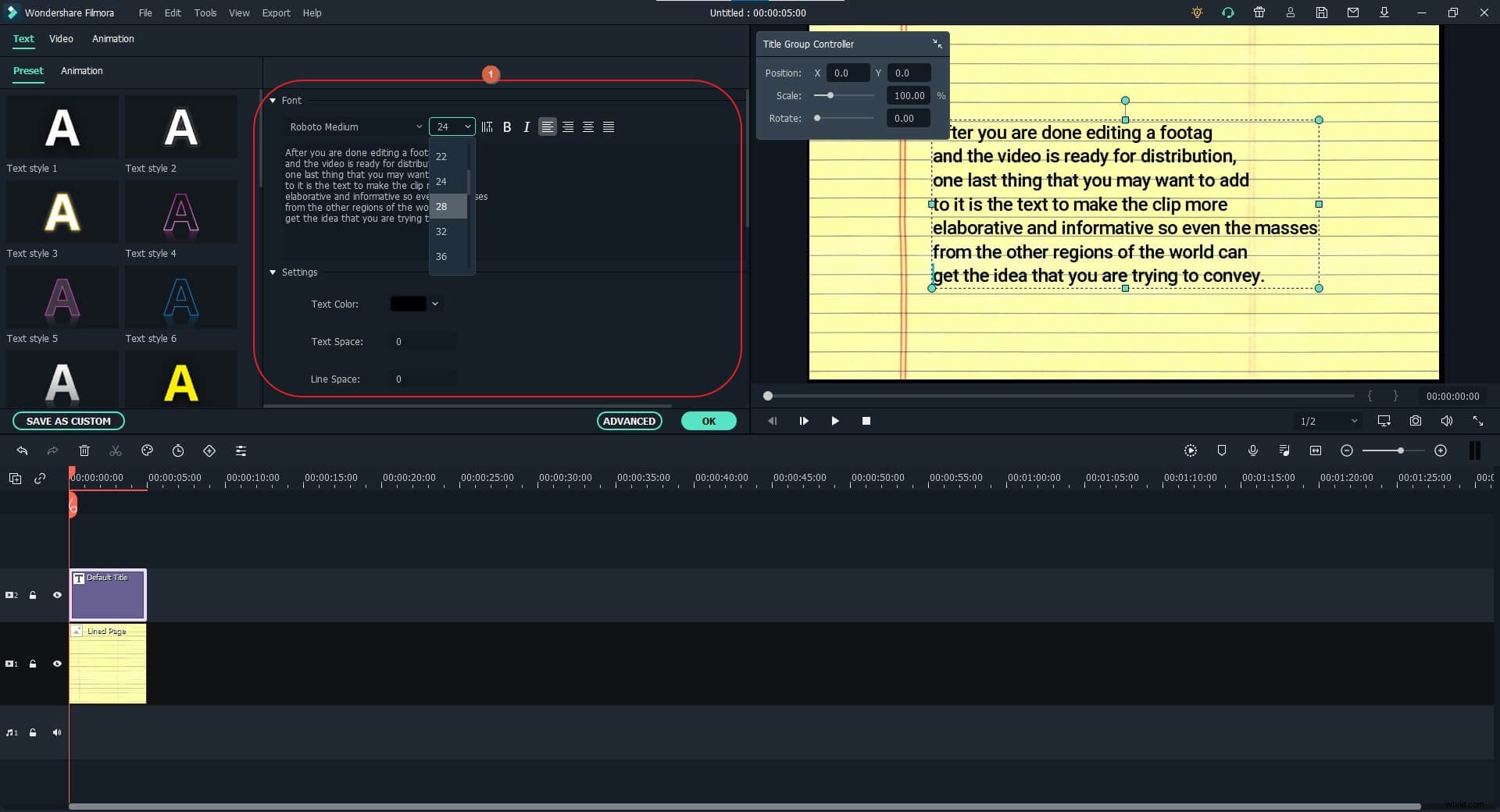
Remarque : Vous pouvez utiliser les Paramètres de qualité et d'affichage de l'aperçu bouton présent dans le coin supérieur droit de la chronologie pour accéder au niveau de zoom menu et réduisez la taille de l'aperçu à 25 % ou 10 % pour une meilleure visibilité. Définir le niveau de zoom retour à Ajustement lorsque la page est redimensionnée correctement. Vous devrez peut-être également ajouter manuellement plusieurs sauts de ligne au contenu, afin que le paragraphe entier reste à l'écran.
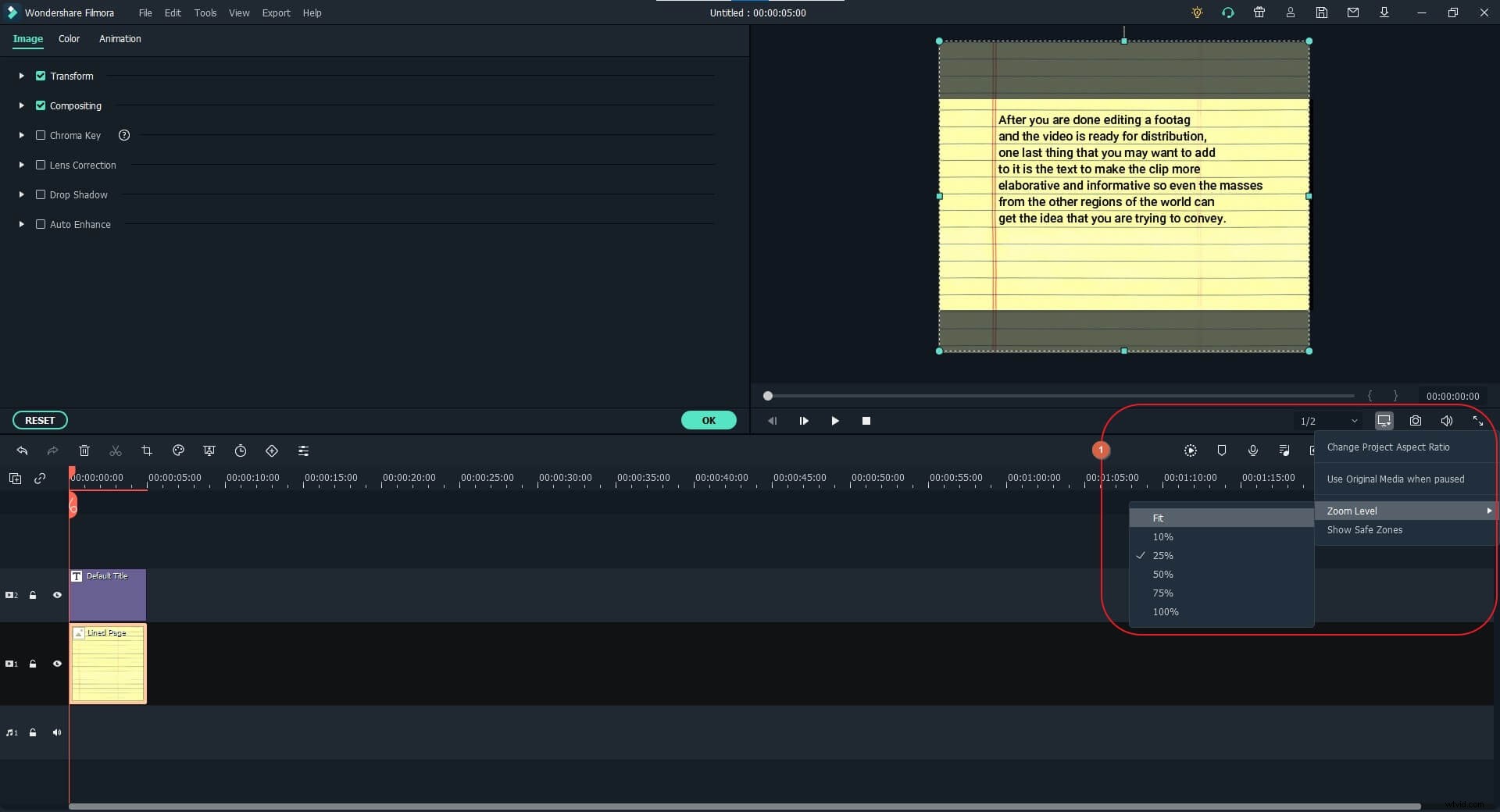
Changez le X et O Poste valeurs dans le contrôleur de groupe de titres case pour ajuster la position du texte en fonction de l'image de la page. Cliquez sur OK dans l'éditeur de texte fenêtre lorsque vous avez terminé pour enregistrer les modifications.
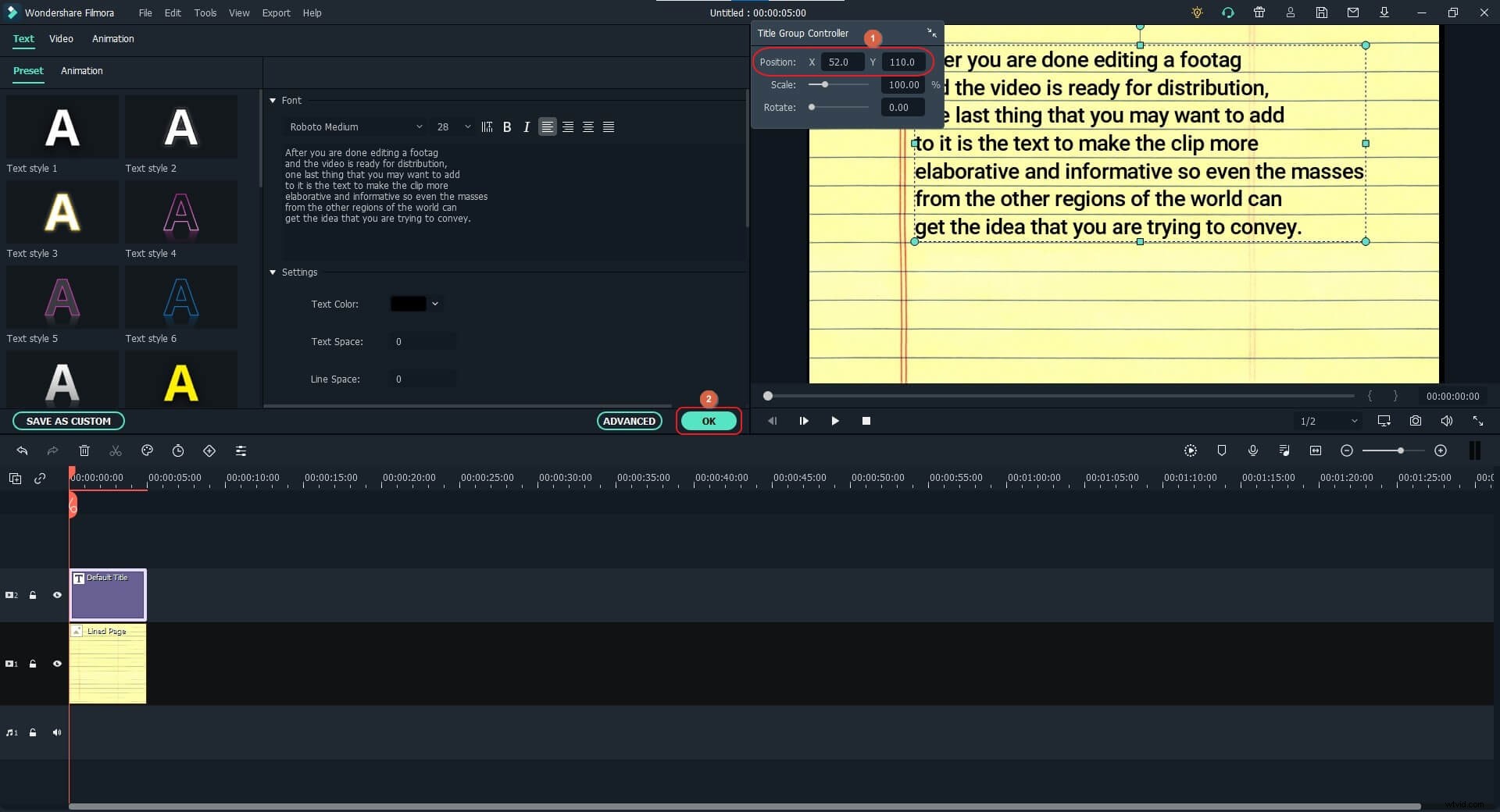
Étape 3 :Ajouter et gérer la couleur de surbrillance
Avant de continuer, faites glisser pour déplacer le Titre piste de Couche 2 à Couche 3 . Maintenant, sélectionnez Médias dans la barre d'outils standard, cliquez sur Échantillons de couleurs dans le volet de navigation à gauche, et faites glisser votre couleur préférée parmi les exemples de couleurs disponibles vers Calque 2 de la Chronologie. Tout en gardant la Couleur calque sélectionné, utilisez les poignées de mise à l'échelle dans l'Aperçu fenêtre pour réduire la taille de la couleur pour couvrir uniquement la première ligne du texte.
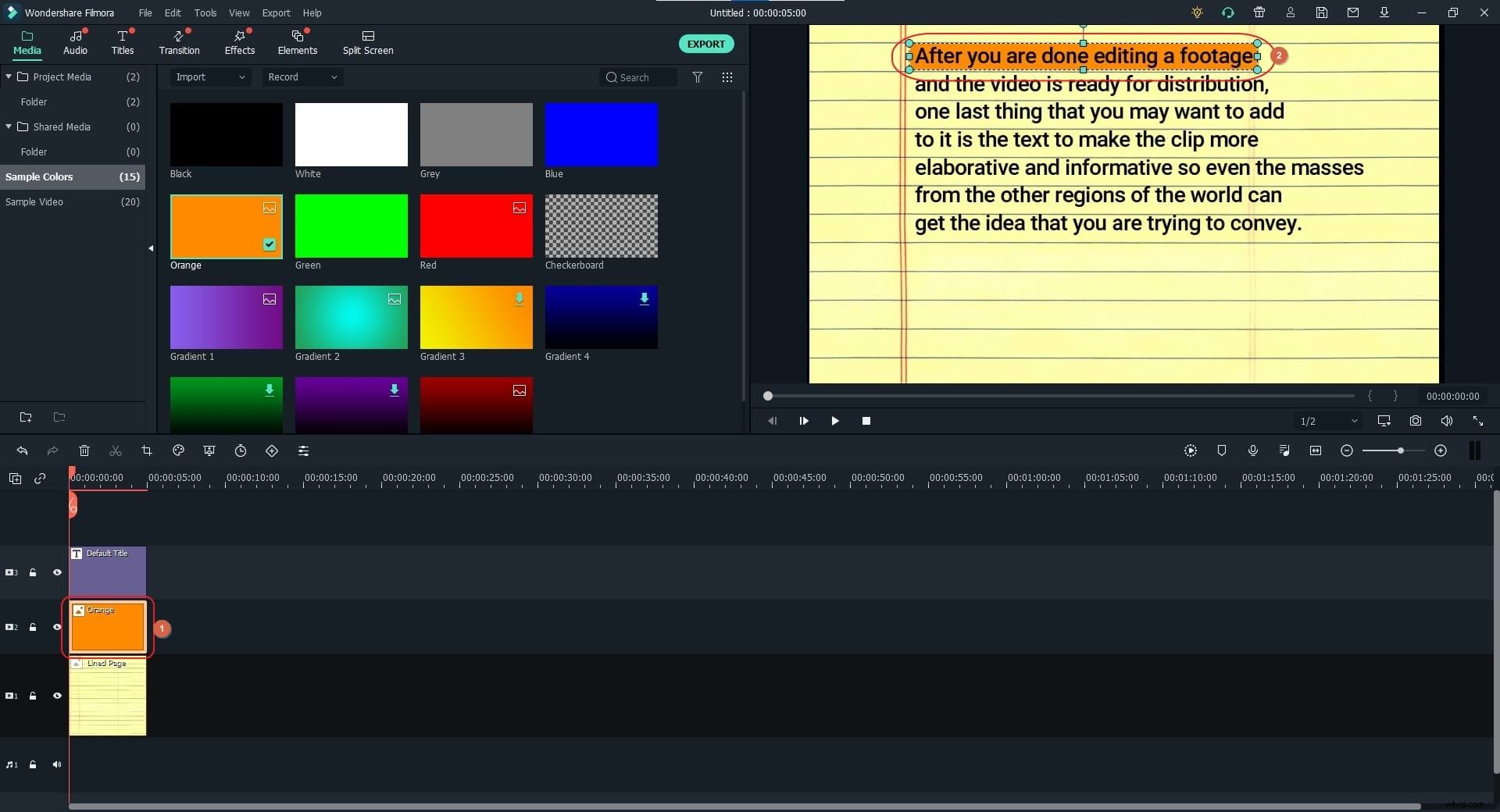
Sélectionnez les trois calques dans la chronologie et faites glisser la poignée droite de l'un d'eux pour augmenter la durée des trois.
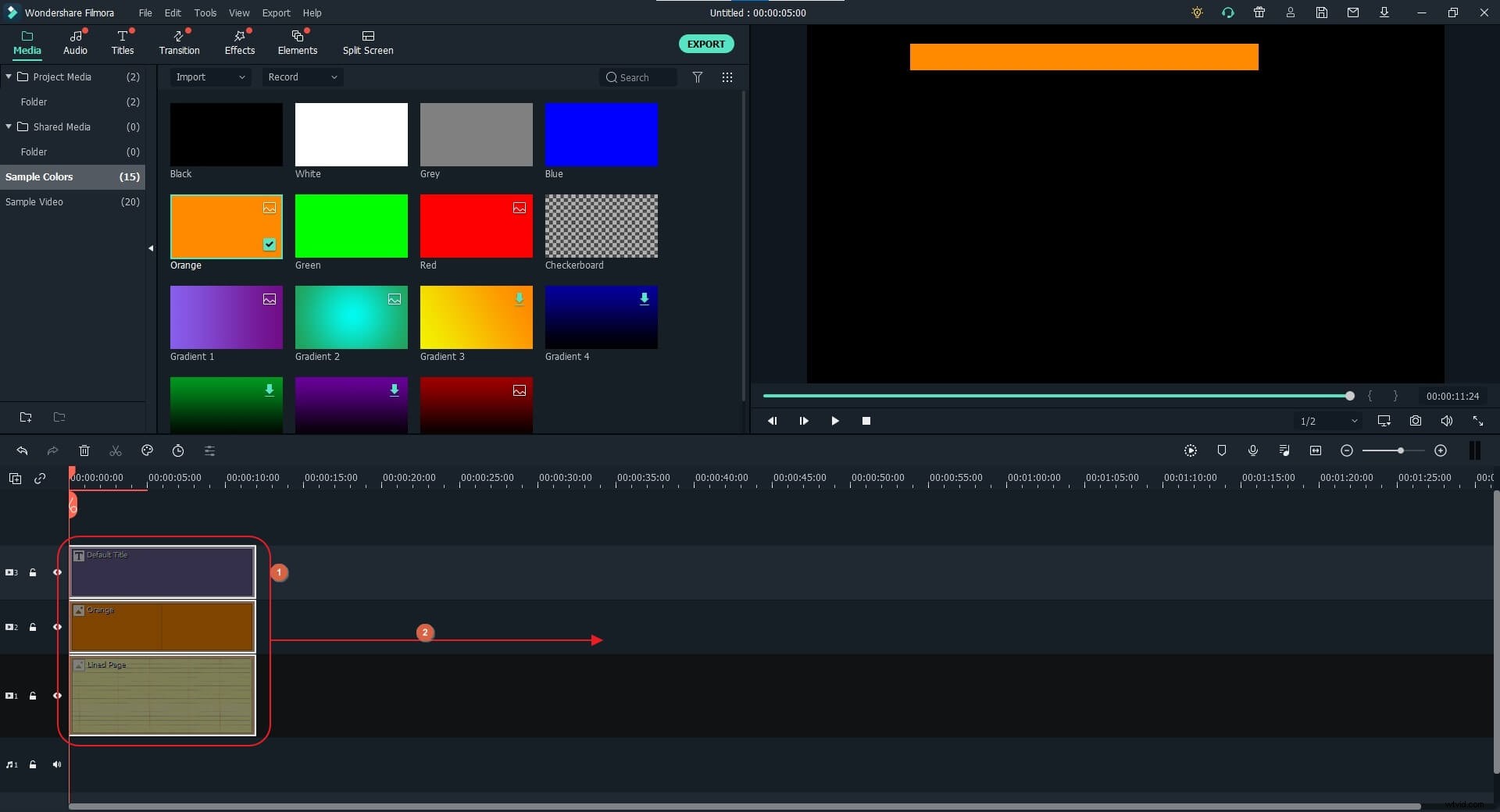
Ensuite, comptez le nombre de lignes dans le texte de l'Aperçu la fenêtre. Maintenant, sélectionnez la Couleur piste, placez le Skimmer ( Tête de lecture ) à environ 15 % ou 20 % de la durée totale de la visibilité, puis cliquez sur Diviser dans la barre d'outils en haut à gauche de la chronologie. Répétez ce processus pour diviser la Couleur suivre en fonction du nombre de lignes (par exemple, 7 parties pour 7 lignes dans cet exemple).
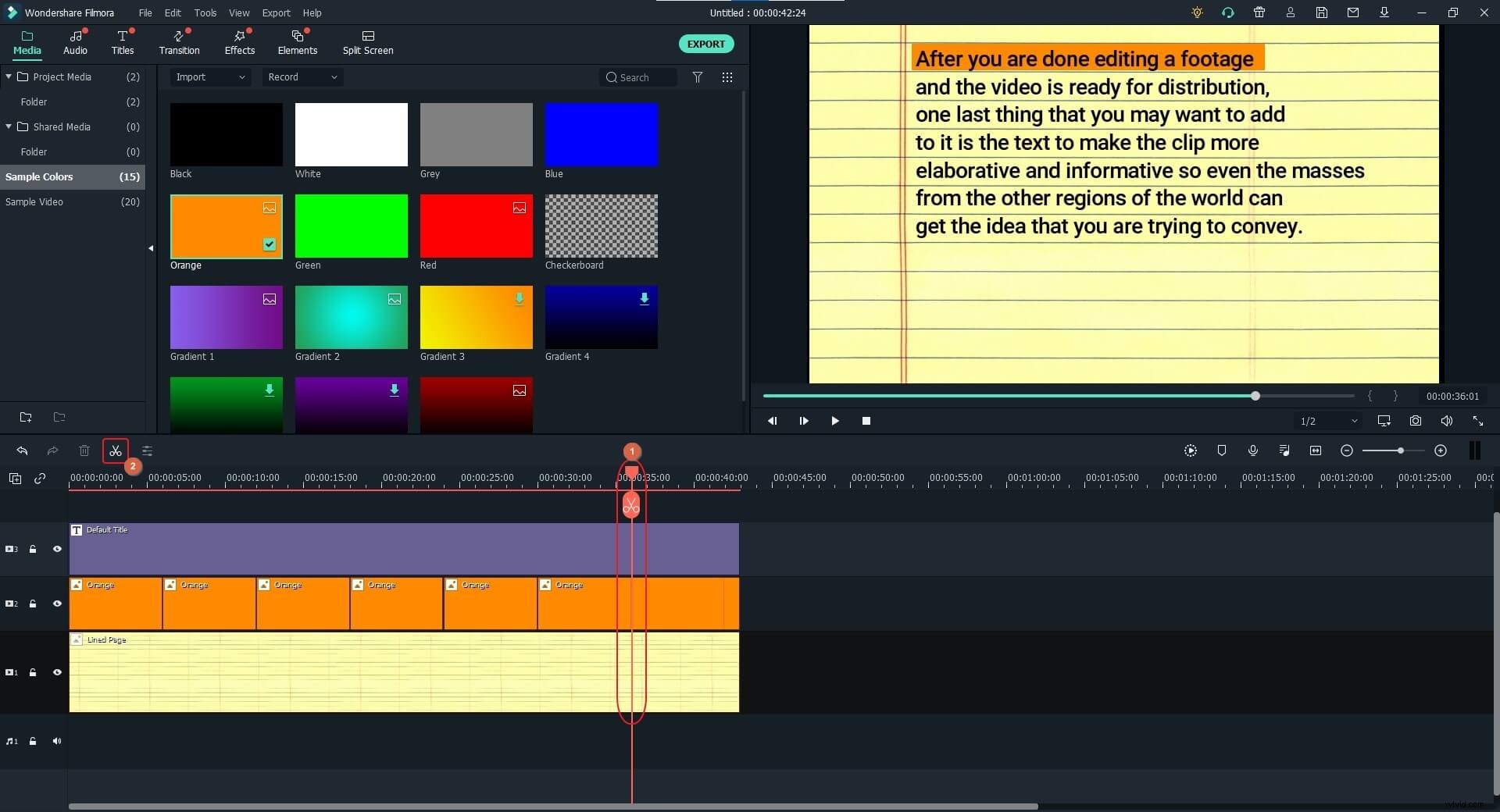
Comme la première partie du calque Couleur est correctement placée, double-cliquez sur la deuxième partie, développez la Transformation arborescence dans le volet gauche de l'onglet Image et modifiez la Position Y valeur dans la fenêtre de droite pour faire glisser cette partie Couleur vers la deuxième ligne du texte. Si nécessaire, ajustez l'échelle de la couleur dans l'Aperçu fenêtre afin qu'elle couvre toute la phrase de la ligne. Répétez ce processus pour déplacer toutes les parties du calque Couleur afin de couvrir leurs lignes correspondantes du texte. Cliquez sur OK une fois terminé.
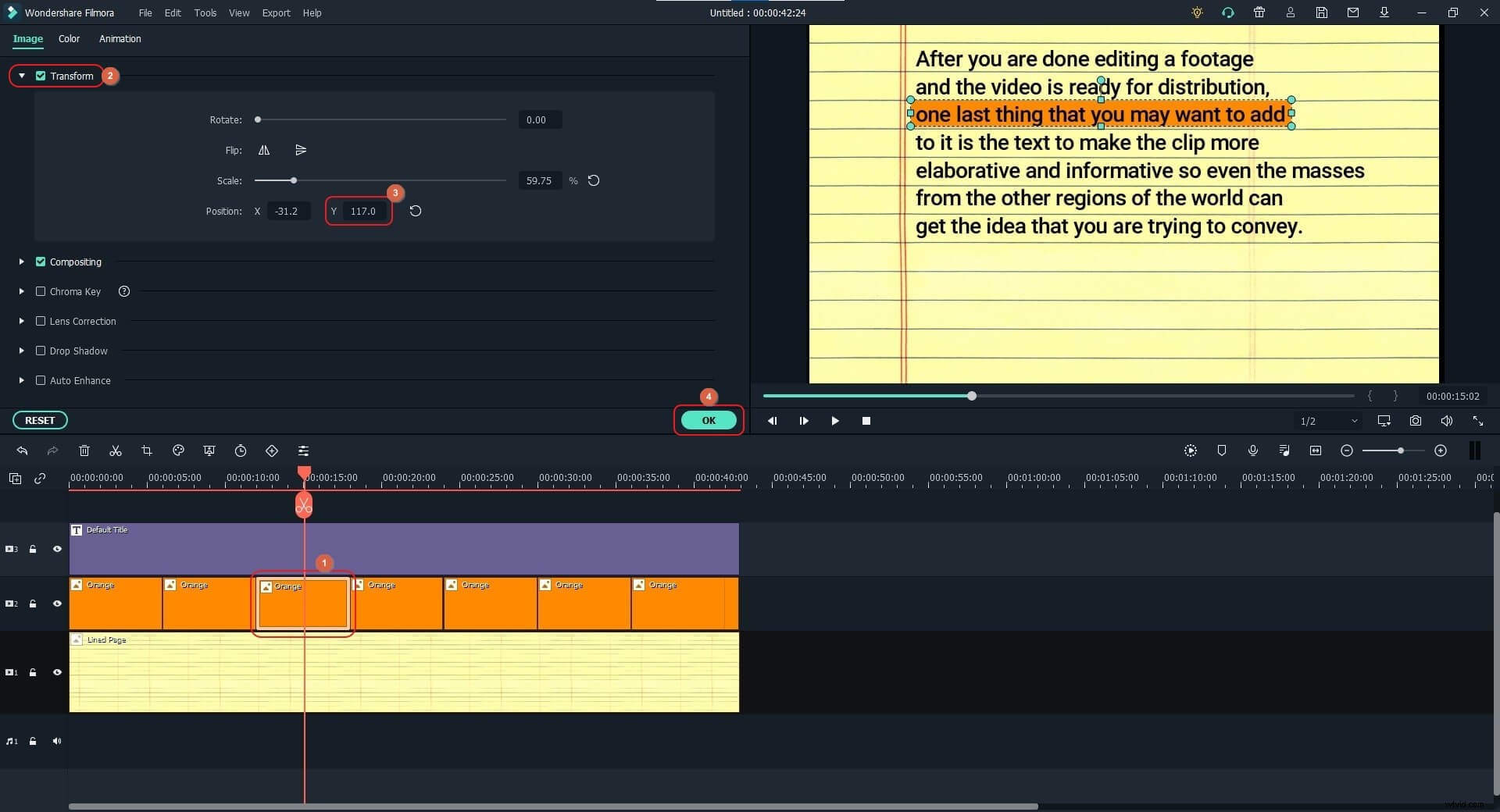
Étape 4 :Ajouter des effets sonores et des voix
Passez la souris sur la règle de la chronologie en haut et faites-la glisser vers la droite pour agrandir les images. Ensuite, placez la tête de lecture sur la dernière image de la première partie du calque Couleur. Toujours en mode édition, accédez à l'Animation en haut du volet de gauche, cliquez sur Personnaliser puis cliquez sur Ajouter pour ajouter une image clé à l'image.
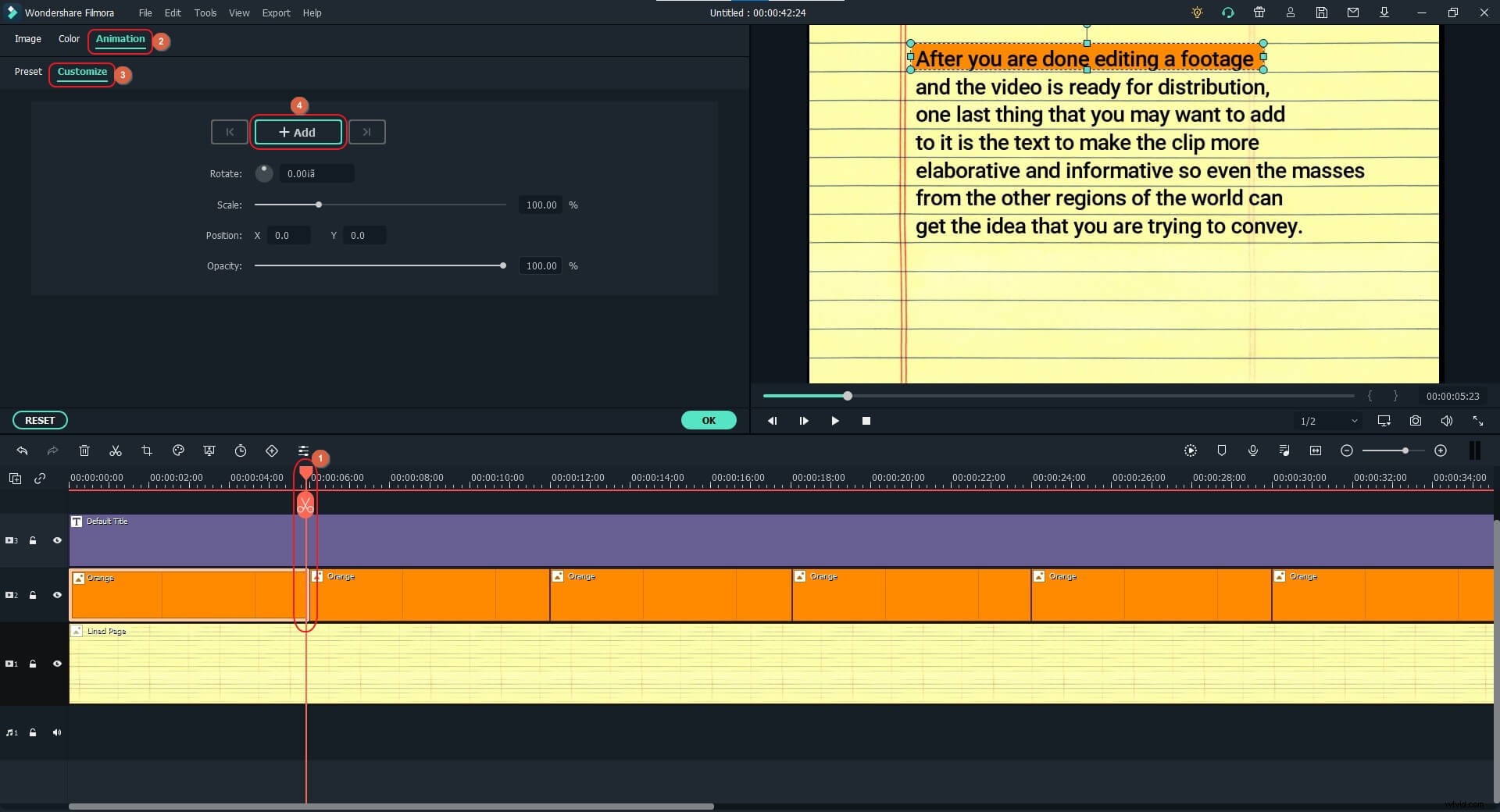
Maintenant, placez la tête de lecture sur la première image du clip et cliquez sur Ajouter à nouveau pour ajouter une image clé ici aussi.
Une fois cela fait, sur la première image clé, double-cliquez sur cette partie du calque Couleur et faites glisser la poignée de mise à l'échelle droite de la Couleur dans l'Aperçu fenêtre vers la gauche pour réduire la taille de la couleur couvrant le texte. À ce stade, vous pouvez cliquer sur Jouer bouton sous Aperçu fenêtre pour voir comment l'effet Vox est appliqué à la première ligne du texte.
Répétez ce processus pour toutes les parties restantes du calque Couleur en ajoutant les images clés à leurs première et dernière images, et en ajustant la taille de la Couleur dans l'Aperçu fenêtre en conséquence. Cliquez sur OK une fois terminé.
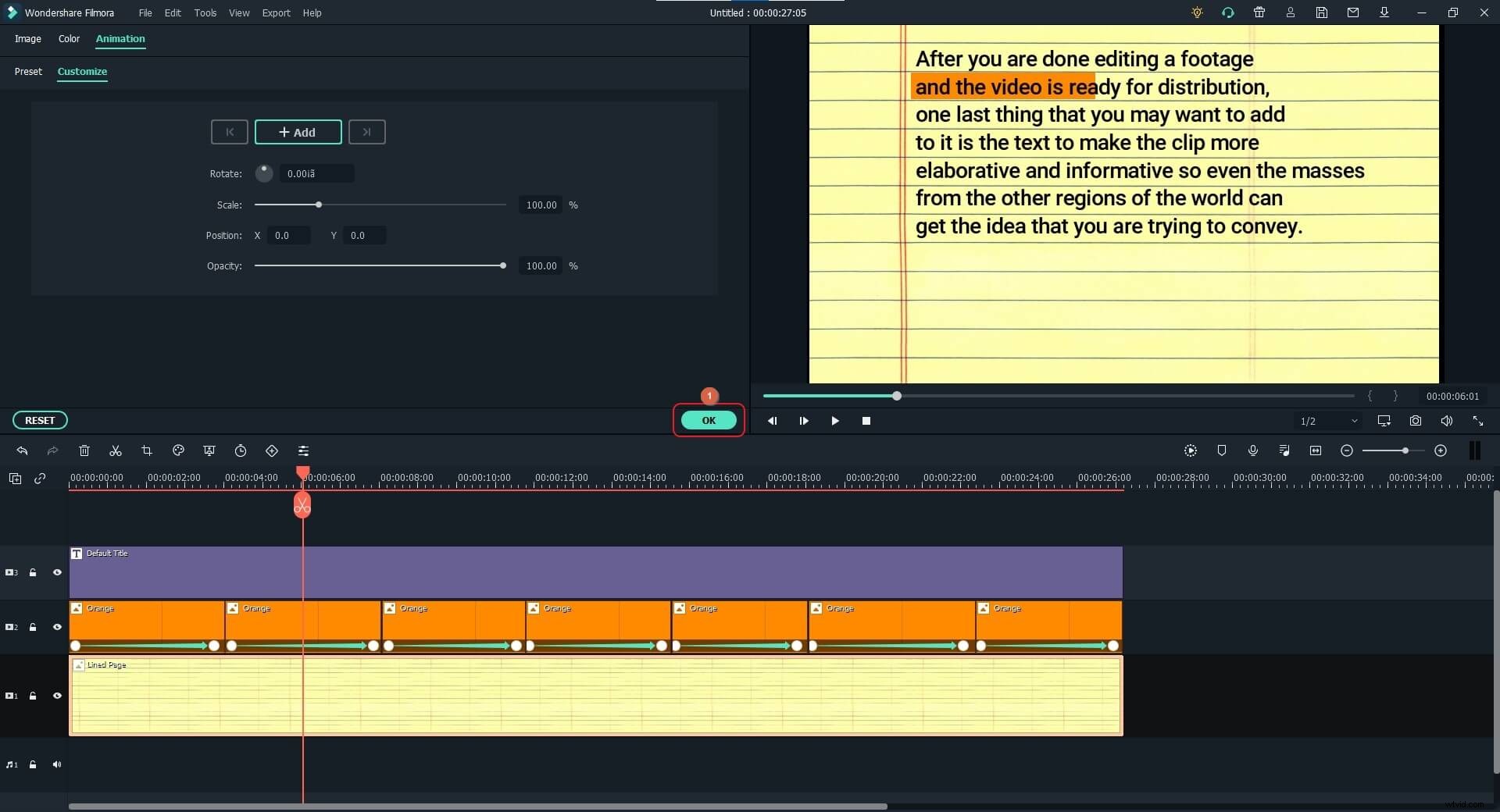
Remarque : Avant de cliquer sur OK , vous pouvez sélectionner et déplacer la dernière image clé de n'importe quelle partie du calque Couleur vers la gauche ou la droite pour accélérer ou ralentir l'animation respectivement, puis ajuster la durée de la partie elle-même à l'aide de ses poignées latérales selon les besoins. Si vous faites cela, assurez-vous d'ajuster également la durée des calques de texte et d'image.
En option, vous pouvez accéder à Effets depuis la barre d'outils standard et ajoutez le ruban et/ou Textile prédéfinis sur la chronologie pour appliquer ces effets à la vidéo.
Pour appliquer l'effet sonore, encore une fois, allez dans Médias dans la barre d'outils standard, sélectionnez Project Media dans le volet de gauche, et faites glisser le fichier audio depuis le Média fenêtre à la Audio calque dans la chronologie.
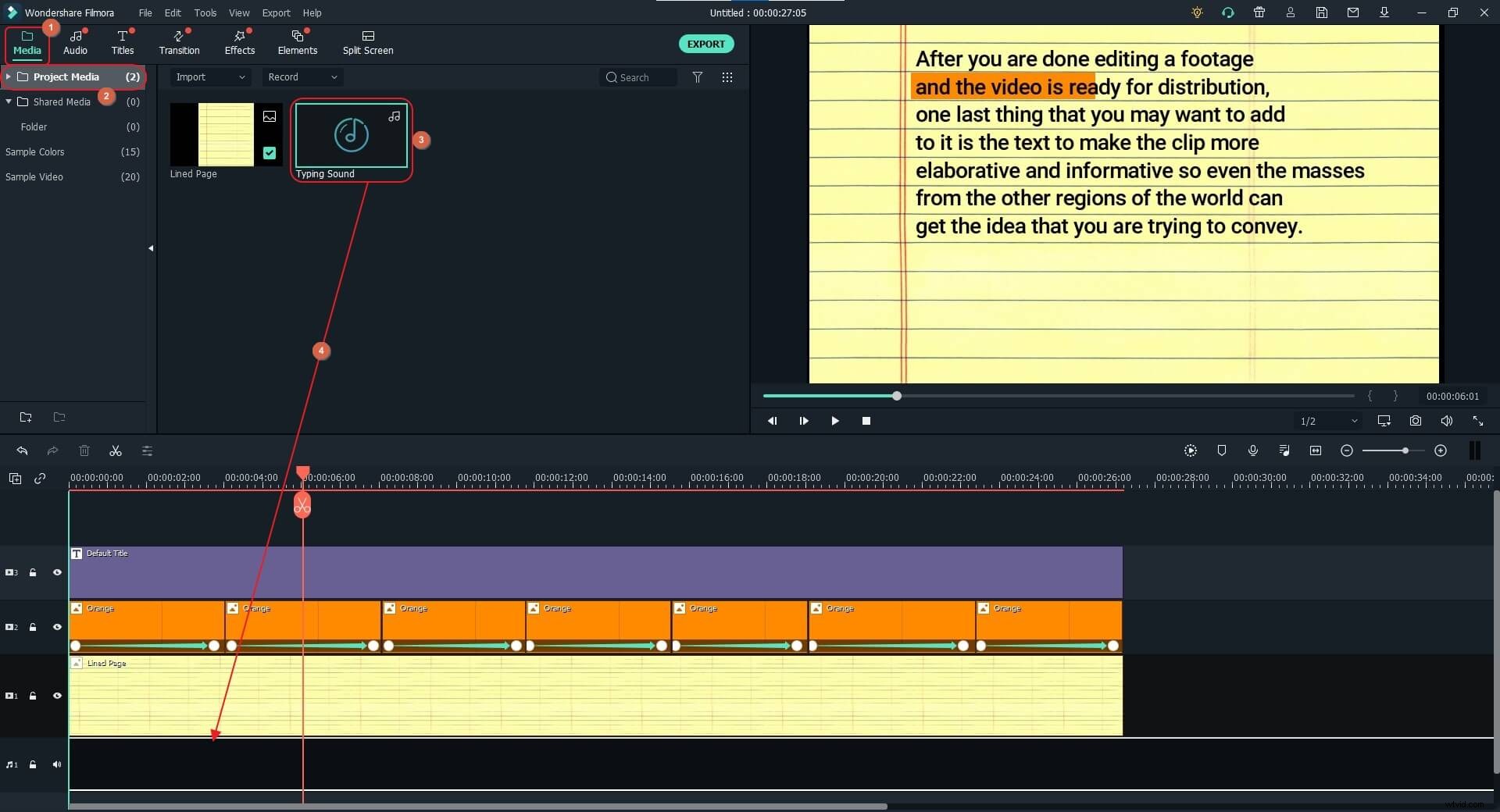
Placez la tête de lecture sur la première image, cliquez sur Lire bouton sous Aperçu fenêtre et arrêtez la lecture lorsque palyhead atteint la dernière image clé de la première partie et que la couleur couvre la première ligne du texte. Tout en gardant la tête de lecture sur ce cadre, sélectionnez la piste audio et cliquez sur Diviser dans la barre d'outils au-dessus de la chronologie, sélectionnez la partie restante de l'audio et appuyez sur Supprimer sur le clavier pour se débarrasser de cette partie.
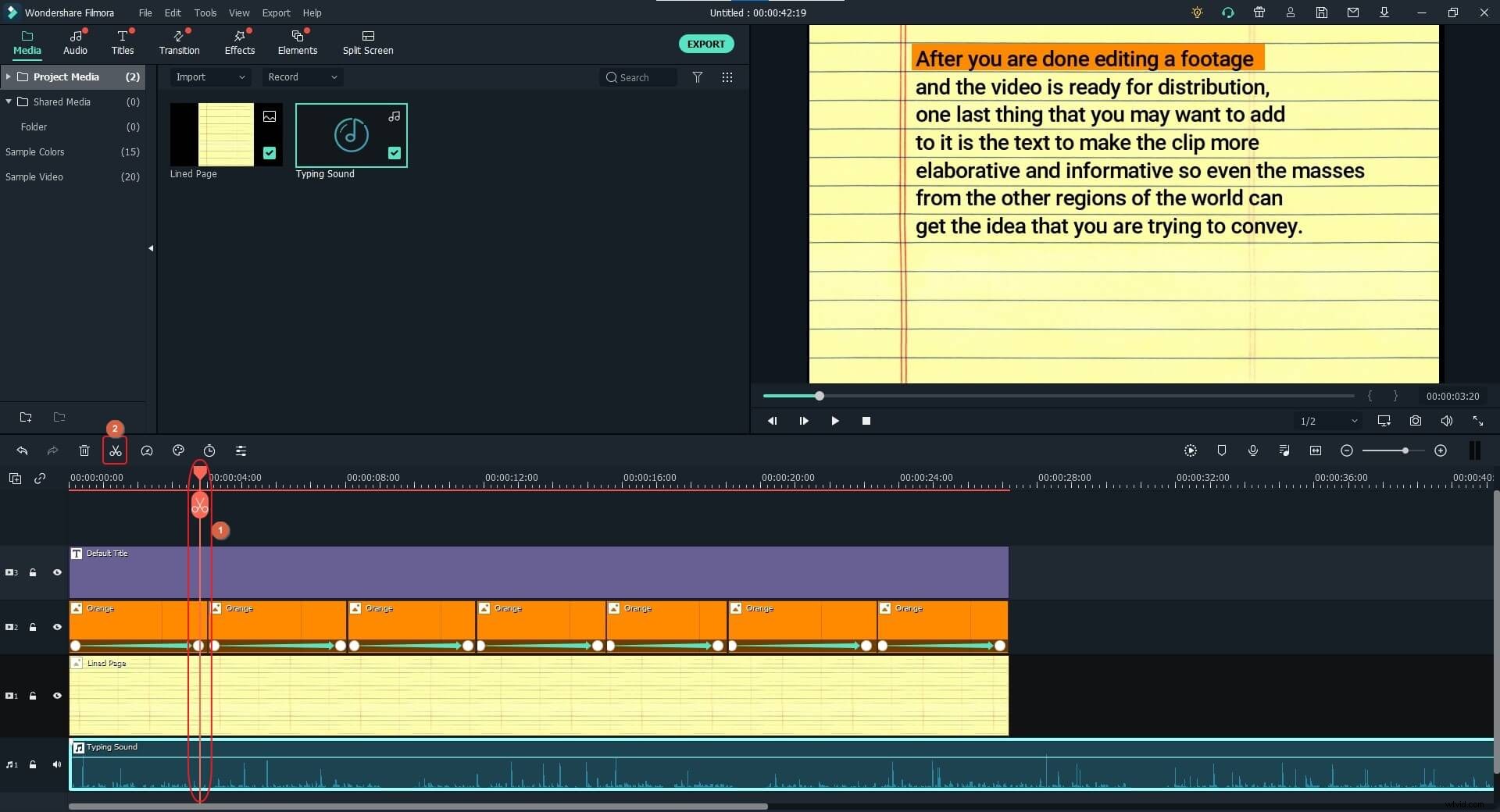
Faites un clic droit sur la partie restante de la piste audio, puis cliquez sur Copier depuis le menu contextuel. Placez la tête de lecture sur la première image clé de la deuxième partie du calque Couleur, cliquez avec le bouton droit sur la piste audio et cliquez sur Coller . Ctrl + faire glisser la poignée de mise à l'échelle droite de cette partie audio pour l'étendre (ou la réduire) jusqu'à la deuxième image clé de cette partie. Répétez ce processus pour toutes les autres parties du calque Couleur.
Cliquez sur Jouer bouton sous Aperçu fenêtre pour examiner votre animation complète et, si elle est jugée acceptable, exporter la vidéo finale pour distribution.
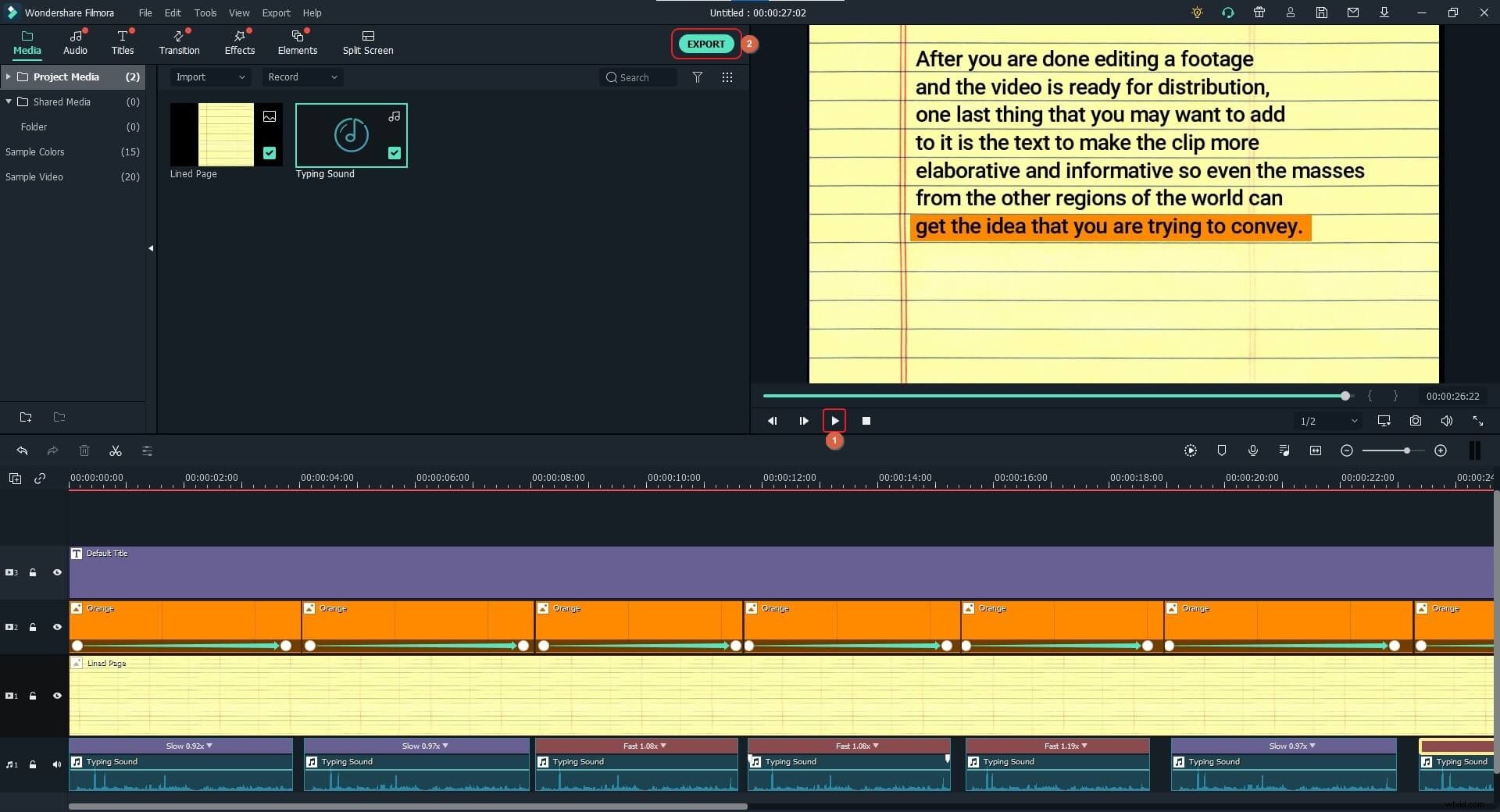
Vous trouverez ci-dessous un didacticiel vidéo détaillé sur la création d'un effet de surligneur Vox dans Filmora X. Continuez à regarder et mettez en surbrillance le texte dans la vidéo maintenant.
Conclusion
Wondershare Filmora X vous permet de surligner le texte, d'y ajouter un arrière-plan et même de changer la couleur d'un seul mot ou caractère dans le contenu. L'ajout d'ombres, le réglage du niveau de transparence et l'application de l'effet de flou à l'aide des options disponibles dans l'application sont quelques éléments qui rendent le texte plus clair. De plus, les animations orientées images clés peuvent être utilisées pour avoir un effet de surbrillance Vox sur le texte en cas de voix off ou de vidéos karaoké.
