Utilisé par les artistes et les monteurs de films depuis plus de 100 ans, l'écran partagé technique est le style le plus ancien qui crée encore l'évolution à l'heure actuelle. L'histoire des années 1890 était le film "La vie d'un pompier américain" d'Edwin S. Porter en 1903 qui reflétait deux personnages sur le même écran.

Lors de la création de vidéos sur écran partagé, comme celles utilisées dans l'industrie cinématographique ou par les cinéastes, vous n'avez jamais besoin d'une équipe ou d'un studio de montage vidéo professionnel, mais simplement d'un outil de création/montage vidéo spécialisé doté de capacités de montage exceptionnelles. Oui, l'une de ces plates-formes est le Final Cut Pro d'Apple. Enrichi de fonctionnalités avancées telles que l'étalonnage des couleurs, les coupes sautées, les images clés, etc., Final Cut Pro est un outil parfait pour toutes vos tâches liées à la vidéo. De plus, la fonction d'écran partagé de Final Cut Pro affiche deux vidéos ou plus sur le même écran. Si vous n'avez pas encore utilisé cette fonctionnalité, il est temps aujourd'hui. Oui, explorez notre article pour savoir comment appliquer l'écran partagé dans Final Cut Pro.
Partie 1 :Comment créer une vidéo en écran partagé avec Final Cut Pro ?
La séance que vous attendiez avec impatience est là. Oui, utiliser la fonction d'écran partagé de Final Cut Pro est facile, et voici un guide étape par étape sur la façon de procéder.
Étape 1 :Ajouter des pistes vidéo
Lancez ou ouvrez l'application Final Cut Pro et exécutez "Clic droit sur Chronologie> Ajouter des pistes vidéo". Maintenant, choisissez les clips vidéo et faites-les glisser vers la piste vidéo de la fenêtre de la chronologie.
Remarque : Assurez-vous d'avoir détaché l'audio des clips vidéo avec l'option "Détacher l'audio" en cliquant avec le bouton droit sur le clip vidéo.
Étape 2 :Organisez vos vidéos
Une fois les clips vidéo ajoutés à la chronologie, veuillez les placer dans l'ordre ou l'un sur l'autre, car les clips sont traités de haut en bas.
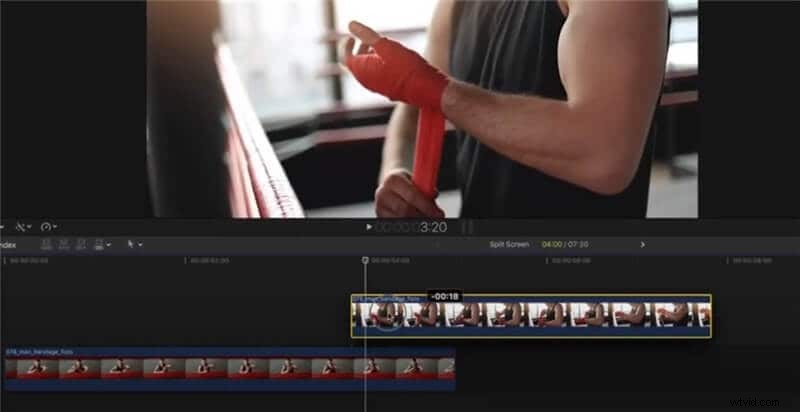
Étape 3 :dimensionner les clips
Pour redimensionner ou égaliser chaque vidéo, cliquez sur la vidéo sur la chronologie, appuyez sur "Fenêtre de séquence" dans le menu déroulant suivi de "Image et filaire". Ensuite, vous pouvez redimensionner la vidéo selon l'écran, maintenez le curseur et faites-le glisser à l'emplacement souhaité sur la chronologie.
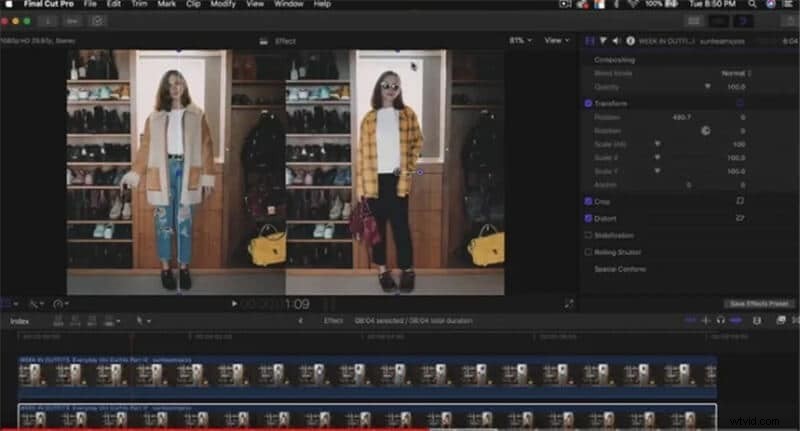
Assurez-vous d'exécuter le redimensionnement des clips vidéo, car c'est le processus par lequel chaque manœuvre de clip est plus facile qui est utilisé pour mettre en œuvre l'effet d'écran partagé.
Étape 4 :Transformer et recadrer
C'est la phase où la tâche réelle de l'écran partagé commence. Pour faire apparaître le clip vidéo d'arrière-plan et de superposition sur le même écran, cliquez d'abord sur le clip vidéo d'arrière-plan, puis ajustez les paramètres "Transformer" et "Rogner" dans le panneau de droite "Inspecteur vidéo".
Avec Transform, la position est ajustée, tandis qu'avec le curseur de recadrage, vous pouvez modifier le comportement de recadrage du clip vidéo d'arrière-plan.
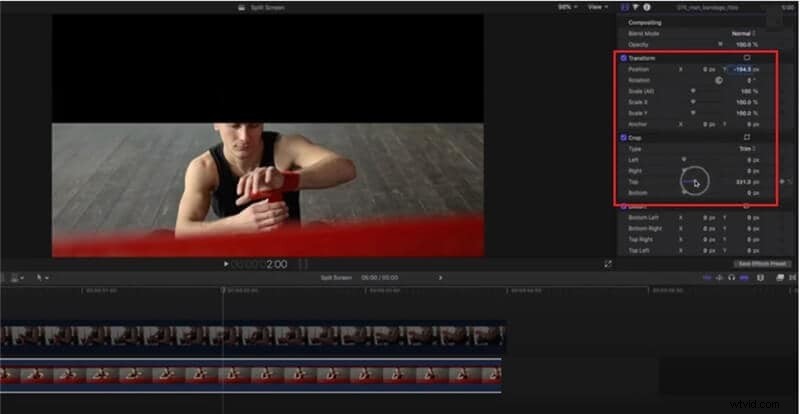
Maintenant, vous pouvez placer la vidéo superposée sur l'écran en modifiant les facteurs de transformation et de recadrage sous l'inspecteur vidéo.
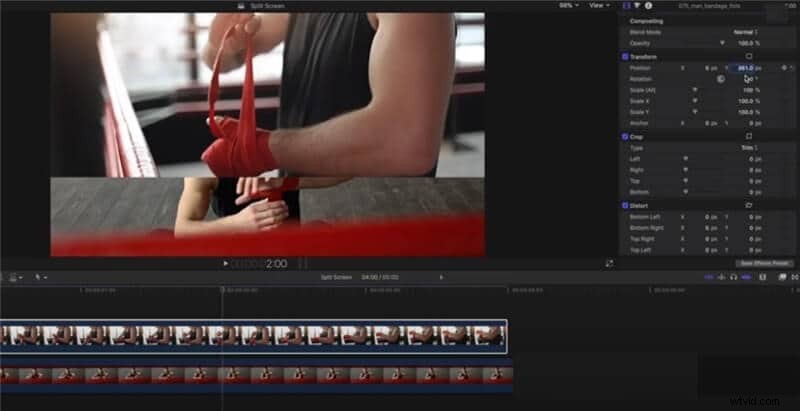
Voilà! La vidéo en écran partagé est maintenant prête et vous pouvez ajouter d'autres fonctionnalités d'édition telles que l'étalonnage des couleurs, etc.
Vous pouvez également ajouter une séparation des couleurs entre les deux clips vidéo en écran partagé dans Final Cut Pro, et voici un exemple de l'interface finale.
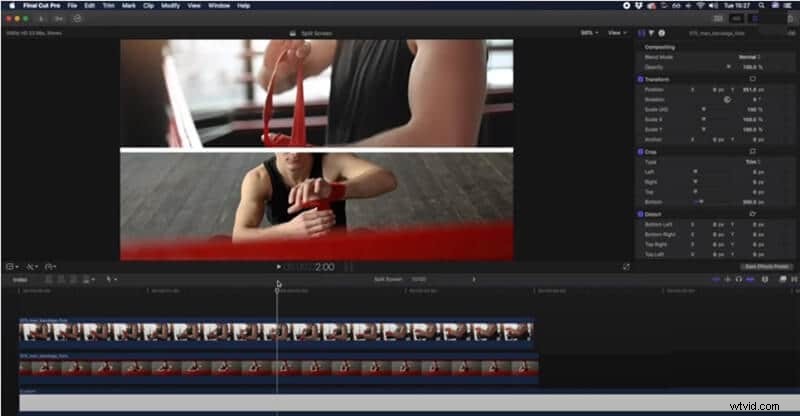
Une fois cela fait, vous pouvez enregistrer la vidéo et l'exporter vers l'emplacement souhaité.
Partie 2 :Méthode alternative :créer une vidéo en écran partagé avec Wondershare Filmora pour Mac
Vous voulez un moyen simple ou une excellente alternative à Final Cut Pro ? Alors Wondershare Filmora pour Mac est le meilleur choix fortement recommandé pour les débutants. Oui, c'est un moyen plus intelligent de créer des vidéos en écran partagé. Le processus, cependant, est assez simple dans le tout nouveau Wondershare Filmora pour Mac V10.2, car il propose de superbes modèles d'écran partagé qui permettent de créer des vidéos efficacement avec moins d'effort.
Avec la possibilité de créer des vidéos en écran partagé avec des mises en page prédéfinies, chaque modèle est conçu avec des proportions différentes pour faire face aux plateformes de médias sociaux comme YouTube, Facebook et Instagram. En conséquence, vous pouvez révéler l'histoire d'une manière unique et amusante.
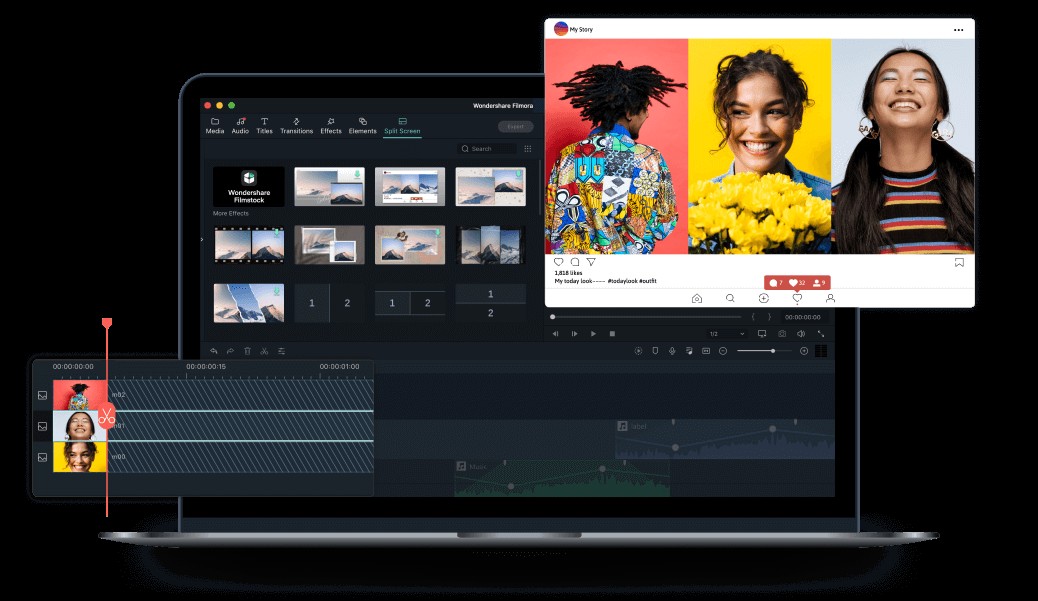
Alors, pourquoi attendre ? Suivez le manuel ci-dessous pour savoir comment utiliser facilement ces modèles d'écran partagé magnifiquement conçus.
Étape 1 :Ajouter des clips vidéo
Lancez l'application Wondershare Filmora pour Mac et importez les fichiers multimédias en cliquant sur le bouton "Importer" ou utilisez le Fichier Menu pour ajouter des fichiers vidéo.
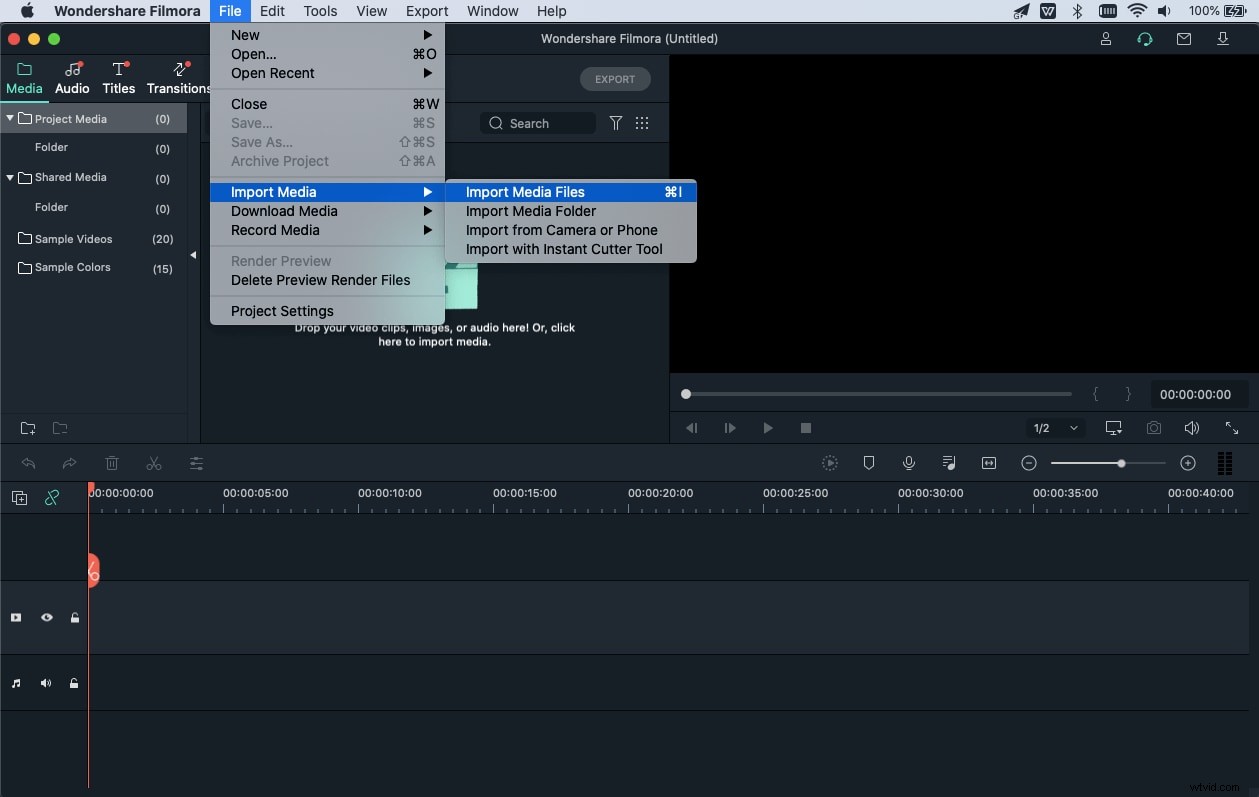
Faites glisser les clips vidéo sélectionnés vers la chronologie.
Étape 2 :Choisissez un modèle d'écran partagé
Appuyez sur "Écran partagé ” en haut pour vous diriger vers la liste des modèles parmi lesquels choisir. Parmi plus de 30 mises en page, sélectionnez le modèle souhaité en fonction du nombre de clips vidéo que vous avez ajoutés à la chronologie.
Vous pouvez prévisualiser la mise en page sur la fenêtre de la visionneuse et placer le modèle souhaité sur la chronologie à l'emplacement requis.
Maintenant, organisez les clips vidéo sur la mise en page à l'aide de l'icône de goutte inversée et ajustez le clip vidéo respectivement une fois placé.
Étape 3 :Exporter la vidéo en écran partagé
C'est ça! Vous avez maintenant créé avec succès la vidéo en écran partagé dans Wondershare Filmora pour Mac. Vous pouvez l'éditer davantage, prévisualiser et exporter la vidéo au format souhaité.
Partie 3 :Conseils pour créer une vidéo en écran partagé
Alors, comment créer un écran partagé vidéo comme un pro ou un cinéaste? Discutons de quelques conseils dans cette session pour une assistance supplémentaire.
Conclusion
Ainsi, si vous êtes un débutant dans le domaine de l'édition vidéo, alors, sans aucun doute, la fonction d'écran partagé de Final Cut Pro est un moyen possible de créer un clip vidéo fascinant et époustouflant. Vous pouvez maîtriser en expérimentant différentes dispositions dans Final Cut Pro et en fournissant tous les autres effets avancés avec une interface utilisateur facile à utiliser. Bien que Final Cut Pro ne soit pas le seul choix pour créer une vidéo en écran partagé, nous avons également fourni une alternative appropriée, Wondershare Filmora pour Mac, qui a récemment introduit des modèles d'écran partagé excédentaires. Alors maintenant, donnez vie à votre créativité et à vos idées géniales avec un peu de pratique dans ce voyage de montage vidéo !
