"Comment puis-je modifier la taille de la vidéo dans iMovie ?"
C'est le bon endroit si vous voulez un tas d'informations sur la compression vidéos avec iMovie . Cet article discutera de notre guide ultime sur la façon de redimensionner une vidéo dans iMovie sur les plates-formes Mac et iOS.
Avant de plonger directement dans le manuel, voyons à quoi ressemblera la compression des images à l'avenir. La toute première raison pour laquelle vous avez décidé de compresser une vidéo est d'économiser beaucoup d'espace. Par exemple, les séquences vidéo de résolution 1080 HD occuperont 10,5 Go d'espace par minute vidéo pour augmenter l'importance de la compression vidéo.
Bien qu'il existe deux types de compression avec perte et sans perte, si vous êtes un utilisateur Mac, vous connaissez iMovie, mais connaissez-vous les étapes ?
Par conséquent, nous avons l'article d'aujourd'hui sur comment compresser une vidéo dans iMovie ainsi que la meilleure alternative dans les sections suivantes.
- Partie 1 :Compresser des vidéos sans perte de qualité avec iMovie Alternative
- Partie 2 :Comment compresser une vidéo dans iMovie sur Mac ?
- Partie 3 :Comment compresser des vidéos dans iMovie sur iOS ?
- Partie 4 :Compresser des vidéos en ligne avec Media.io Video Compressor
Partie 1 :Compresser des vidéos sans perte de qualité avec Wondershare Filmora
"Comment compresser une vidéo et conserver une meilleure qualité ?"
Parcourez cette section informative avant de savoir comment compresser une vidéo sur Mac avec iMovie. En raison des fonctionnalités d'exportation longues et fondamentales d'iMovie, vous devriez avoir sa meilleure alternative à l'avance.
Ainsi, nous aimerions recommander une solution unique à tous vos problèmes techniques de montage vidéo, qui n'est autre que Filmora par Wondershare. Wondershare Filmora a connu une évolution radicale pour offrir aux utilisateurs toutes les fonctionnalités requises impliquées dans le montage vidéo débutant à avancé. Pourtant, l'interface utilisateur de Filmora est assez simple, que vous soyez un utilisateur novice ou un éditeur vidéo professionnel.
Vous trouverez ci-dessous quelques fonctionnalités essentielles de Wondershare Filmora qui méritent d'être prises en compte.
- Commandes audio et vidéo
- Édition de texte avancée
- Stabilisation vidéo
- Préréglages d'étalonnage des couleurs
- Contrôle de la vitesse
- Divers modes de compression
- Arrière-plans d'incrustation chroma
- Suppression du bruit
- Détection de scène
- Mixage audio
- Écran partagé
La meilleure partie est que vous n'avez pas à vous impliquer dans des courbes d'apprentissage abruptes comme d'autres logiciels haut de gamme.
Voyons maintenant à quel point la compression est facile dans Wondershare Filmora !
Plusieurs façons simples de compresser une vidéo via Wondershare Filmora
Étape courante : Après avoir lancé Wondershare Filmora, cliquez sur Nouveau projet et commencez à importer des fichiers multimédias.
Ensuite, vous devez sélectionner le Importer onglet et sélectionnez parmi les différentes options comme indiqué ci-dessous.
Méthode 1 :recadrer l'écran vidéo
Une fois que vous avez fait glisser la vidéo dans la chronologie, cliquez avec le bouton droit de la souris et sélectionnez Recadrer et zoomer option. Vous pouvez faire glisser les points comme vous le souhaitez ou préférer un petit rapport d'échantillonnage à la taille du fichier d'origine.
Appuyez ensuite sur OK bouton pour confirmer.
Méthode 2 :Déchiqueter la longueur de la vidéo
Dans cette section, vous pouvez supprimer les parties indésirables de la vidéo, généralement présentes à la fin ou au début de la vidéo. Cliquez sur le ciseau et amenez le curseur sur la section que vous souhaitez supprimer. Le panneau d'édition se présentera alors comme suit.
Ensuite, vous devez sélectionner les paramètres d'exportation les plus bas, comme indiqué ci-dessous.
Méthode 3 :Passer au format MP3
C'est une solution idéale si vous ne voulez que de l'audio dans un clip vidéo spécifique. Cela compressera follement la taille du fichier.
Méthode 4 :Adaptez la résolution vidéo
C'est la méthode de compression la plus simple car vous n'êtes qu'à trois clics de la compression de la vidéo. De plus, c'est la capacité unique de Wondershare Filmora que vous pouvez définir votre résolution vidéo la plus élevée sur la plus basse en cliquant sur Paramètres onglet comme indiqué ci-dessous.
Au final, vous devez attendre quelques secondes pour laisser l'éditeur vidéo Wondershare Filmora compresser votre projet. Alors, vous êtes prêt à partir !
Partie 2 :Comment compresser une vidéo dans iMovie sur Mac ?
Maintenant, vous pouvez considérer la fréquence d'étapes similaires dans iMovie sur Mac. Le didacticiel étape par étape ultime ci-dessous vous expliquera comment compresser une vidéo dans iMovie sur les appareils Mac. Alors, commençons sans plus tarder !
Étape 1 :Vérifiez la taille du fichier d'origine
Même s'il s'agit d'une étape facultative, vous devez vérifier au préalable la taille du fichier d'origine. Pour cela, cliquez avec le bouton droit sur la vidéo et sélectionnez Obtenir des informations onglet sur votre appareil iMovie.
Étape 2 :Importer des médias
Ouvrez iMovie, sélectionnez le nom de votre fichier, puis sélectionnez Importer un média bouton pour continuer. Vous pouvez également double-cliquer sur le fichier et cliquer sur Tout importer option. Faites glisser ce média dans la timeline jusqu'à l'apparition de la boîte jaune.
Étape 3 :Exporter le contenu multimédia
Une fois que vous avez fini de modifier vos fichiers vidéo dans iMovie, cliquez sur Exporter bouton indiqué en haut et sélectionnez Fichier comme indiqué ci-dessous. Ensuite, vous devez entrer les paramètres d'exportation aussi bas que possible. Les résultats vous offriront un fichier vidéo compressé et redimensionné à partir d'un fichier vidéo original.
Cependant, tout dépend de la taille de votre fichier d'origine !
Partie 3 :Comment compresser des vidéos dans iMovie sur iOS ?
Voici à notre tour d'étendre notre didacticiel de guide ultime sur comment redimensionner une vidéo dans iMovie sur iOS dispositifs. Pour référence, nous avons élaboré un guide étape par étape pour la vidéo compressée iMovie dans iOS 13.
Guide étape par étape pour iMovie Compress Video dans iOS 13
Étape 1 :Créer un nouveau film
La toute première étape consiste à ouvrir iMovie sur votre iOS 13 et à ouvrir des projets pour créer un nouveau film, comme indiqué ci-dessous.
Étape 2 :Choisissez votre média
Accédez à Médias> Vidéo et choisissez parmi différents fichiers vidéo pour commencer. Cochez la case vidéo et cliquez sur Créer un film onglet ci-dessous.
Sélectionnez Terminé si vous souhaitez ignorer la partie montage dans iMovie.
Étape 3 :Enregistrez la vidéo
Cliquez sur Partager comme indiqué ci-dessous.
Ensuite, cliquez sur Enregistrer la vidéo onglet comme indiqué ci-dessous.
Choisissez la petite taille pour une compression vidéo idéale dans iMovie sur iOS.
Il exportera le film comme indiqué ci-dessous, puis l'enverra à votre pellicule photo pour accéder au fichier.
Ainsi, c'était tout le processus dont vous aviez besoin pour savoir comment redimensionner une vidéo dans iMovie sur iOS.
Partie 4 :Compresser des vidéos en ligne avec Media.io Video Compressor

Pour ceux qui veulent compresser sur Windows, Android ou d'autres appareils exécutant un système d'exploitation différent, nous vous recommandons d'essayer Media.io. Media.io est une boîte à outils vidéo en ligne tout-en-un, qui peut être utilisée pour éditer, convertir et compresser des vidéos sur n'importe quel appareil. Vous pouvez compresser gratuitement des vidéos MP4 ou des vidéos dans d'autres formats en ligne. Il propose deux méthodes de compression :par taille de fichier et par débit variable. Vous avez également la possibilité de compresser par lots, où vous pouvez compresser plusieurs vidéos à la fois.
Étape 1 :Téléchargez des vidéos sur le compresseur vidéo en ligne Media.io
Ouvrez Media.io Online Video Compressor sur votre navigateur préféré, puis cliquez sur Choose Files pour télécharger une vidéo à partir d'un fichier local à compresser. Vous pouvez également mettre en ligne une vidéo depuis Google Drive, Dropbox et YouTube.
Étape 2 :Personnalisez les paramètres de compression
Cliquez sur l'engrenage pour configurer la méthode de compression, la résolution et le format de la vidéo de sortie, puis cliquez sur l'icône Compresser bouton pour continuer.
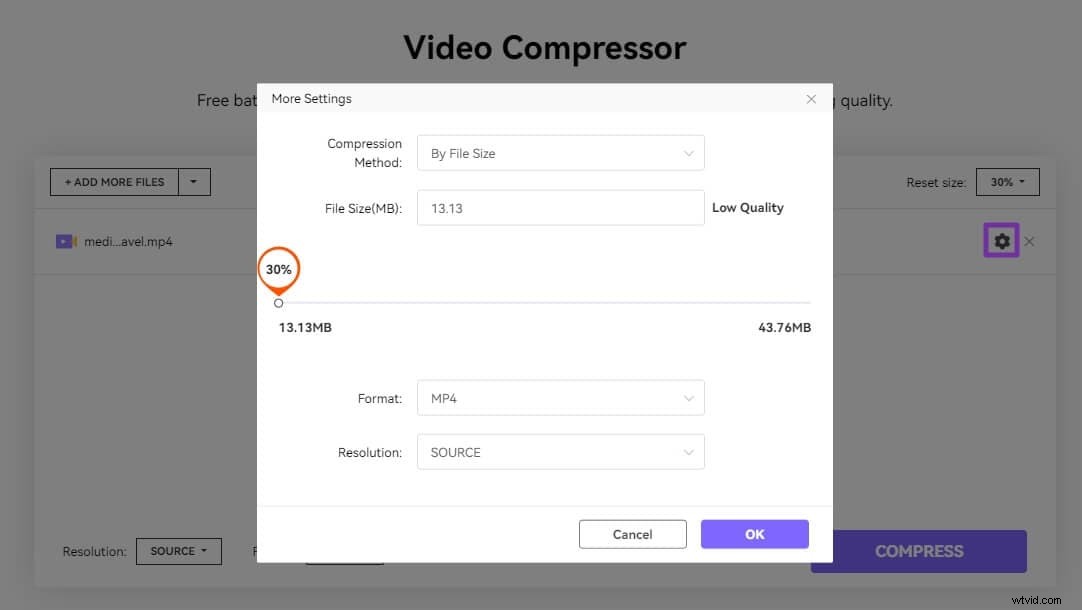
Étape 3 :Télécharger des vidéos compressées
Appuyez sur Télécharger tout bouton pour enregistrer toute la vidéo compressée dans votre fichier local. Vous pouvez également l'enregistrer sur Google Drive et Dropbox.
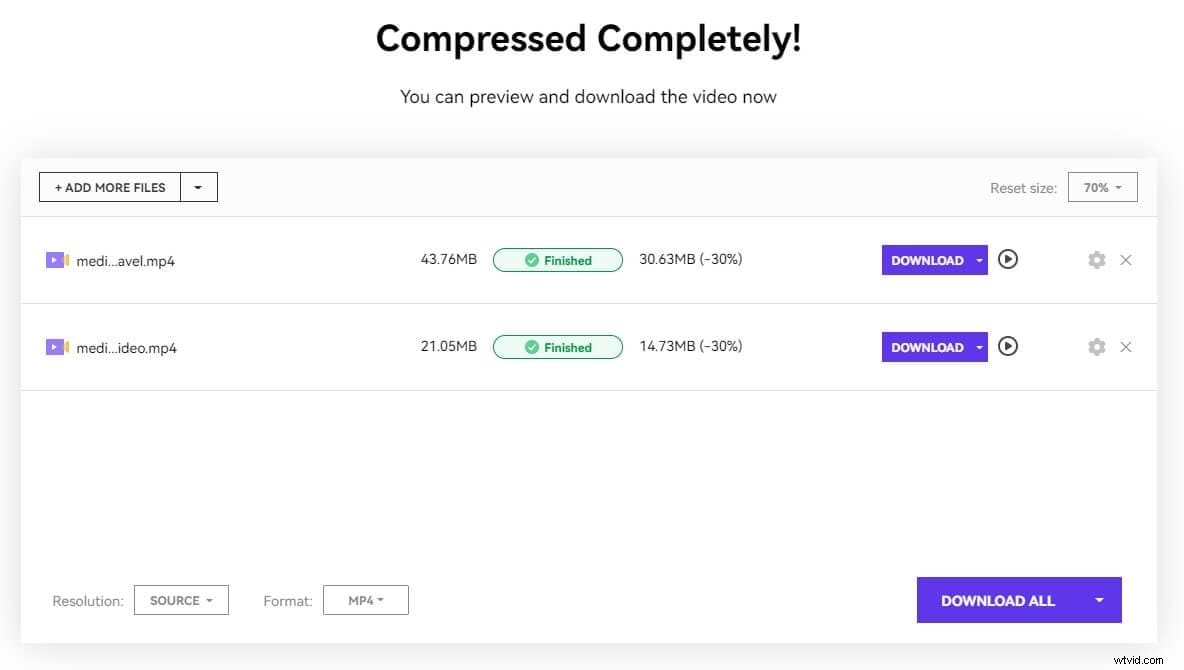
Ce compresseur vidéo en ligne peut fonctionner sur tous les systèmes d'exploitation, y compris Windows/PC, Mac, Linux, Chromebook, iOS et Android. Vous pouvez configurer la résolution de la vidéo compressée sur 1080p, 720p, 480p, 360p, 240p et des alternatives non standard comme 144p. Commencez simplement par mettre en ligne une vidéo d'une taille maximale de 500 Mo.
En plus de compresser une vidéo pour réduire la taille du fichier, vous pouvez également redimensionner une vidéo. Media.io fournit également un resizer vidéo en ligne gratuitement. Vous pouvez modifier la dimension, la résolution et la taille de la vidéo sur les plateformes de médias sociaux.
Conclusion
Voici donc toute notre histoire sur la vidéo compressée iMovie séances. Nous avons fait de notre mieux pour décrire sous tous les angles comment compresser une vidéo dans iMovie .
En commençant par la meilleure alternative d'iMovie - Wondershare Filmora, puis discuté des étapes ultimes pour redimensionner la vidéo dans iMovie sur les appareils Mac et iOS. Ce serait formidable de trouver un éditeur vidéo qui respecte les formats de compression sans perte tout en offrant une grande économie d'espace. C'est donc ce que nous avons découvert dans Wondershare Filmora sous la forme d'une fonctionnalité assez exclusive.
