Monter une vidéo en douceur dans Premiere Pro est un rêve pour tout le monde et lorsqu'il s'agit de séquences à fréquence d'images élevée. Lors de l'édition d'images plus élevées comme des vidéos 4k, il est nécessaire d'utiliser le proxy Premiere Pro pour éviter les décalages. Si vous souhaitez également accélérer vos projets et souhaitez apprendre le flux de travail proxy Premiere Pro , cet article est fait pour vous. Nous vous indiquerons comment vous pouvez utiliser le proxy dans Premiere Pro .
Comment utiliser Premiere Pro Proxy
Étape 1 :Importer une vidéo
Pour commencer, vous devez choisir un métrage à fréquence d'images élevée que vous souhaitez encoder. Faites un clic droit dessus alors. Maintenant, choisissez "Modifier" et cliquez sur Interpréter le métrage. Ensuite, vous devez sélectionner le bouton "Assumer cette fréquence d'images" qui se trouve sous l'onglet Fréquence d'images dans la boîte de dialogue. Maintenant, entrez la fréquence d'images favorable et appuyez sur "OK".
Si vous ne pouvez pas importer de vidéo dans Premiere Pro, voici 4 solutions pour y remédier.
Étape 2 :Ingérer le proxy
Si vous souhaitez créer des proxys, vous devez le faire juste avant d'importer le fichier dans Premiere Pro. Avec l'aide de Media Browser, lancez le dossier contenant les clips de résolution de fichier sur lesquels vous êtes sur le point d'utiliser des proxies. Ensuite, appuyez sur le bouton "Ingérer" et appuyez sur l'icône de l'outil clé juste à côté du bouton Ingérer. Cela ouvrira les paramètres d'ingestion. Juste à côté de Ingest, cliquez sur "Create Proxies" situé dans le menu déroulant. Il est temps de choisir un préréglage de résolution proxy.
Avant de prendre une décision, vous pouvez prendre référence aux résolutions communes suivantes. Lisez les résolutions proxy recommandées, puis décidez du meilleur format proxy pour Premiere.
UHD (4K) 3 480 x 2 160 – La résolution proxy recommandée pour cela est de 960x540, c'est-à-dire ¼ de la résolution complète. Ou vous pouvez prendre 1280x720 soit 1/3 de la résolution complète.
"Cinéma" 4K 4096x2160 – La résolution recommandée pour le proxy serait de 1024x540, soit ¼ de la pleine résolution.
FHD (Full HD) 1 920 x 1 080 – La résolution proxy recommandée est de 480 x 270, soit ¼ de la résolution totale.
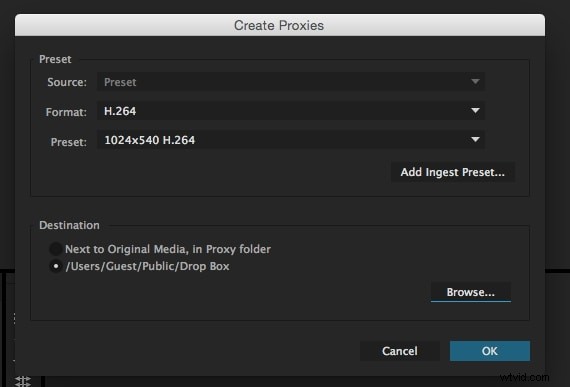
Étape 3 :Créer un proxy prédéfini
À l'étape suivante du processus de proxy de Premiere Pro, vous devez définir un préréglage de proxy. Si les préréglages ne correspondent pas aux résolutions complètes courantes, vous devez en créer un vous-même. Cela se fera en créant un préréglage d'ingestion de proxy personnalisé avec la boîte de dialogue d'exportation de Premiere Pro.
Importez simplement votre fichier dans une séquence. Dirigez-vous vers "Fichier" puis cliquez sur "Exporter". Allez dans "Médias" et créez un nouveau préréglage d'exportation au format H.264. Maintenant, réduisez la taille de l'image de résolution avec les paramètres de l'onglet "Vidéo". Vous pouvez maintenant enregistrer le préréglage à l'aide de l'option "Enregistrer le préréglage" située à côté de la liste déroulante des préréglages. Donnez un nom au préréglage et vous le verrez être enregistré avec l'extension ".epr". Ensuite, fermez la fenêtre d'exportation des médias et revenez à l'icône de la clé. Cette étape importera votre préréglage d'ingestion de proxy avec la nouvelle extension.
Ensuite, sélectionnez les emplacements des proxys avec lesquels vous avez travaillé. Pendant que vous importerez votre métrage dans le panneau de projet, vous remarquerez le lancement d'Adobe Media Encoder. Les proxies commenceront à encoder pour chaque fichier. Lorsque tous les proxies sont rendus, vous pouvez ensuite les utiliser pour les modifier dans le panneau de projet tels qu'ils apparaîtront dans le panneau.
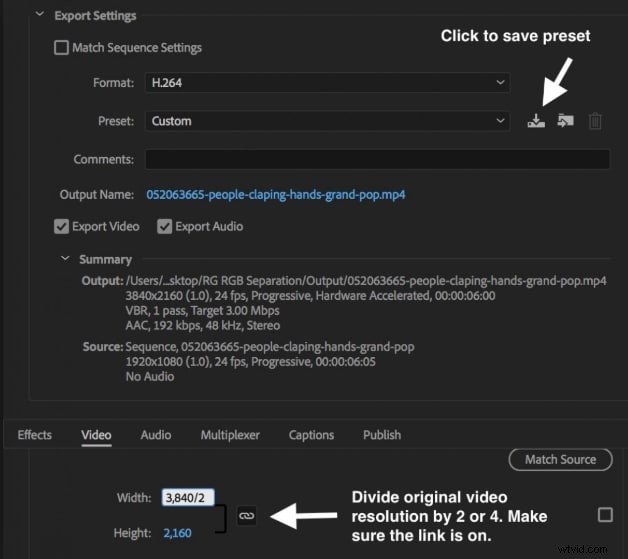
Étape 4 :Modifier les proxys
Une fois la procuration faite, se pose la question du montage. Comment pouvez-vous éditer avec eux. Voici la réponse.
Commencez par le montage comme d'habitude dans Premiere Pro. Créez la séquence et commencez à y faire glisser les clips. Appuyez sur le bouton "Toggle Proxy" qui se trouve dans la fenêtre "Programme". Cela activera les procurations. Le bouton deviendra bleu une fois que vous l'activerez et échangera plus tard le clip avec le clip de la version proxy pour vous permettre de travailler avec cela. Et de cette façon, vous pouvez éditer avec les proxies Premiere Pro.
Si le décalage persiste, nous vous suggérons de réduire la résolution de lecture. Faites-le à ½, ¼, 1/8 ou 1/16 de la résolution. Cela peut être fait à l'aide de la liste déroulante située en bas de la fenêtre du programme.
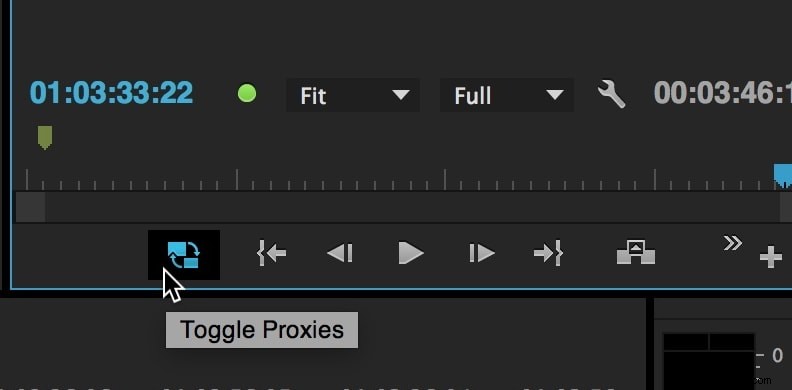
Conclusion
Bien! Il s'agissait de savoir comment tirer le meilleur parti du proxy Premiere Pro. Nous espérons que vous n'êtes plus confus et que vous pouvez y travailler facilement. Faites-nous savoir s'il y a une question. Aussi, pour des sujets plus intéressants comme celui-ci, restez à l'écoute avec nous.
