Si vous pensez que l'ajout de sous-titres ou de légendes à une vidéo est une idée folle, sachez que ce n'est jamais le cas ! Il peut y avoir de nombreuses raisons de le faire. Mais l'approche peut prendre énormément de temps et être difficile. Il y a des moments où vous ressentez probablement le besoin d'ajouter des sous-titres à votre vidéo après avoir téléchargé des sous-titres à partir du site Web, mais finissez par abandonner l'idée de ne pas être en mesure de gérer cette lourde responsabilité. Pour alléger le fardeau, des outils comme Premiere Pro peuvent nous sauver la tête. L'article d'aujourd'hui insistera sur l'utilisation de Premiere Pro pour les sous-titres/légendes pour gagner du temps. Veuillez lire attentivement et suivre les étapes.
Comment ajouter des sous-titres à Premiere Pro
Étape 1 :Créer un fichier de sous-titres dans Premiere Pro
Au départ, appuyez sur le bouton Nouvel élément indiqué en bas de votre panneau de projet. À partir de là, choisissez Légendes . Optez pour les ajustements de largeur, de hauteur, de fréquence d'images et de rapport d'aspect des pixels avant de créer un nouveau fichier de sous-titres. Vous n'obtiendrez pas quatre options, à savoir « CEA-608 », « CEA-708 », « Télétexte » et « Open Captions », où nous vous recommandons de choisir la seconde, c'est-à-dire « CEA-708 ». Si vous ne savez toujours pas lequel utiliser, ce fil répondra à votre question. Maintenant, dans le Moniteur du programme, accédez à "Affichage des sous-titres" et choisissez Activer . Choisissez le type de sous-titre correct, puis faites glisser le fichier de sous-titres dans la chronologie à partir du panneau de gauche.
Étape 2 :Modifier les paramètres de vos sous-titres
Utilisation du panneau Légende (disponible dans le menu Fenêtre en sélectionnant Légendes ), ajoutez le texte, l'heure et formatez le texte. Maintenant, appuyez sur le bouton Plus afin d'apporter la nouvelle zone de texte. Notez les points "in" et "out" et ajustez-les en fonction de la vidéo.
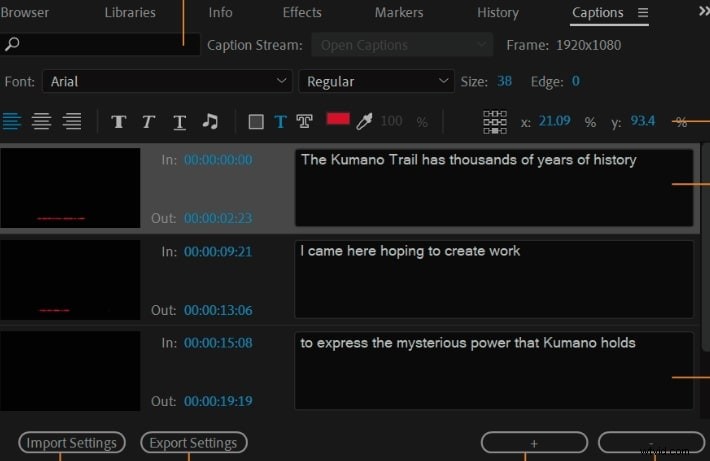
Pour afficher les sous-titres dans la chronologie, vous pouvez développer la piste vidéo. Maintenant, travaillez avec des options de formatage comme le type de légende (pop-on, paint-on, 2-4 roll-up line) et les options de positionnement dans le panneau Légende. Il existe également d'autres options que vous pouvez ajuster selon vos besoins.
Astuce bonus :ce que vous devez savoir sur le panneau de sous-titres
Le panneau Sous-titres de Premiere Pro vous propose diverses options pour vous permettre de créer et d'ajouter des superpositions de texte. Dans la zone de texte fournie dans le panneau Légendes, commencez à saisir les sous-titres souhaités. Un élément essentiel à retenir pour les sous-titres est la configuration de la synchronisation. Il y a dans et Sortie horodatage dans le panneau à l'aide duquel vous pouvez définir les horaires de votre sous-titre en fonction desquels il doit être affiché et adapté à l'écran.
Après avoir tapé la première légende ou sous-titre, vous remarquerez peut-être la vignette des légendes dans le panneau Projet. Vous devez faire glisser et déposer la vignette sur la chronologie pour ajouter la légende à la vidéo que vous venez de créer.
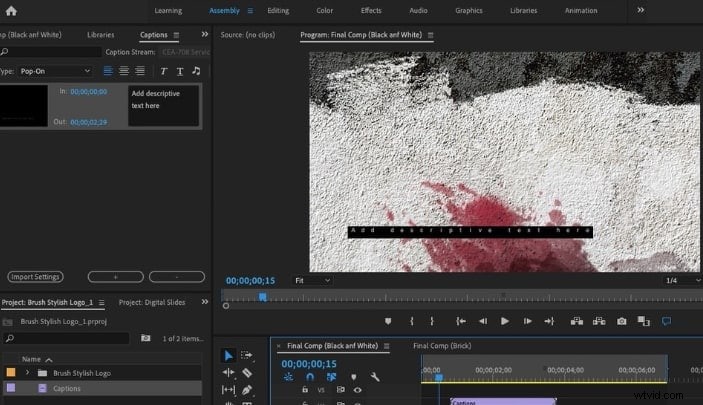
Pour apporter des modifications aux sous-titres de Premiere Pro, revenez au panneau et modifiez le texte ou l'horodatage selon vos besoins.
Vous avez terminé avec la toute première légende maintenant. Lorsque vous souhaitez ajouter plus de légendes, le processus sera presque le même. Appuyez sur le bouton plus et commencez à ajouter d'autres légendes. Tapez du texte, définissez l'horodatage avec In et Out et ajoutez-le à la chronologie. Voici comment vous devriez utiliser l'option de sous-titres de Premiere Pro.
Étape 3 :Exportez votre vidéo avec des sous-titres
Allez dans Fichier menu et choisissez Exporter . Appuyez sur "Médias" et dans les paramètres d'exportation, utilisez l'onglet "Légende". Choisissez soit Burn-in ou side-car dossier. Le premier gravera les sous-titres Premiere Pro dans le clip où les téléspectateurs ne pourront pas les désactiver. D'autre part, avec cette dernière option, vous obtenez un "fichier .ssc" supplémentaire qui peut être téléchargé ou livré avec votre clip.
Vous pourriez également aimer :Exporter une vidéo MPEG avec sous-titrage intégré à l'aide d'Adobe Premiere
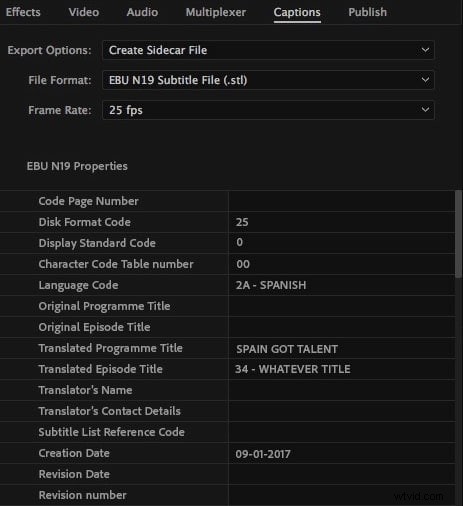
Conclusion
Il s'agissait de savoir comment jouer avec les sous-titres et les légendes de Premiere Pro. Nous espérons que vous pourrez apprendre ce que vous vouliez avec nos étapes compréhensibles. Vous pouvez nous faire part de votre point de vue si nous parvenons à vous fournir les informations nécessaires. Merci à tous d'avoir lu.
