Tous les films inspirés des bandes dessinées de Marvel présentent des effets hallucinants qui laissent le public sans voix. Le Dr Strange ne fait pas exception, car le film raconte l'histoire d'un chirurgien en convalescence qui découvre un moyen d'ouvrir des portails vers d'autres dimensions. Les effets visuels utilisés pour représenter les portails ouverts par le Dr Strange semblent si réalistes et naturels dans le film. Donc, si vous êtes un fan de ce film, vous êtes au bon endroit car dans cet article, nous allons vous montrer comment vous pouvez recréer ces effets dans HitFilm Pro et Adobe After Effects.
- Partie 1 :Créer un bouclier/effet de portail Doctor Strange avec Filmora Video Editor
- Partie 2 :Répliquer les effets visuels de Doctor Strange avec HitFilm Pro
Partie 1 :Comment créer facilement un effet de bouclier/portail Doctor Strange avec Wondershare Filmora Video Editor
Avec les éléments cinématographiques de super-héros, les fonctionnalités de suivi de mouvement et d'écran vert de Filmora, vous pouvez désormais créer facilement l'effet de portail ou de bouclier. Suivez les étapes ci-dessous ou regardez le didacticiel vidéo pour découvrir comment créer un effet de bouclier Doctor Strange dans Filmora.
1. Importer une vidéo sur Filmora
Lancez l'éditeur vidéo Filmora et importez les images dans la chronologie. Coupez les parties inutiles si nécessaire.
2. Activer le suivi des mouvements
Double-cliquez sur la vidéo et accédez à Suivi de mouvement , cliquez sur le suivi de mouvement pour l'activer. Utilisez la case dans la fenêtre d'aperçu pour spécifier l'objet à suivre. Cliquez sur Démarrer le suivi pour suivre le mouvement. Ici, nous suivrons le mouvement de la main.
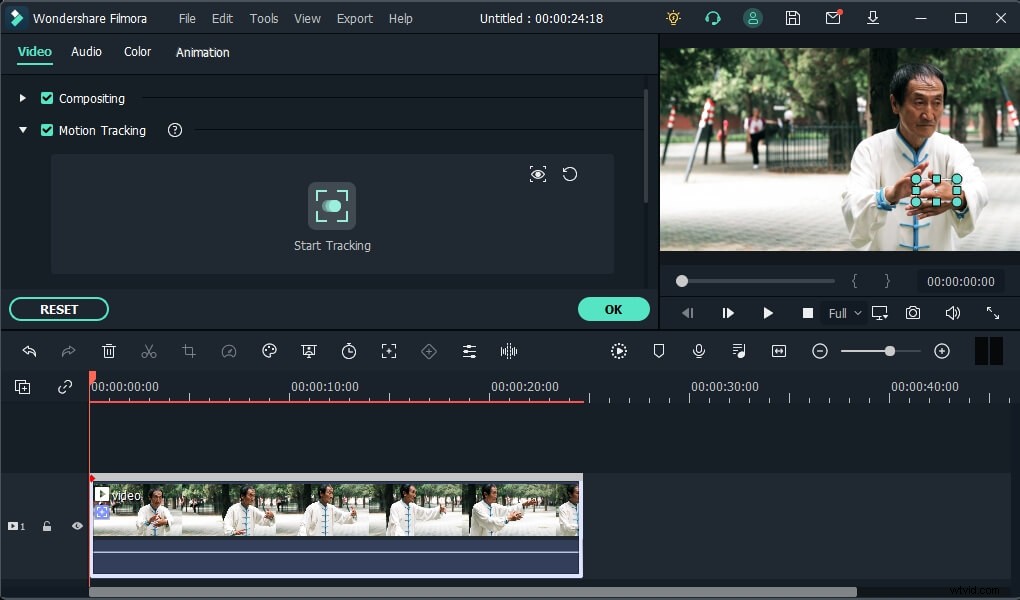
3. Ajouter des éléments de protection à la vidéo
Accédez à Éléments en haut et recherchez Superhero Cinematic dans la barre de recherche, puis vous verrez tous les effets associés. Sélectionnez l'un des éléments de bouclier et déposez-le sur la piste au-dessus de la vidéo.
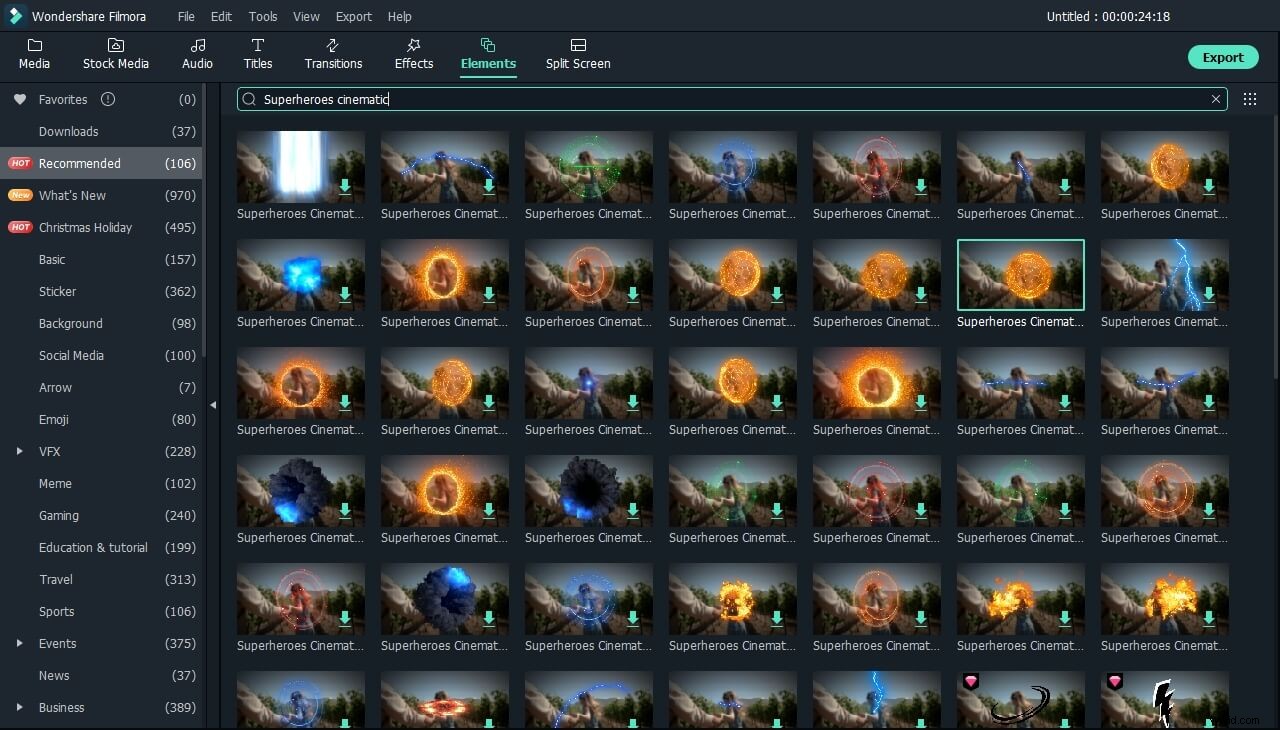
Double-cliquez sur l'élément bouclier dans la chronologie, puis ajustez sa taille et sa position dans la fenêtre d'aperçu.
4. Attachez un élément de bouclier pour suivre le mouvement
Double-cliquez sur la vidéo, puis accédez à l'option Motion Tracking, cliquez sur le menu déroulant et sélectionnez l'élément que vous souhaitez joindre. Ici, je sélectionnerai Superheroes Cinematic Pack Element 10. Cliquez sur OK pour enregistrer la modification.
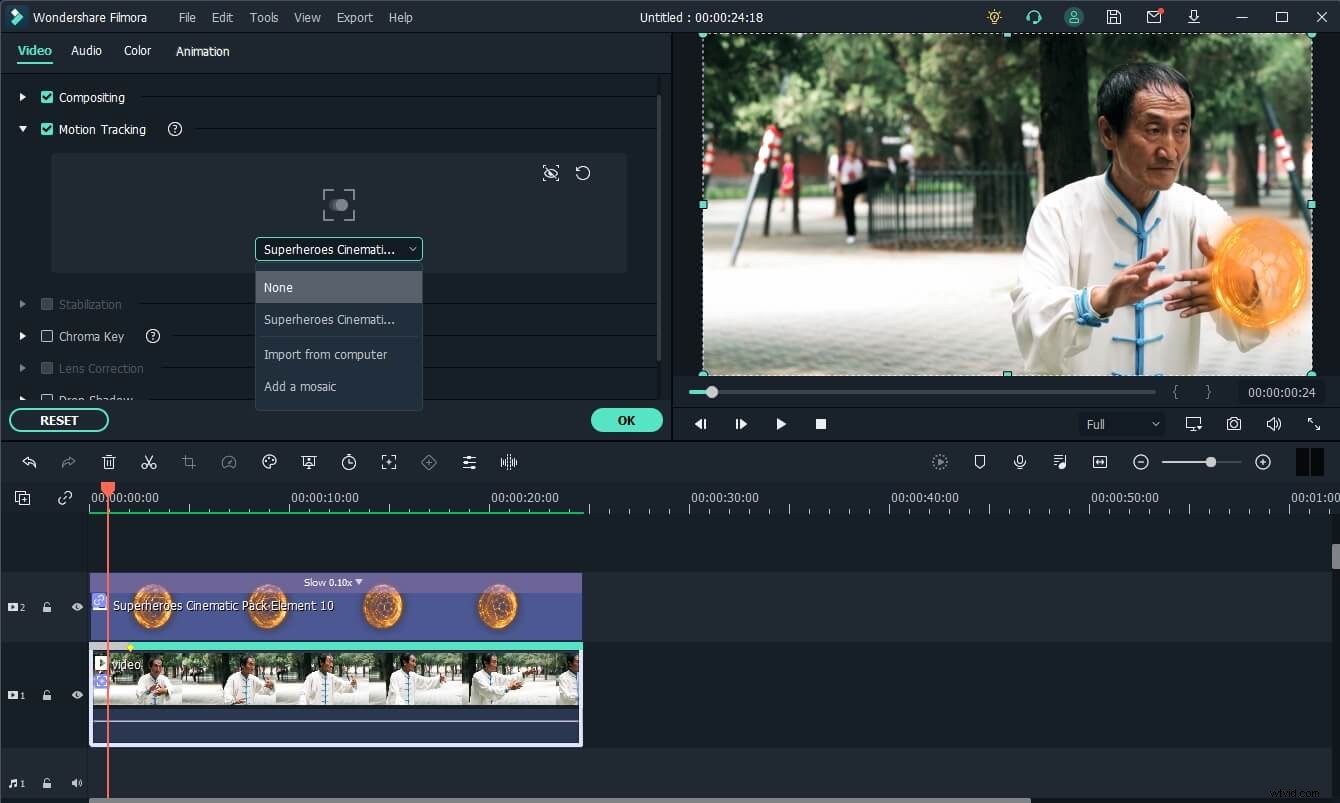
5. Prévisualiser et exporter
Lisez la vidéo pour vérifier le résultat dans la fenêtre d'aperçu, et si tout se passe bien, cliquez sur Exporter pour enregistrer la vidéo.
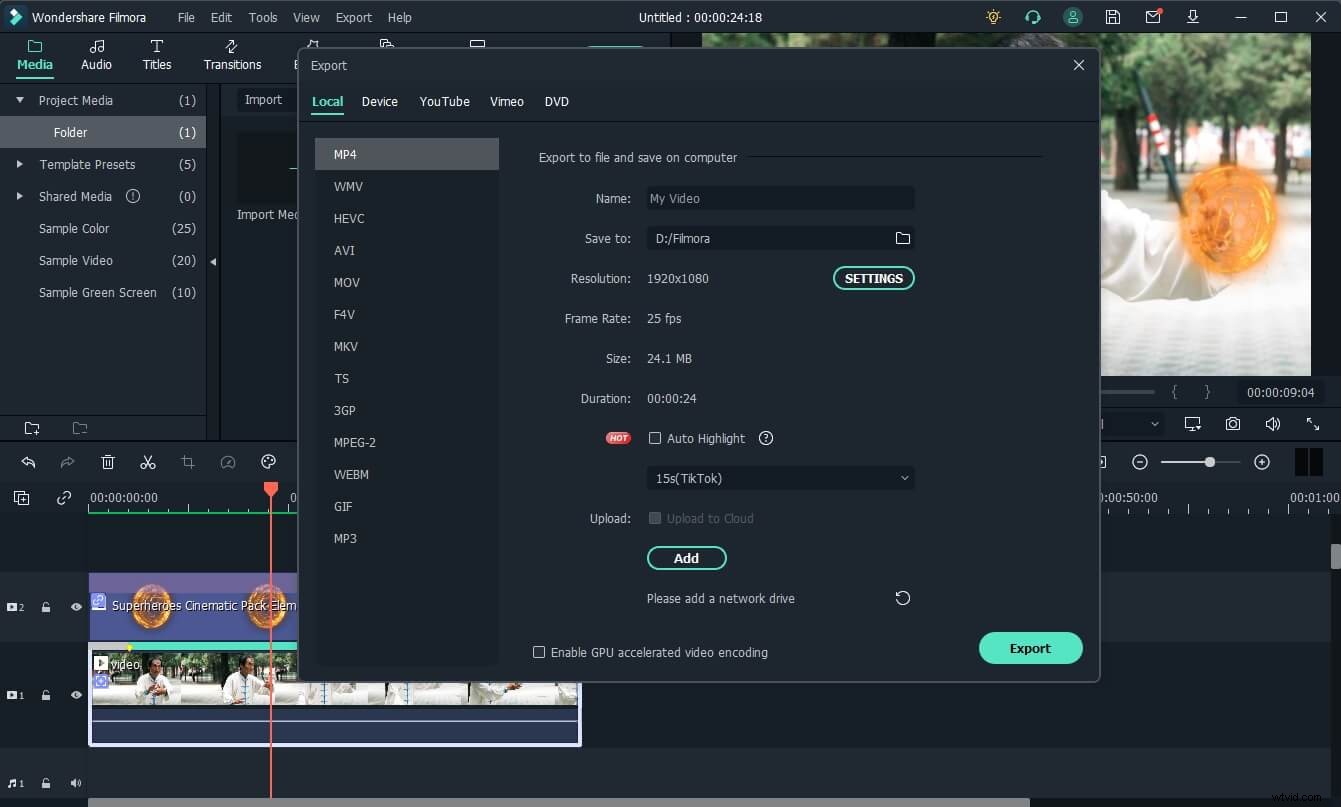
En plus d'ajouter l'effet de bouclier Doctor Strange à la vidéo, vous pouvez également essayer les effets de portail. Regardez le didacticiel vidéo ci-dessous pour découvrir comment créer un effet de portail Doctor Strange dans Filmora.
Sur la base du didacticiel vidéo ci-dessus, voici comment créer Marvel Portal Effect dans Filmora. Les choses dont vous avez besoin incluent la vidéo principale avec un fond d'écran vert, une vidéo d'arrière-plan avant le transport, une vidéo de destination après le transport et une excellente compétence d'acteur comme JJ.
Les fonctionnalités que vous pouvez utiliser incluent un écran vert pour les vidéos composites, un masque d'image pour afficher la vidéo de destination, un élément d'anneau de portail, une transition pour un transport fluide et un effet de secousse pour un meilleur résultat.
Étape 1 :Importer une vidéo sur Filmora
Importez les vidéos dans la timeline de Filmora. Faites glisser la vidéo principale vers la chronologie. Après cela, faites glisser la vidéo d'arrière-plan en haut de la chronologie.
Remarque : La vidéo doit être un fond d'écran vert.
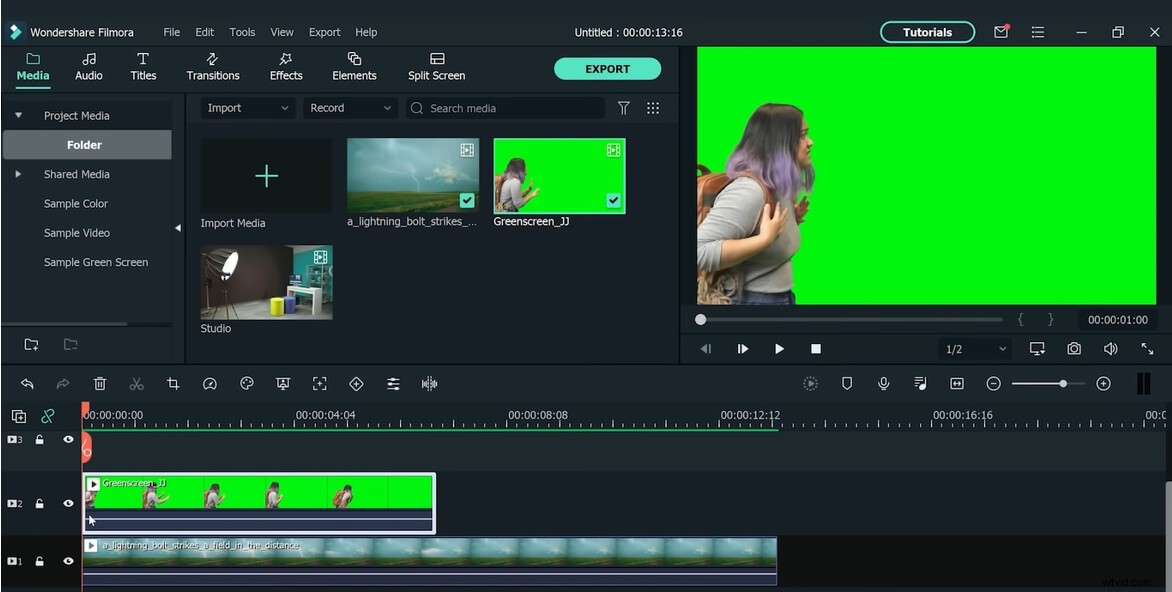
Étape 2 :Vérifiez la boîte à clé Chrome
Double-cliquez sur la vidéo à écran vert et vérifiez la clé Chrome box pour composer les vidéos. Après cela, cliquez sur OK.
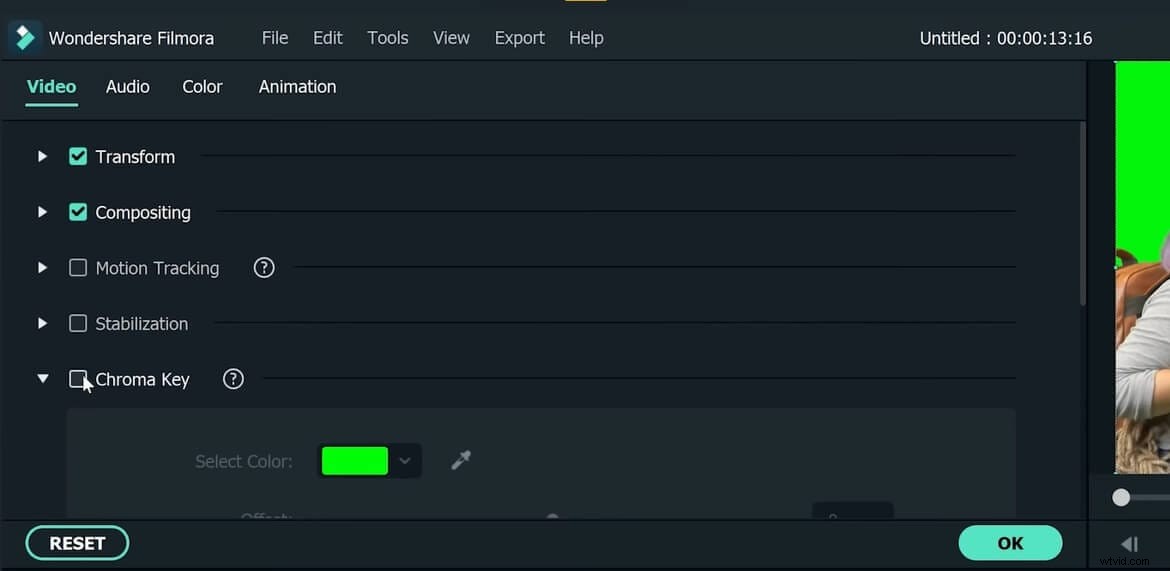
Étape 3 :Ajouter un anneau de portail
Cliquez sur Éléments dans la barre supérieure, puis recherchez Super Hero Cinematic dans la barre de recherche, recherchez l'élément de l'anneau du portail et faites-le glisser vers la chronologie. Double-cliquez sur la fenêtre de l'anneau du portail et activez le retournement horizontal effet.
Remarque : Après cela, déplacez l'écran vert vers la troisième et l'anneau du portail vers la deuxième piste de la chronologie. De plus, vous pouvez également accélérer la disparition de l'anneau du portail.
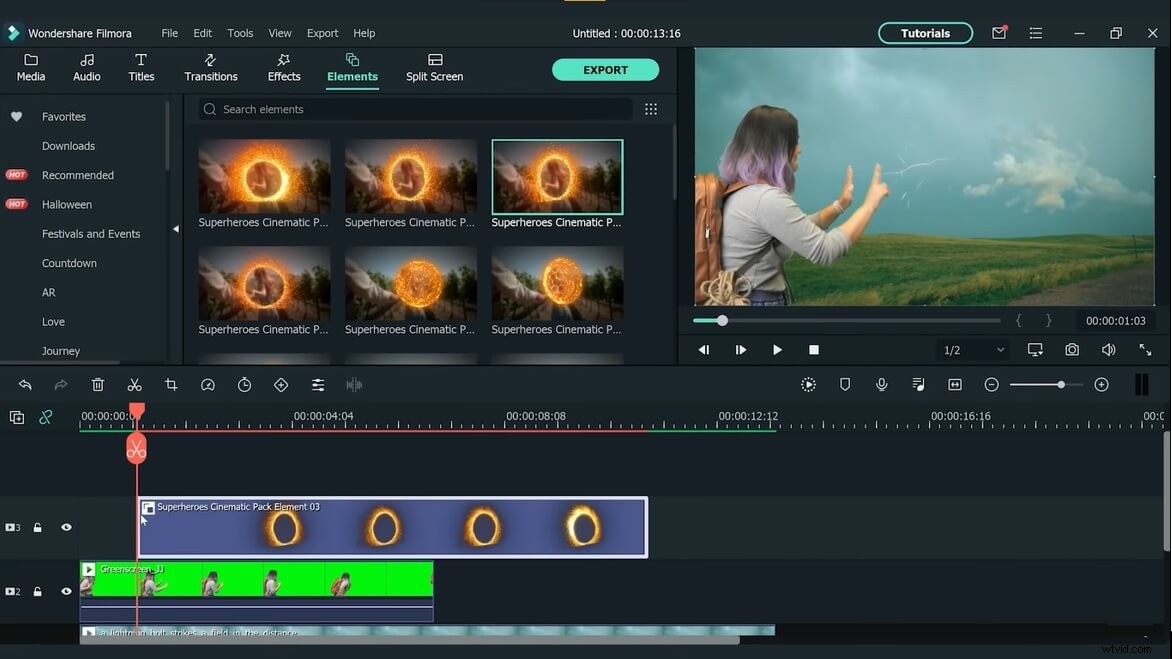
Étape 4 :Ajouter une vidéo de destination
Ajoutez la vidéo de destination à la quatrième piste, puisque nous voulons juste montrer une partie de la vidéo de destination dans le portail, nous devons lui ajouter un effet de masque d'image.
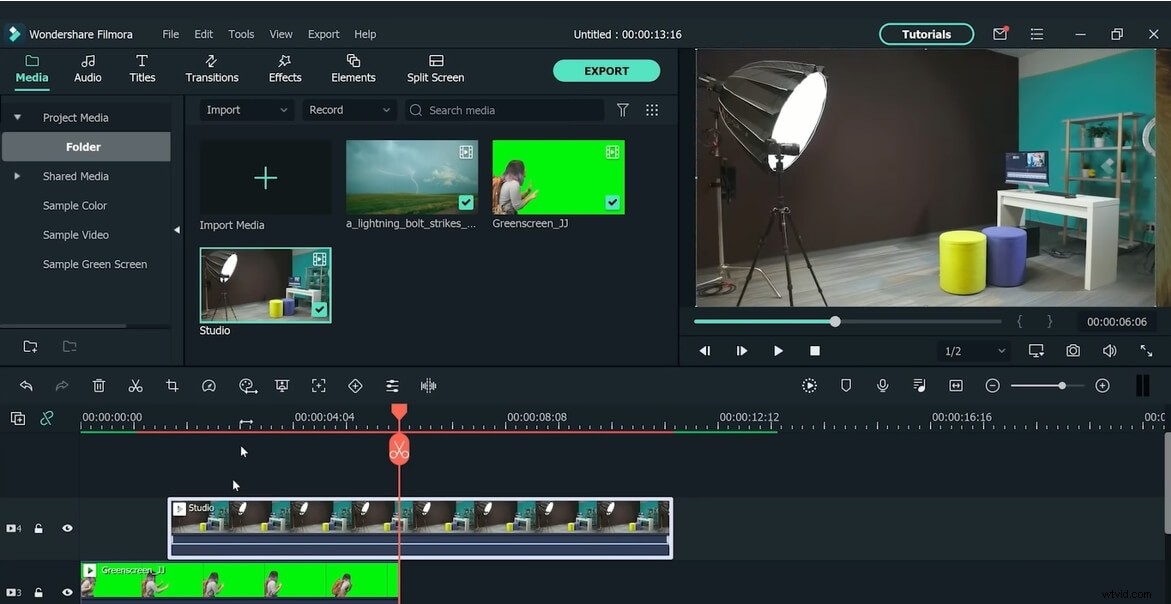
Accédez à Effets et faites glisser le masque d'image sur la vidéo, puis double-cliquez dessus pour régler les paramètres.
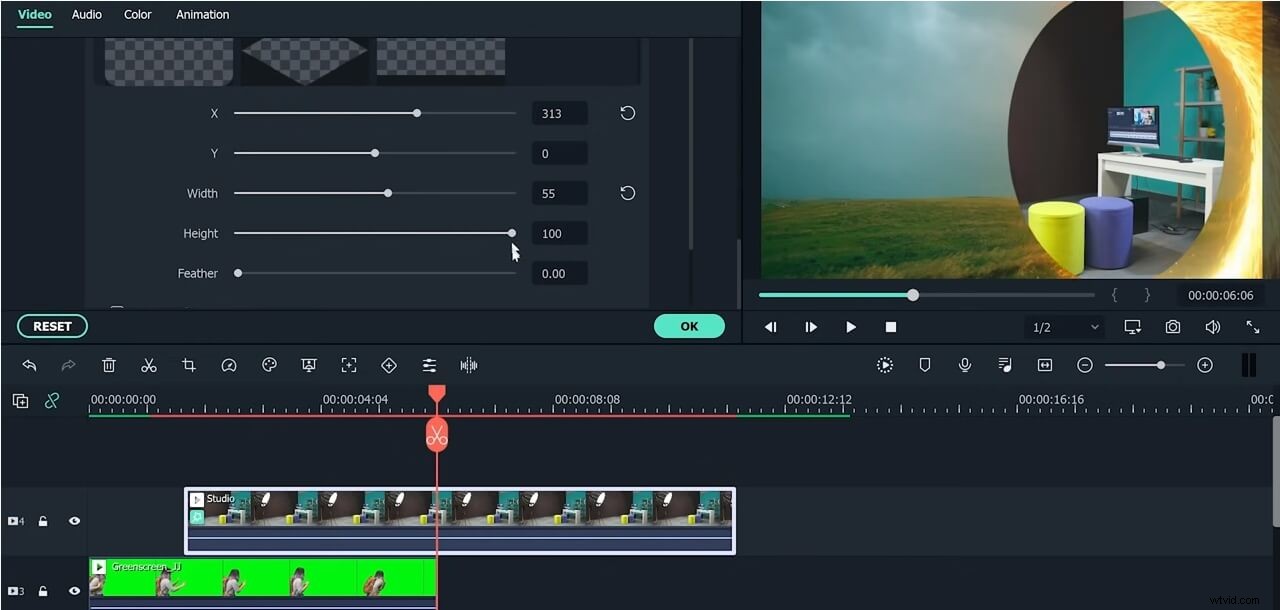
Après cela, déplacez la vidéo de destination vers la deuxième piste.
Étape 5 :Ajouter une transition
Accédez à la Transition fenêtre, faites glisser Round Zoom in depuis la section Basic et déposez-le sur le clip de destination. Coupez la vidéo de destination à la fin lorsque le sujet entre dans le portail. Maintenant, faites glisser Round Zoom out et déposez-le à la fin de la Destination clip.
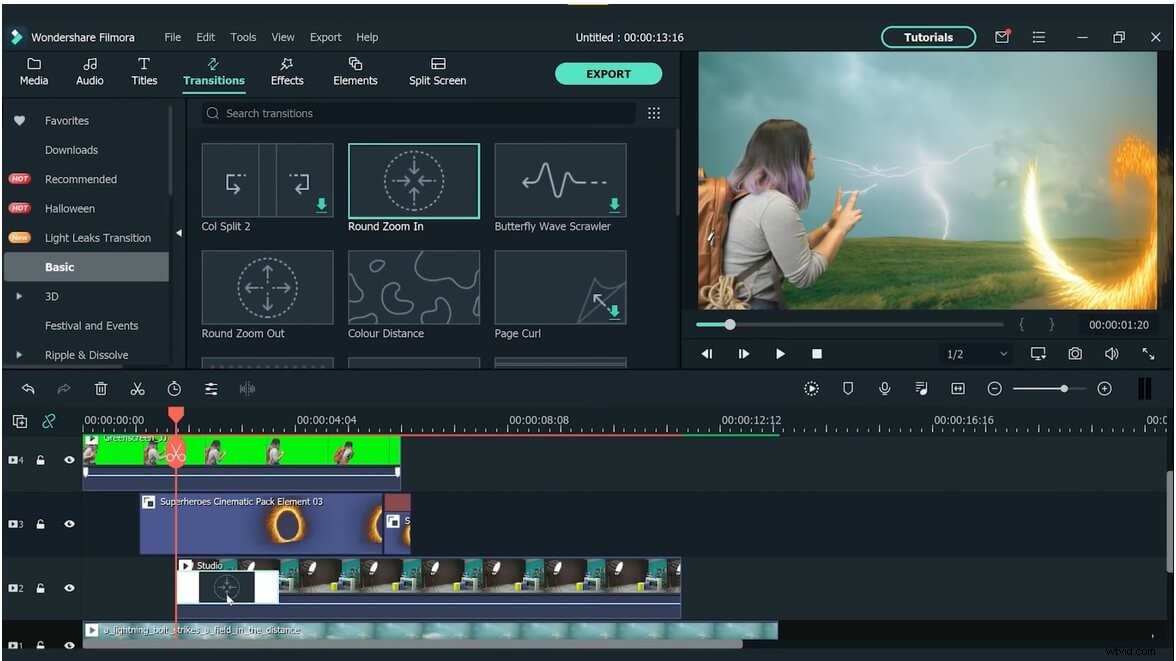
Étape 6 :Dupliquer l'anneau du portail
Dans notre cas, lorsque nous lisons la chronologie, nous constatons que le sujet n'est pas à l'intérieur de l'anneau du portail lorsqu'il y entre. nous pouvons résoudre ce problème rapidement en dupliquant le clip de l'anneau du portail. Copiez et collez l'anneau du portail sur la cinquième piste. Supprimez la partie avant que le sujet n'entre dans l'anneau du portail. Double-cliquez sur l'anneau et définissez le mode de fusion pour éclaircir du compositage rubrique.
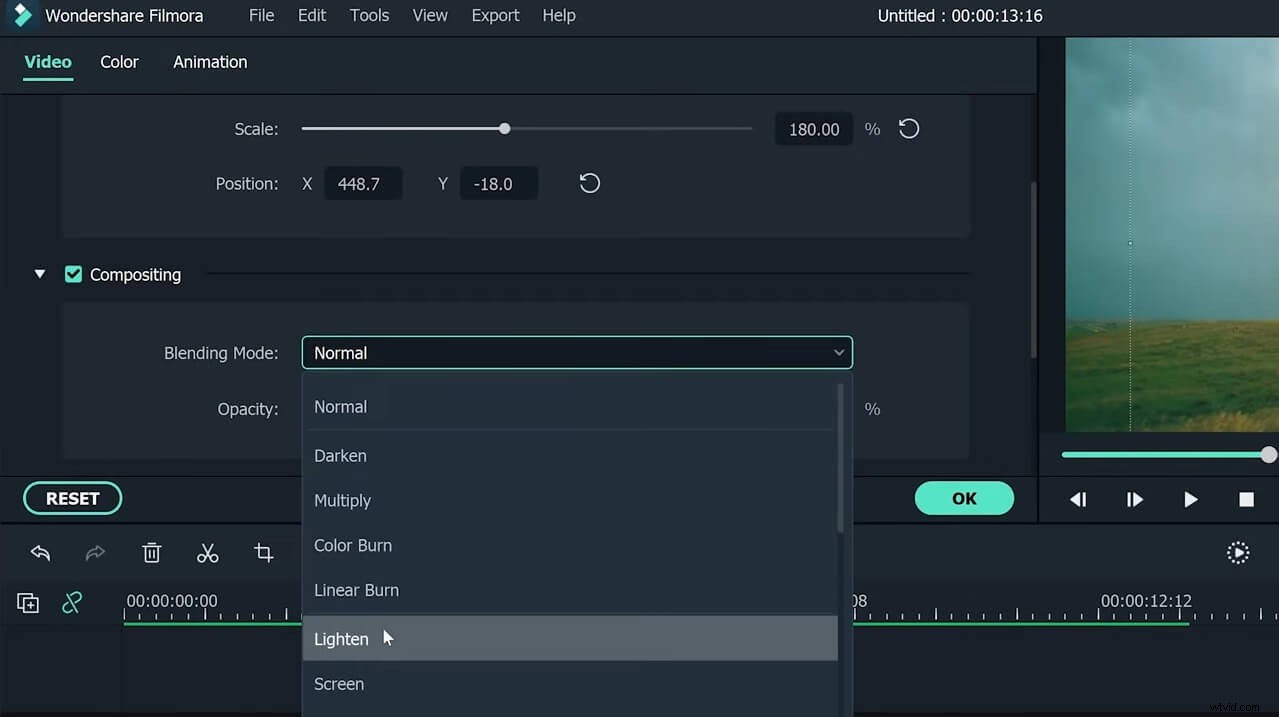
Étape 7 :Ajouter un effet de secousse
Allez dans les Effets fenêtre et faites glisser l'effet extrême dans l'Ombre section. Déposez-le en haut de la chronologie et étirez-le jusqu'à la longueur de l'anneau du portail.
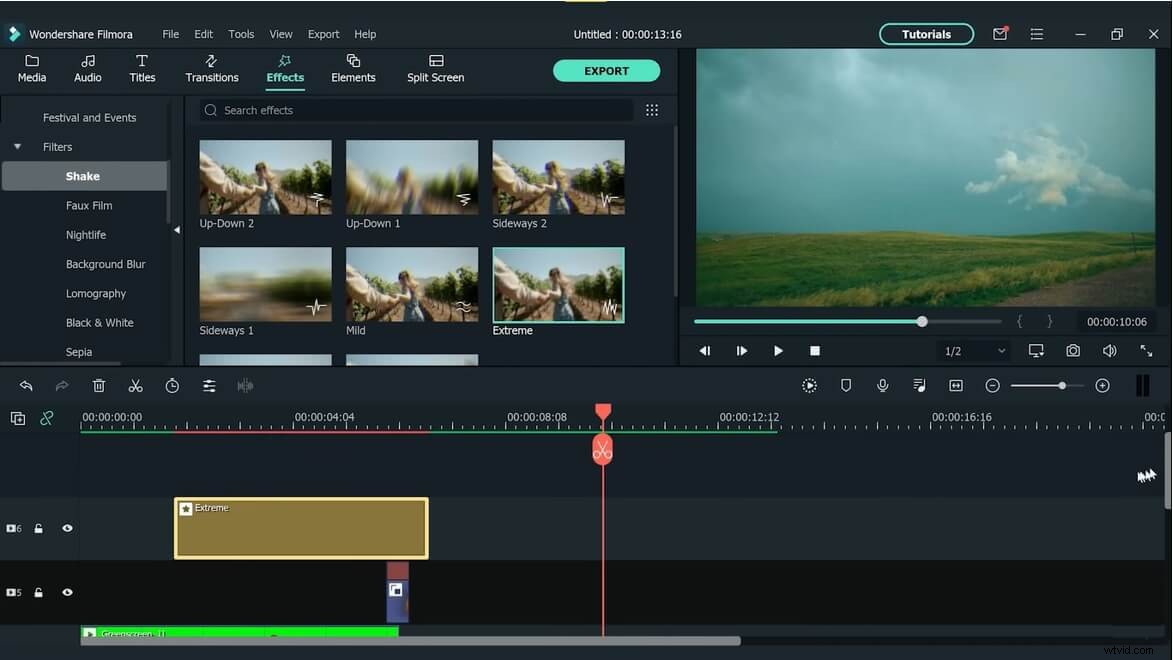
Partie 2 :Répliquer le visuel du film Dr. Strange avec HitFilm Pro
Devenir compétent dans la création d'effets visuels nécessite des années de formation, mais avant de vous lancer sur cette voie, vous devez d'abord choisir un logiciel qui vous fournit tous les outils dont vous avez besoin pour produire des effets visuels impressionnants. HitFilm Pro est un logiciel de montage vidéo doté de plus de 800 effets visuels intégrés ainsi que de puissantes fonctionnalités d'animation.
Recréer le bouclier et le portail de Dr. Strange nécessite des compétences quasi professionnelles en matière d'effets visuels car il faut savoir créer des plans composites, des plans, des calques ou ajuster les paramètres des effets visuels proposés par HitFilm Pro.
1. Préparation
Préparez-vous au processus de réplication du bouclier et des effets de portail en trouvant en ligne le métrage source que vous allez utiliser comme guide, puis créez un nouveau projet dans HitFilm Pro. De plus, vous aurez besoin d'une image d'un cercle du zodiaque pour accélérer un peu le processus de fabrication du bouclier. Vous devez garder à l'esprit que vous devez inverser les couleurs de l'image et supprimer tous les symboles dont vous n'avez pas besoin de l'image avant de pouvoir l'utiliser dans votre projet.
2. Créer un nouveau plan composite et un nouveau calque
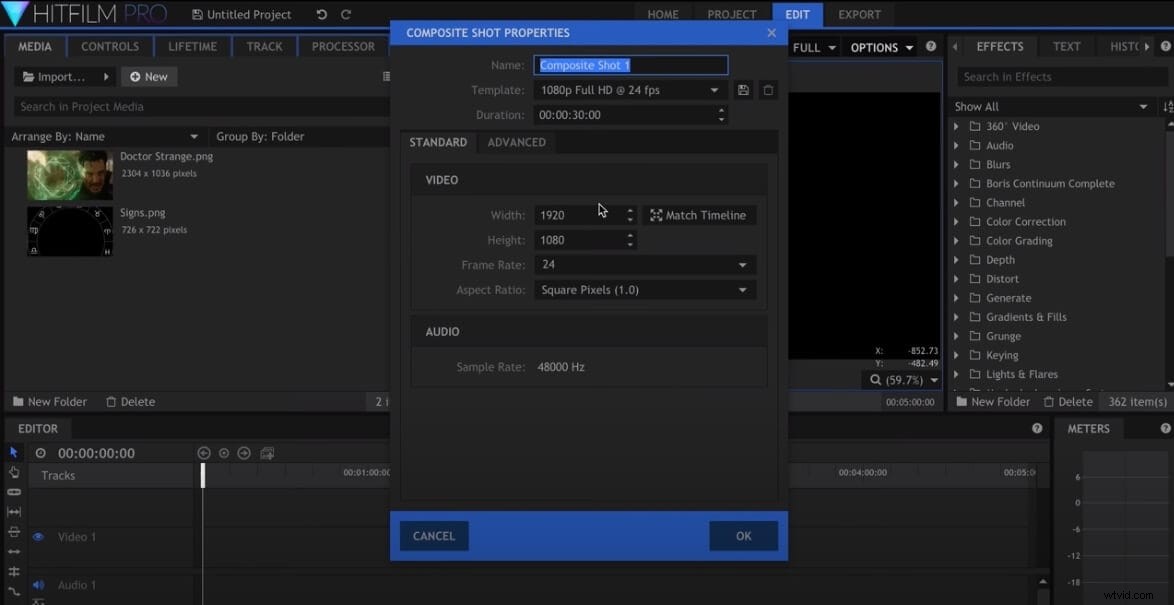
Commencez à fabriquer le bouclier en créant un nouveau plan composite dans HitFilm Pro, puis cliquez sur l'icône Nouveau calque et sélectionnez l'option Plane .
3. Créer un cercle
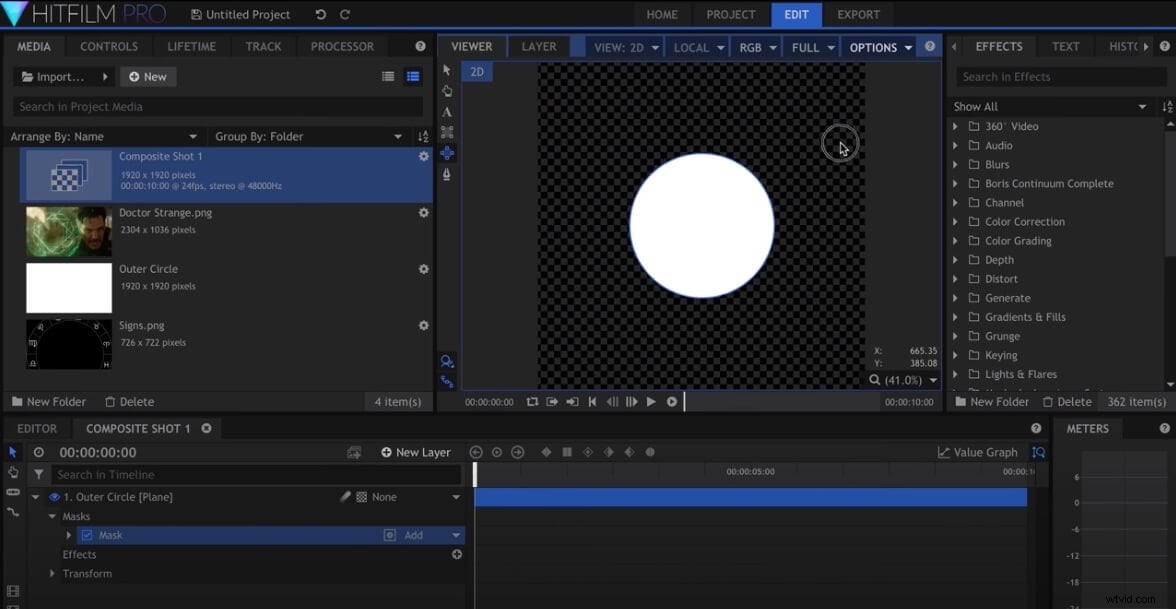
Assurez-vous de définir la couleur de l'avion sur blanc, puis passez à la création d'un masque circulaire , en sélectionnant l'outil Cercle . Placez le cercle que vous avez créé au centre du plan et, une fois terminé, dirigez-vous vers le panneau de commandes pour dupliquer le masque de cercle .
Changez le mode de fusion en soustraction et augmentez légèrement la valeur d'expansion dans le menu Forme pour améliorer la visibilité du cercle vous créez.
Utilisez l'option Plume pour rendre les masques plus doux et redimensionnez-les afin qu'ils ressemblent aux cercles de l'image source. Positionnez l'image d'un cercle du zodiaque sur les masques que vous avez créé, puis appliquez l'effet Demult pour rendre son arrière-plan transparent.
4. Créer une forme rectangulaire
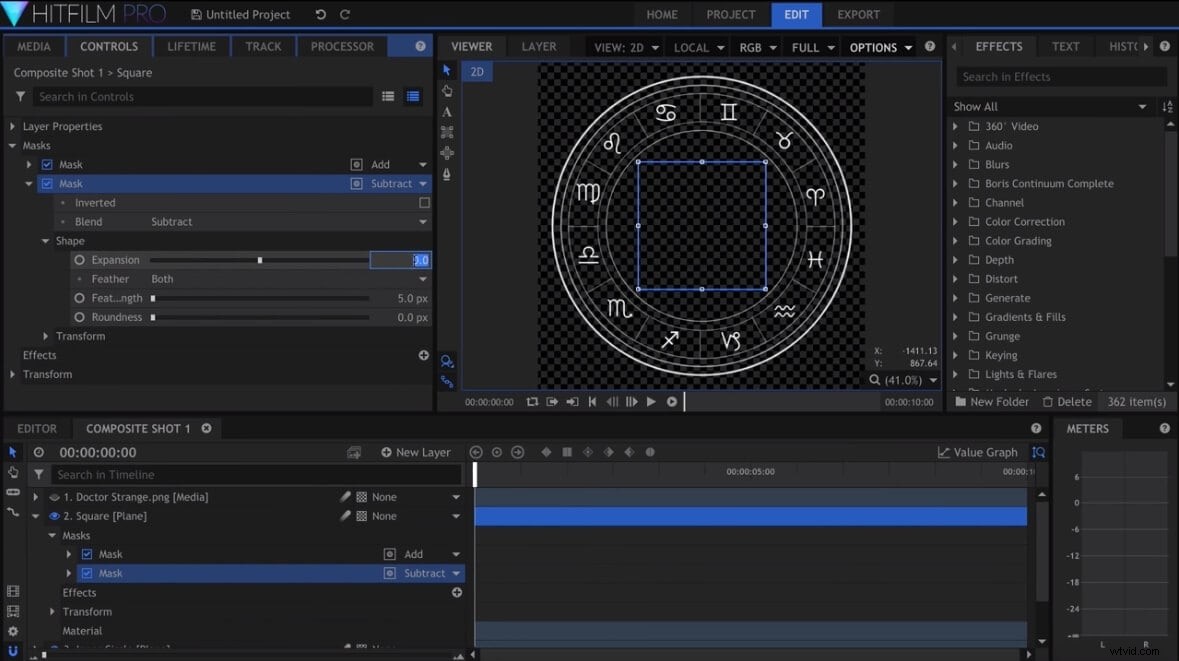
Utilisez l'outil Masque Rectangle pour créer des éléments rectangulaires du bouclier et les positionner dans les masques circulaires vous avez déjà créé. Placez un avion avec l'effet Ondes radio appliqué au centre même du bouclier et changer sa forme en hexagone et ajustez ses paramètres de courbure et hauteur . La durée de l'effet que vous créez détermine les valeurs que vous allez attribuer aux options Wave Start et Wave End .
5. Ajouter une animation
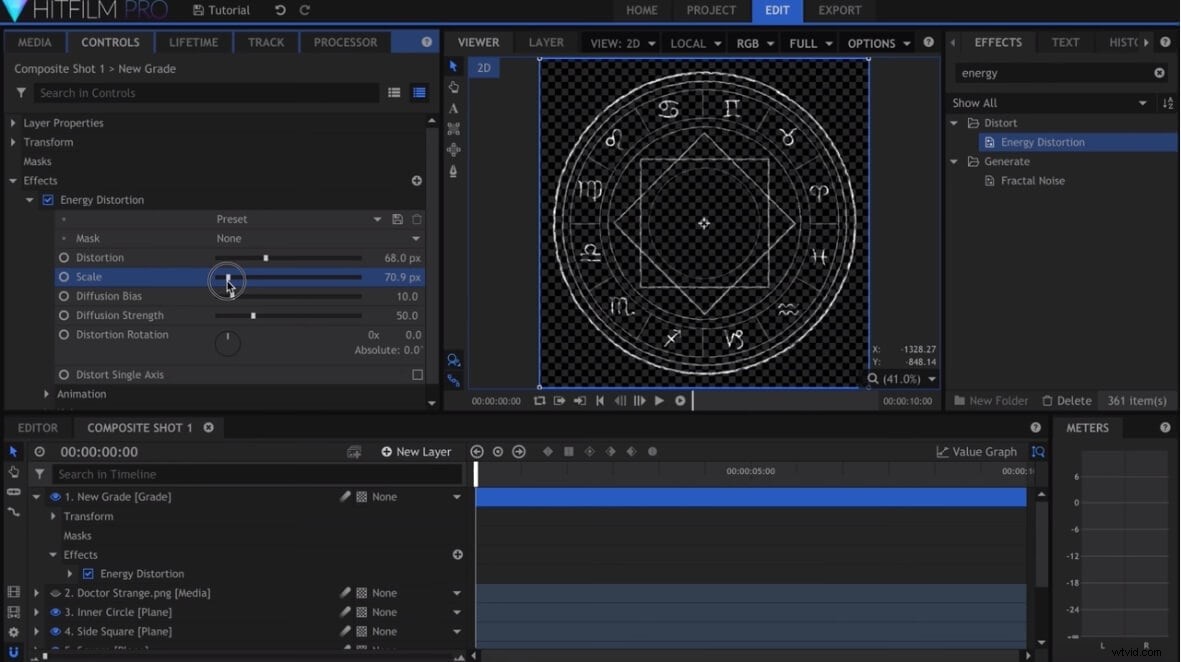
Animez les carrés et le cercle du zodiaque en créant des images clés avec la fonction de rotation puis appliquez l'effet de distorsion d'énergie à un nouveau calque. Augmentez les paramètres de distorsion, échelle et force de diffusion de l'effet , et réduire le biais de diffusion valeur dans le panneau Options d'effet.
Voilà comment créer un effet de portail Doctor Strange avec HitFilm Pro. Vous pouvez également créer un effet de portail. Cliquez sur l'icône Nouvelle couche et sélectionnez l'option Point , puis allez dans le menu Transformer dans le panneau Options d'effet et attribuez une valeur -400 au point d'ancrage option.
Ajoutez des images clés au paramètre de rotation afin de déterminer combien de fois le point que vous avez créé doit tourner. Faire deux copies du calque Point puis définissez les images clés de rotation pour chaque nouveau point que vous avez créé. Ajouter le simulateur de particules effet à la chronologie et attachez-le au premier point que vous avez créé à partir du sous-menu Forme qui se trouve dans le menu Émetteur.
Modifiez la trajectoire de l'effet en cône , ajustez la Rotation (Z) et le Rayon options et modifiez les particules par seconde évaluer. Accédez à Apparence menu et sélectionnez l'option Rain Streak à partir de la liste des sources de textures intégrées .
Activez l'option Aligner sur le mouvement option en cliquant dessus et ajustez la Durée de vie, Échelle et Vitesse paramètres dans le menu Mouvement . Appliquez les mêmes paramètres aux trois points et ajoutez l'effet Glow au portail. Ajustez ses options afin d'ajouter de la couleur à votre portail et le tour est joué.
Conclusion
Recréer les effets de portail et de bouclier du film Dr. Strange est une tâche très complexe qui peut prendre beaucoup de temps. De plus, trouver le bon contexte dans lequel vous pouvez utiliser ces deux effets visuels peut s'avérer être un travail encore plus difficile car le film Dr. Strange se déroule dans un univers dans lequel les portails magiques et le bouclier ont un sens. Créer un tel univers dans votre vidéo est tout sauf facile, et vous devez trouver la motivation parfaite pour utiliser ces effets. Essayez l'éditeur vidéo Wondershare Filmora pour créer une vidéo à la recherche de Doctor Strange aujourd'hui.
