Avoir deux prises de vue ou plus dans une seule image est une ancienne technique de montage vidéo fréquemment utilisée dans les longs métrages, les clips musicaux et divers autres types de courts métrages. L'effet de mur vidéo peut également avoir un impact visuel si vous combinez les images de la même scène capturées sous différents angles ou si vous souhaitez simplement avoir plusieurs sources d'action dans le même cadre. Il existe plusieurs méthodes que vous pouvez utiliser pour créer cet effet visuel dans Filmora et dans cet article, nous allons vous expliquer chacune d'elles, étape par étape.
Comment créer un effet de mur vidéo avec Filmora ?
Il est essentiel d'effectuer toutes les autres tâches de montage vidéo telles que la découpe ou le rognage du métrage, l'application de transitions ou l'étalonnage des couleurs d'un clip vidéo avant de commencer à créer l'effet de mur vidéo. Une fois que vous savez exactement où l'effet doit apparaître dans la vidéo, combien de temps il doit durer ou combien de plans différents l'effet doit contenir, il sera beaucoup plus facile de choisir comment vous allez créer un mur vidéo. Jetons un coup d'œil à quelques méthodes différentes que vous pouvez utiliser pour créer un effet de mur vidéo dans Filmora.
1. Application du filtre de mur vidéo
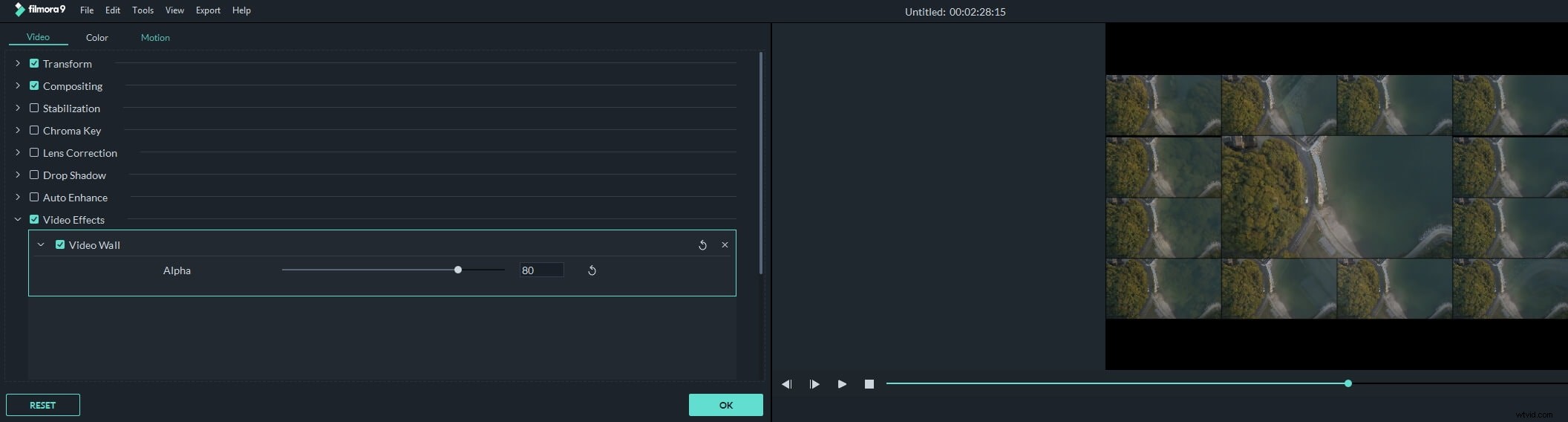
Rendez-vous sur l'onglet Effets , après avoir placé le clip vidéo auquel vous souhaitez appliquer le filtre de mur vidéo sur la chronologie de Filmora. Cliquez sur la sous-catégorie commune et parcourez les filtres qu'il contient jusqu'à ce que vous trouviez le filtre de mur vidéo ou bien, vous pouvez saisir le nom du filtre dans la barre de recherche et localisez-le instantanément.
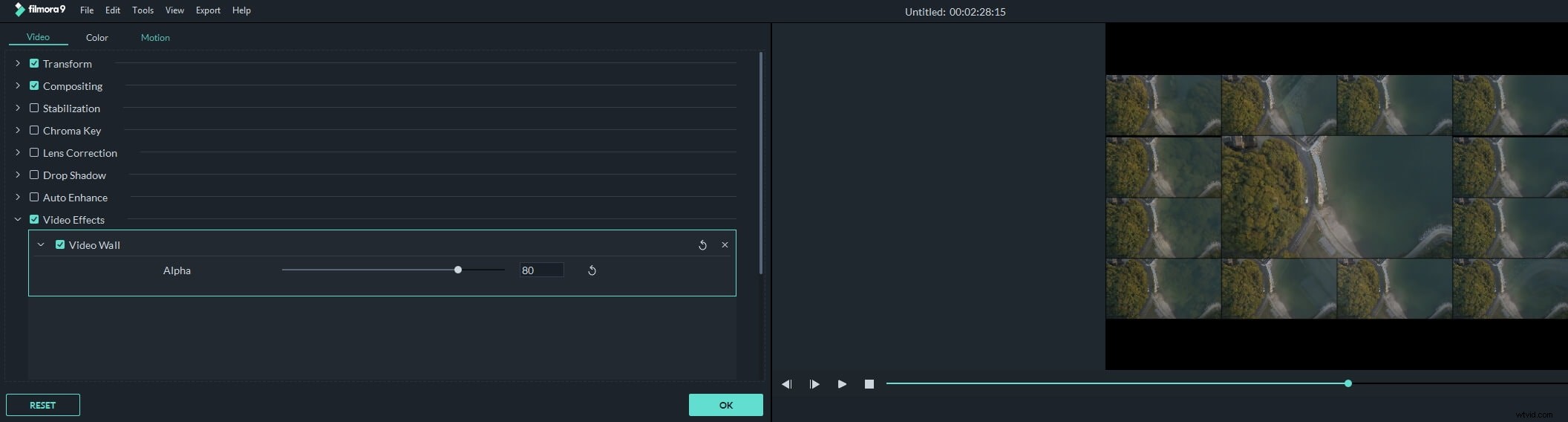
Procédez au glisser-déposer le filtre Mur vidéo à la piste de la timeline située directement au-dessus du clip vidéo auquel vous appliquez le filtre. Le filtre multipliera le métrage source et cela créera un certain nombre de cadres plus petits du clip vidéo original. Vous pouvez ajuster la durée du filtre Mur d'images en faisant glisser l'une de ses extrémités vers la gauche ou vers la droite selon que vous souhaitez prolonger ou réduire sa durée par défaut. Double-cliquez sur le filtre vous avez ajouté à la chronologie et utilisez le curseur alpha pour diminuer son intensité. Cependant, vous ne pouvez pas choisir combien de fois le métrage source va être multiplié et vous ne pouvez utiliser qu'un seul clip vidéo comme métrage source.
2. Multiplication d'un clip vidéo avec le filtre mural TV
Le filtre Mur TV se trouve dans la sous-catégorie Commun du menu Filtres, comme le filtre Mur vidéo, et tout ce que vous avez à faire pour l'appliquer à un clip vidéo est de le faire glisser et déposer sur une piste de la timeline .
Une fois que vous avez positionné le filtre TV Wall sur la timeline, vous devez double-cliquer dessus si vous souhaitez modifier le nombre de nouvelles images générées par le filtre . Le curseur Splite vous permet d'ajouter jusqu'à huit cadres sur les côtés horizontaux et verticaux d'un clip vidéo.
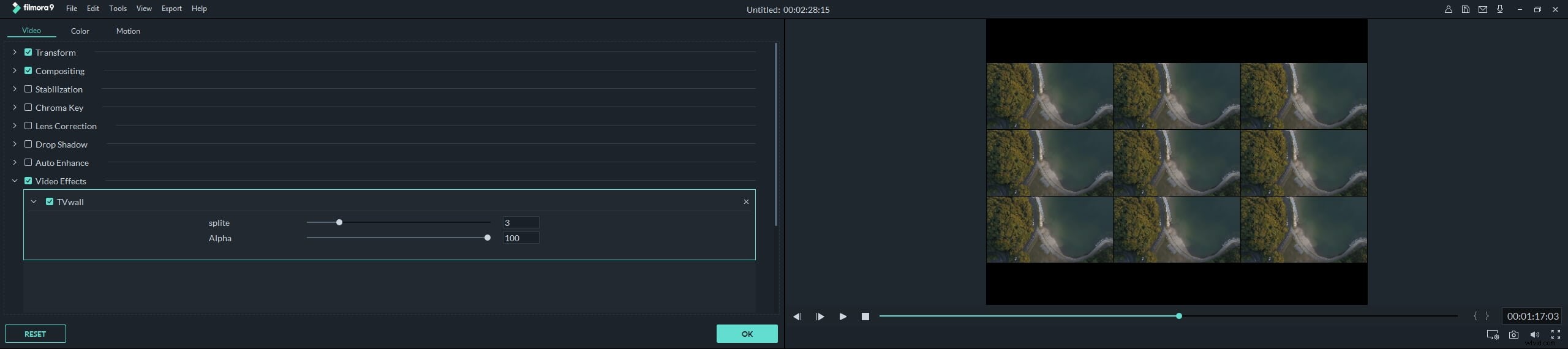
La valeur que vous allez attribuer à la fonctionnalité Splite dépend du projet sur lequel vous travaillez, mais gardez à l'esprit que la taille de toutes les images diminue à mesure que vous augmentez leur nombre . C'est pourquoi vous ne devriez pas ajouter trop de nouvelles images si vous voulez que le contenu du plan que vous multipliez soit facilement perceptible. Le filtre TV Wall ne peut multiplier qu'une seule prise de vue et vous ne pouvez pas l'utiliser pour combiner plusieurs clips vidéo dans une seule image.
3. Création manuelle de l'effet de mur vidéo
La fusion de plusieurs clips vidéo différents en un seul plan est un processus rapide et facile dans Filmra9 qui peut être complété en quelques étapes simples. Après avoir importé le métrage dans un projet, vous devez le placer sur quatre pistes vidéo différentes, un clip vidéo au-dessus de l'autre . Vous devez ensuite double-cliquer sur l'un des clips que vous avez placé sur la chronologie afin d'accéder à l'onglet vidéo où vous pouvez ajuster les paramètres d'échelle et de position . Lorsque vous modifiez les valeurs des paramètres d'échelle et de position, les modifications que vous apportez s'affichent dans la fenêtre d'aperçu afin que vous puissiez voir à tout moment l'emplacement exact d'un clip vidéo sur l'écran. Vous devez répéter ce processus pour tous les clips vidéo que vous avez empilés sur la timeline jusqu'à ce que vous ayez désigné la zone de l'écran que chacun d'eux doit occuper. Supprimer tous les fichiers audio , y compris les fichiers audio originaux des clips vidéo que vous avez utilisés pour créer l'effet Mur vidéo à partir de la chronologie, et conservez uniquement les fichiers audio que vous souhaitez inclure dans le montage final de la vidéo.
L'effet Mur vidéo vous permet d'utiliser le métrage enregistré sous différents angles avec différentes caméras dans le même plan ou même de l'utiliser comme outil de narration en faisant commencer une image là où l'autre se termine. De plus, vous pouvez appliquer différents filtres et superpositions à chaque clip du cadre et combiner plusieurs styles visuels de vidéos en une seule prise.
Conclusion
Avoir des séquences uniques et captivantes est crucial dans le processus de création d'un effet de mur vidéo, car il est beaucoup plus facile de combiner des séquences soigneusement planifiées que celles que vous avez choisies au hasard. Trouver des moyens créatifs et efficaces d'intégrer l'effet de mur vidéo dans vos vidéos nécessite à la fois du temps et de la pratique. Vous devriez donc être déçu si, au début, vous ne parvenez pas à créer un effet de mur vidéo que vous aimez vraiment. Utilisez-vous souvent l'effet Mur vidéo dans vos vidéos ? Laissez un commentaire et partagez vos expériences avec nous.
