Si vous souhaitez gérer ou éditer une section d'une vidéo principale séparément dans un projet, la sous-section créée est appelée sous-clips. Les sous-clips sont utilisés pour organiser les longs fichiers multimédias. Lorsque vous travaillez avec les clips principaux sur le panneau de la chronologie, vous pouvez également travailler avec les sous-clips. Le point de départ et le point de fin dictent le montage et le rognage d'un sous-clip.
Vous pourriez également aimer :Final Cut Pro VS Adobe Premiere 2020 :quel est le meilleur ?
- Partie 1 :Comment créer des sous-clips dans Premiere Pro
- Partie 2 :Comment modifier l'heure de début et de fin du sous-clip
Partie 1 :Comment créer des sous-clips dans Premiere Pro
Les sous-clips peuvent être créés à partir d'autres sous-clips ou clips source et sont constitués d'un seul fichier multimédia long. Pour créer des sous-clips sur Premiere Pro, ouvrez un clip sur le moniteur source en double-cliquant dessus depuis le panneau de projet. Ensuite, définissez les points d'entrée et de sortie des sous-clips sur le moniteur source et notez qu'ils doivent différer des clips source. Si ce n'est pas les deux, l'entrée ou la sortie doit varier des points d'entrée et de sortie des clips source. Voici quelques façons de créer des sous-clips dans Premiere Pro-
Vous pourriez également aimer :Tutoriel Adobe Premiere Pro :Comment utiliser Adobe Premiere Pro
- Tout d'abord, sélectionnez un clip, puis créez un sous-clip en entrant le nom d'un sous-clip et cliquez sur OK.
- Depuis le panneau de projet, vous pouvez Ctrl + Faites glisser sur Windows et Commande + Faites glisser sur MAC OS pour saisir le nom, créez un sous-clip et appuyez sur OK. Si vous souhaitez en savoir plus sur les raccourcis de Premiere Pro, voici une liste officielle pour vous.
- Vous pouvez voir le sous-clip sur le panneau de projet sous la forme d'une icône de sous-clip. Selon le type de support, l'icône diffère.
- Il existe une option pour conserver les points d'entrée et de sortie du clip principal d'origine en les réinitialisant dans le moniteur source lorsque vous prévisualisez le clip principal.
- Vous pouvez également obtenir un sous-clip à partir du clip principal lorsque vous sélectionnez le clip source dans le panneau Source Monitor ou Project et choisissez le clip, puis modifiez le sous-clip et enfin, définissez l'heure de début et de fin du média pour le sous-clip. .
Partie 2 :Comment modifier l'heure de début et de fin du sous-clip
Dans le panneau de projet, sélectionnez d'abord le sous-clip, puis choisissez le clip pour éditer le sous-clip. Enfin, définissez l'heure de début et l'heure de fin pendant que vous modifiez le sous-clip. Si vous sélectionnez l'instance d'un sous-clip dans le panneau de projet, les nouveaux points de début et de fin ne peuvent pas être définis s'ils se trouvent dans les points de début et de fin de l'instance. La limite permet d'éviter la perte d'images utilisées dans la séquence.
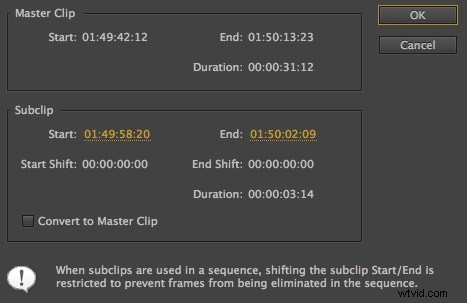
Vous pouvez également convertir un sous-clip en clip maître en
- Sélection du clip
- Modification du sous-clip
- Conversion en Master Clip,
- Sélection OK
Conclusion
La clé du workflow de post-production est l'organisation. Si vous avez besoin d'organiser, d'importer et d'enregistrer votre métrage à partir de longs fichiers multimédias et de travailler sur les panneaux Montage et Projet pour travailler sur une section du clip principal, il est très important de connaître le sous-clip et comment le créer dans le Première Pro. Comme vous le savez, que sont les sous-clips et comment les créer facilement, utilisez-les pour référencer des sections subtiles de longs clips maîtres.
