Lorsqu'il s'agit d'éditer des pistes audio pures ou le composant audio des pistes vidéo, il est important de simplifier votre flux de travail de manière à vous permettre de contrôler les composants clés de votre piste audio et d'améliorer la qualité de votre sortie finale. C'est là qu'intervient le sous-mixage.
- Partie 1 :Qu'est-ce que le sous-mixage ?
- Partie 2 :Comment créer un sous-mixage dans Premiere Pro
- Partie 3 :Comment utiliser le sous-mixage dans Premiere Pro
Partie 1 :Qu'est-ce qu'un sous-mixage ?
Un sous-mixage audio est une piste de sortie intermédiaire sur laquelle vous pouvez regrouper un ensemble de clips ou de pistes audio liés ou connectés afin que les mêmes effets ou traitements puissent leur être appliqués simultanément.
Vous pouvez envoyer des clips enregistrés du même instrument de musique à un sous-mixage afin qu'ils puissent être édités en groupe. Vous pouvez également envoyer un groupe de signaux associés tels que les composants d'un dialogue ou un son de fond comme des pas, une musique de fond, le son de voitures en mouvement, etc., à un sous-mixage afin qu'ils puissent être traités pour un son de fond plus naturel dans une vidéo. .
Une fois que vous êtes satisfait des effets que vous avez appliqués à vos sous-mixages, vous pouvez les acheminer vers la piste principale pour générer la sortie audio finale. La plupart des éditeurs multimédia avancés comme Premiere Pro facilitent la création d'un sous-mixage, mais ne permettent pas d'enregistrer directement les pistes dans un sous-mixage. En effet, un sous-mixage est une fonctionnalité d'édition et de mixage audio.
Premiere Pro permet également aux utilisateurs de choisir la quantité de signal d'une piste audio qui sera envoyée à un sous-mixage et de cette manière, permet aux utilisateurs de choisir les sons qui seront mis en évidence dans la piste audio finale.
Partie 2 :Comment créer un sous-mixage dans Premiere Pro
Il existe plusieurs façons de créer des pistes de sous-mixage dans Premiere Pro.
- Cliquez avec le bouton droit de la souris ou faites un contrôle clic sur l'EN-TÊTE DE PISTE et dans le menu contextuel, sélectionnez AJOUTER UNE PISTE DE SOUS-MIXAGE AUDIO .
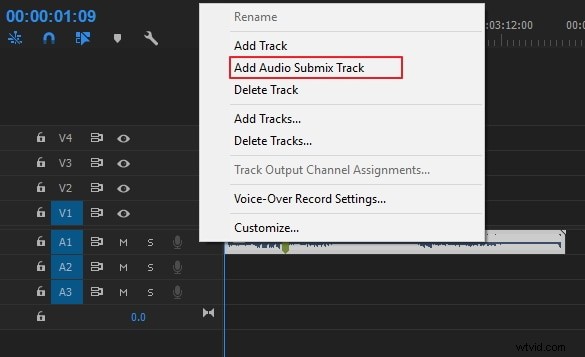
- Cliquez sur le MENU SÉQUENCE dans la barre de menu supérieure, cliquez sur AJOUTER DES PISTES et dans le menu contextuel, entrez le nombre de pistes de sous-mixage dans la section intitulée AUDIO SUBMIX TRACK .
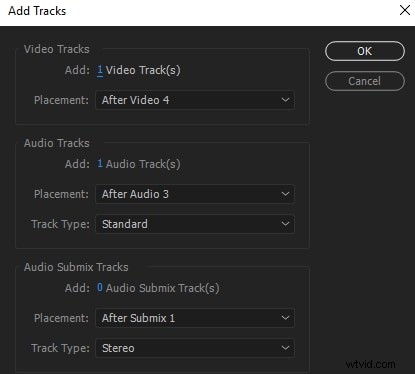
- Cliquez sur FENÊTRES menu et sélectionnez MÉLANGEUR DE PISTES AUDIO . Lorsque le MÉLANGEUR DE PISTES AUDIO apparaît, cliquez sur le petit bouton fléché pour dérouler le menu EFFETS. Dans le menu EFFECTS, il y a une section SUBMIX où vous pouvez choisir si vous voulez créer une piste de sous-mixage MONO, STEREO ou 5.1 SURROUND.
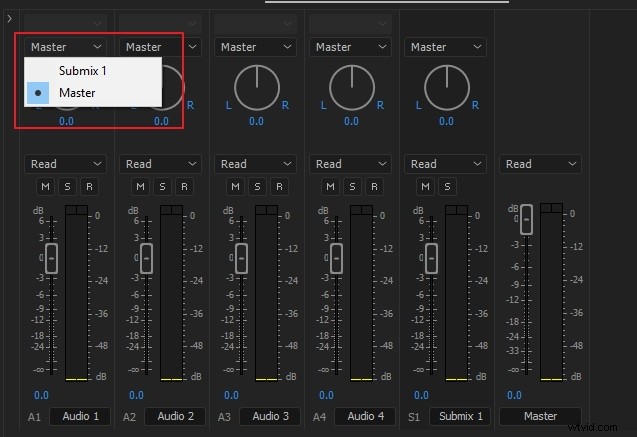
Partie 3 :Comment utiliser le sous-mixage dans Premiere Pro
Une fois votre sous-mixage créé, il apparaîtra comme une nouvelle piste à droite de vos panneaux de pistes existants et juste avant la piste principale dans la fenêtre AUDIO TRACK MIXER.
- La première chose à faire après avoir créé le sous-mixage est de lui router/envoyer les pistes audio souhaitées. Pour cela, rendez-vous dans le panneau de chaque piste dans AUDIO TRACK MIXER et dans le menu TRACK OUTPUT/SEND ASSIGNMENT qui est réglé sur MASTER par défaut, cliquez sur la flèche vers le bas et sélectionnez le SUBMIX comme sortie. Notez que le sous-mix lui-même est réglé pour sortir sur la MASTER TRACK .
- Avec toutes les pistes souhaitées envoyées au sous-mixage, l'application d'un effet au sous-mixage appliquera l'effet à toutes les pistes routées ou envoyées au sous-mixage.
- Assurez-vous de régler le cadran de sortie du signal pour chaque piste afin de choisir la quantité de signal d'une piste à envoyer au sous-mixage. Cela vous permettra d'obtenir des effets plus nuancés et un son plus naturel sur votre piste audio.
Conclusion
Si vous souhaitez éditer l'audio plus facilement, nous vous recommandons d'utiliser FilmoraPro. Il s'agit d'un puissant éditeur vidéo qui vous permet de synchroniser automatiquement l'audio avec la vidéo. Vous pouvez également égaliser les hauts et les bas de votre audio pour normaliser le volume de vos clips. En outre, vous pouvez également appliquer des fondus enchaînés ou un chevauchement audio pour lisser le son entre les clips. Téléchargez-le maintenant pour l'essayer (gratuitement) !
