Lorsque nous montons des vidéos, pouvoir ajuster la vitesse peut être essentiel pour créer un film réussi. Pouvoir intégrer ce dont nous avons besoin dans un laps de temps et ajouter du drame, de l'humour et du plaisir à nos vidéos est une fonction que nous aimons tous utiliser.
Accélérer la vidéo peut accomplir une tâche ardue en un rien de temps. Pensez à ces clips de cuisine que vous avez regardés et au nombre d'entre eux qui ont été diffusés à grande vitesse afin que vous puissiez vous familiariser avec une recette sans avoir à passer 20 minutes par quelqu'un qui cuisine.
Les effets au ralenti peuvent être un excellent moyen d'ajouter du drame ou de permettre aux téléspectateurs de voir la beauté de choses qui se produisent normalement trop vite pour être repérées. Parfois appelé "gros plan dans le temps", le fait de ralentir les séquences d'objets qui courent, volent, sautent ou explosent peut vraiment faire monter nos vidéos d'un cran.
Accélérer et ralentir la vidéo dans Adobe Rush
Tout le monde était ravi de découvrir Adobe Rush. Destiné aux créateurs de vidéos à domicile, Rush a promis de faire du montage vidéo professionnel un jeu d'enfant, même pour le vidéaste novice. Travaillant sur de nombreuses plates-formes avec partage direct sur une foule de sites sociaux, nous étions impatients de mettre la main sur ce logiciel.
Cependant, bien qu'à certains égards, il fasse ce qu'il dit sur l'étain, il existe déjà des inconvénients avec Adobe Rush. Seuls ceux qui ont investi dans le matériel le plus récent pourront en profiter (dernière version de Windows plus 8 Go de RAM, iPhone 7 ou supérieur) et même dans ce cas, les utilisateurs se plaignent que c'est assez lent.
Mis à part les mauvaises performances et le prix élevé, Rush nous a vraiment laissé tomber en ce qui concerne les réglages de vitesse. Vous ne pouvez tout simplement pas le faire. Adobe a indiqué qu'il pourrait (ou non) ajouter quelque chose à Rush à une date ultérieure, mais pour l'instant, vous ne pouvez lire la vidéo et l'audio qu'à la vitesse à laquelle il a été enregistré.
Avant de vous enfuir en pleurant, il existe une alternative. Nous aimerions vous présenter un logiciel rapide appelé Wondershare Filmora. Filmora est capable de tout ce qu'Adobe Rush est, et bien plus encore, y compris l'accélération et le ralentissement de la vidéo.
En fait, avec ce logiciel, vous pouvez accélérer la vidéo à 100x la vitesse enregistrée ou la ralentir à 0,01x. De plus, il est super facile à utiliser. Nous allons vous expliquer comment.
Comment accélérer et ralentir la vidéo dans Filmora
Pour commencer, téléchargez et ouvrez Filmora sur votre appareil. Vous pouvez ensuite ajouter des médias à partir de votre bibliothèque soit en y accédant à l'aide du choix Fichier> Importer des médias, soit simplement en les faisant glisser et en les déposant sur l'écran.
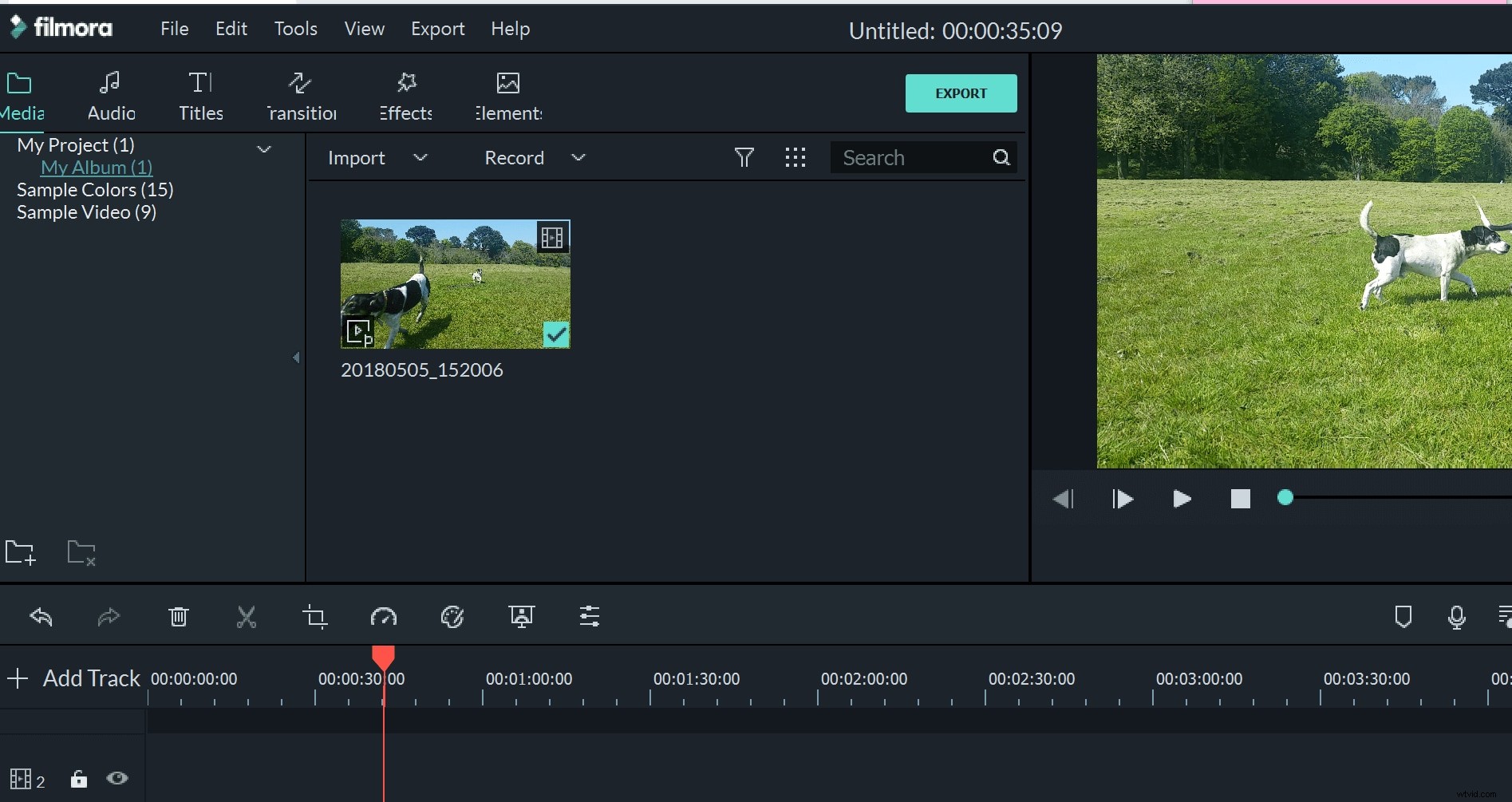
Filmora prend en charge un large éventail de types de fichiers, notamment MP4, AVI, WMV, FLV, VOB, MPG, 3GP et bien d'autres.
Une fois que vous avez ajouté tous les médias dont vous avez besoin pour créer votre film, faites-le glisser et déposez-le sur la timeline ou cliquez sur le symbole bleu plus (+) pour l'ajouter à votre projet.
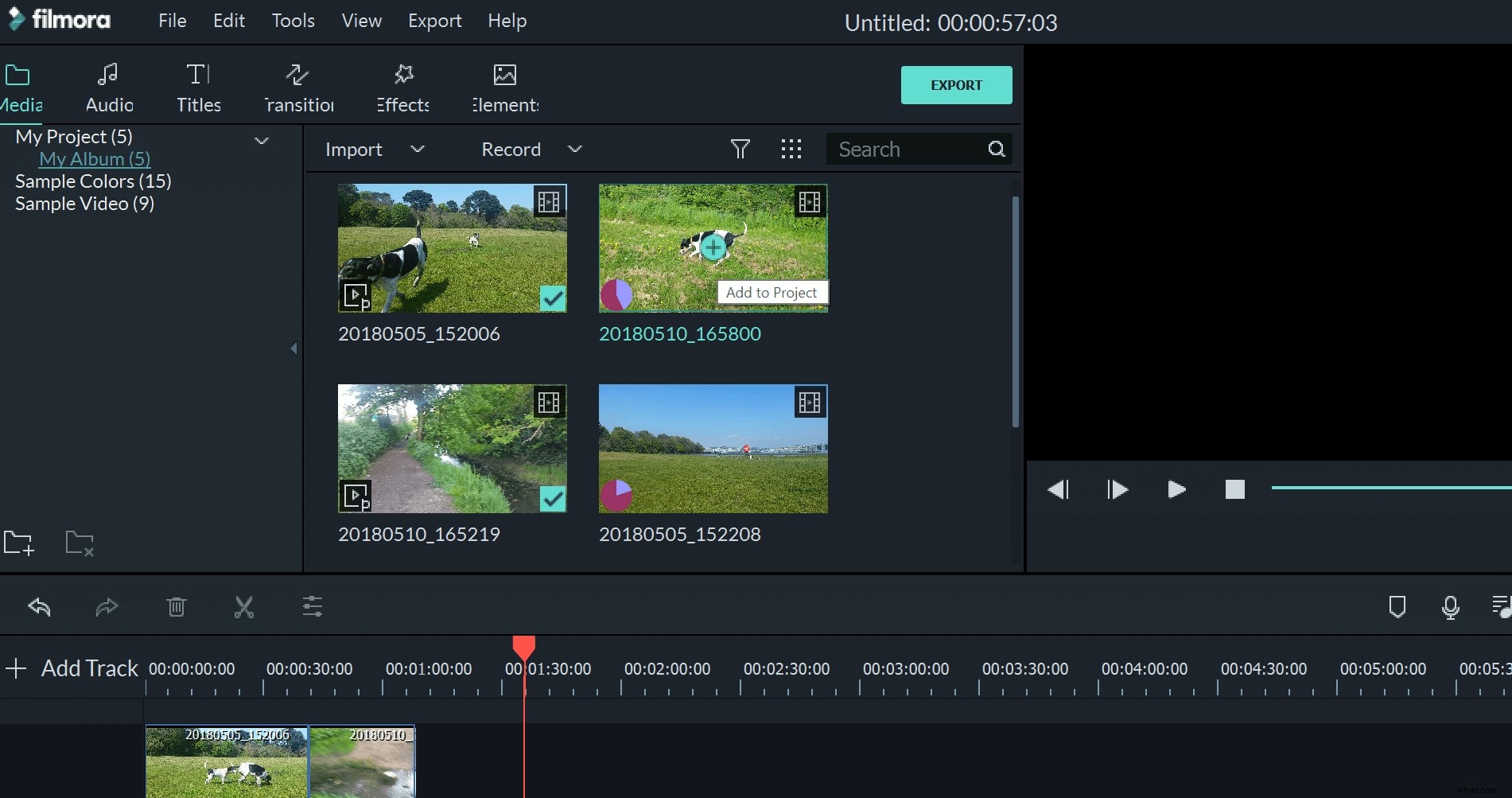
Vous pouvez modifier la vitesse de votre clip de deux manières. Tout d'abord, il y a un menu dans le cadran du compteur de vitesse que vous pouvez utiliser pour régler la vitesse plus lentement ou plus rapidement par multiples. Ces nombres signifient combien de fois la vitesse d'origine à laquelle vous voulez que le clip soit lu, par exemple :
- 5 serait la moitié de la vitesse d'origine
- 20 serait 20 fois la vitesse d'origine
- 2 serait le double de la vitesse d'origine
- 1 serait un dixième de la vitesse d'origine
Comme nous l'avons mentionné précédemment, vous pouvez aller jusqu'à 100 fois la vitesse d'origine, ou aussi lentement qu'un centième (0,01) de la vitesse d'origine.
Dans ce menu, vous pouvez également cliquer sur "vitesse personnalisée" qui fera apparaître le panneau de contrôle de la vitesse et de la durée.

La deuxième méthode est essentiellement un moyen plus rapide d'accéder à ce panneau de contrôle. Faites simplement un clic droit sur le clip dans la chronologie que vous souhaitez modifier et sélectionnez "Vitesse et durée". Vous pouvez également utiliser un raccourci clavier pour accéder à cette zone, qui est ctrl+R.
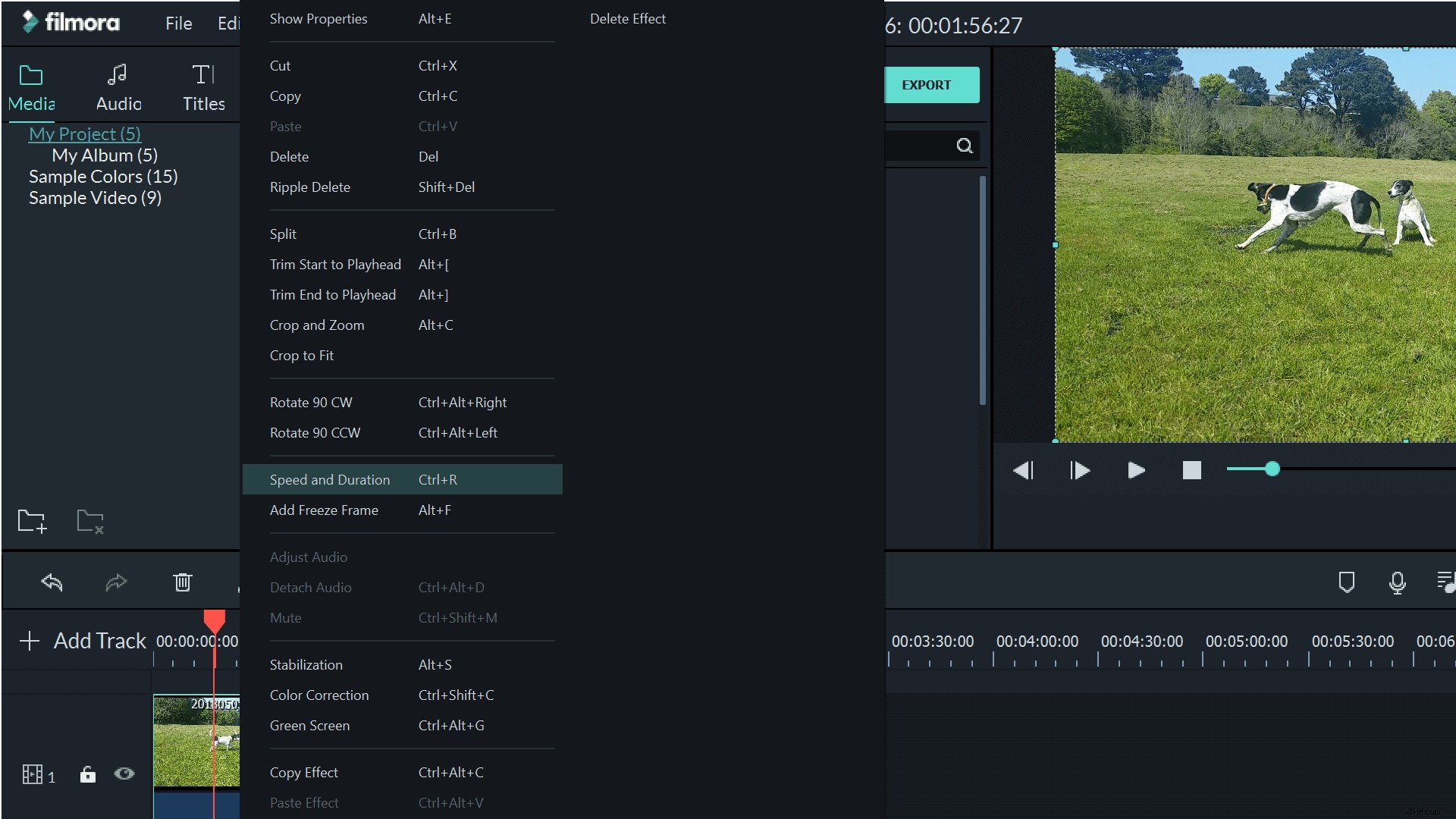
Si vous souhaitez simplement essayer différentes vitesses d'effet, le premier menu est adéquat et facilite le réglage de la vitesse. Cependant, la deuxième méthode avec le panneau de contrôle est également très utile, en particulier si vous essayez de créer un film d'une durée spécifique.

En plus d'ajuster la vitesse avec le curseur, vous pouvez également définir une durée spécifique, et Filmora ajustera automatiquement la vitesse pour répondre à votre temps requis.
L'audio accélérera ou ralentira automatiquement avec la vidéo. Si vous ne voulez pas que cela se produise, vous pouvez cliquer avec le bouton droit sur le clip et sélectionner "Détacher l'audio" pour éditer la séquence vidéo séparément de l'enregistrement sonore.
Une fois que vous êtes satisfait de votre vidéo, vous pouvez facilement l'exporter dans une variété de formats. Ceux-ci peuvent être pour iPods / iPads, pour Windows, pour Android et bien plus encore. Vous pouvez également partager directement votre vidéo sur Vimeo et YouTube ou la graver sur un DVD.
Nous pensons que vous allez adorer Filmora, alors pourquoi ne pas essayer ?
