Parfois, tout ce dont une scène d'une vidéo ou d'un film a besoin est un simple effet visuel pour la rendre plus puissante. Inutile de dire que les effets visuels ne feront pas grand-chose pour votre vidéo si le métrage que vous avez enregistré contient des erreurs. Parfois, vous pouvez utiliser une vignette pour rendre plus symétrique une photo mal cadrée ou pour attirer l'attention du spectateur sur le centre de l'image. Adobe Premiere Pro est largement reconnu comme l'une des applications de montage vidéo les plus polyvalentes du marché en 2021, c'est la raison pour laquelle vous pouvez l'utiliser pour créer des vignettes de différentes manières. Dans cet article, nous allons vous présenter plusieurs méthodes d'ajout de vignettes aux vidéos dans Adobe Premiere Pro et nous vous montrerons également comment réduire le vignettage de l'appareil photo.
Ajouter une vignette à une vidéo de manière professionnelle avec Premiere Pro Alternative :FilmoraPro
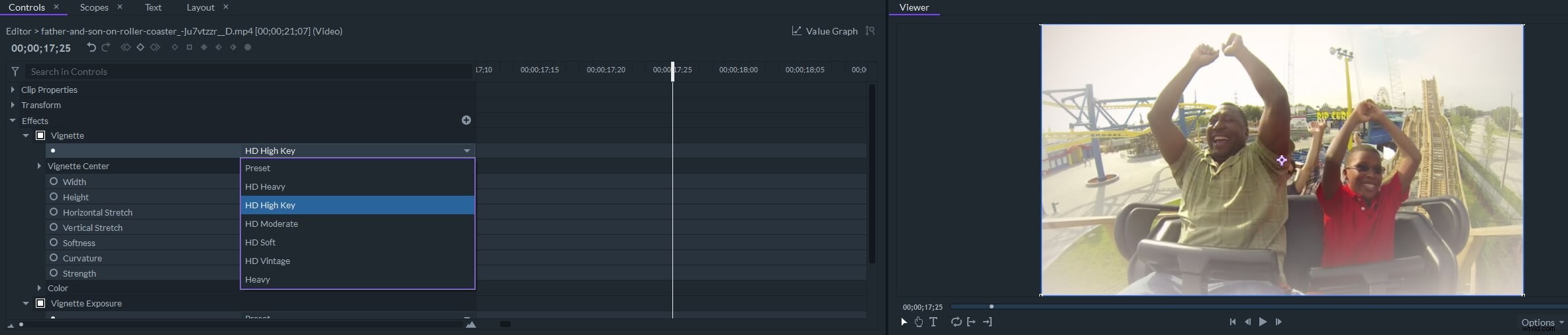
FilmoraPro vous permet d'ajouter des effets de vignette et d'exposition de vignette à la vidéo. Vous pouvez appliquer les effets de vignette prédéfinis tels que HD Heavy, HD Moderate, HD Soft et HD Vintage et personnaliser les paramètres tels que l'étirement horizontal, l'étirement vertical, la douceur, la courbure et les paramètres de force. Cliquez sur le bouton Téléchargement gratuit ci-dessous et essayez FilmoraPro gratuitement.
5 façons de créer un effet de vignette dans Adobe Premiere Pro
L'ajout d'une vignette sur un métrage non traité peut compliquer inutilement le processus de montage vidéo, donc avant de commencer à assombrir les bords d'un clip vidéo, vous devez d'abord effectuer toutes les autres tâches de montage de base. Gardez à l'esprit qu'une vignette peut modifier les valeurs de couleur de la vidéo et qu'il est préférable d'effectuer une correction des couleurs après avoir ajouté l'effet à un clip de votre vidéo. Examinons cinq méthodes différentes que vous pouvez utiliser pour créer une vignette dans Adobe Premiere Pro.
Méthode 1 utilisant la couleur Lumetri pour créer des vignettes
Le moyen le plus rapide et probablement le plus simple d'assombrir les bords d'une photo consiste à utiliser l'option Vignette dans le panneau de couleurs Lumetri . Adobe Premiere Pro CC inclut l'espace de travail Correction des couleurs , et vous pouvez accéder à l'espace de travail en choisissant Couleur dans la barre de sélection de l'espace de travail . Cela fera apparaître le panneau de couleurs Lumetri qui offre des options telles que la correction de base ou les roues chromatiques . En bas du panneau, vous pourrez voir l'option Vignette , il vous suffit donc de cliquer dessus, puis de faire glisser le curseur Montant pour déterminer l'intensité de l'effet. Vous pouvez également ajuster les valeurs sur Midpoint, Roundness et Feather curseurs si vous souhaitez modifier la forme ou la taille d'une vignette. Il n'y a pas de valeurs prédéfinies que vous pouvez utiliser pour créer une vignette et vous devez essayer différents ensembles de valeurs afin d'obtenir le résultat qui correspond le mieux au métrage.
Méthode 2 Création d'une vignette avec l'effet Luma Curve
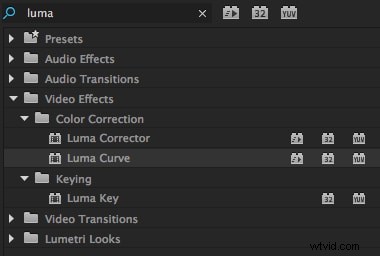
Combinaison de l'effet de courbe de luminance avec un masque vous permet de créer une vignette en quelques étapes simples. Après avoir placé un clip vidéo sur la chronologie, accédez au Panneau d'effets , et cliquez sur le dossier Effets vidéo , puis développez le dossier Correction des couleurs et enfin faites glisser et déposez l'effet Luma Curve à un clip vidéo que vous avez précédemment placé sur la timeline. Une fois que vous avez appliqué l'effet, vous devez accéder au Panneau de configuration des effets pour régler ses paramètres. Commencez par cliquer sur Créer un masque d'éclipse puis augmentez le contraste à l'aide de la forme d'onde Luma la fenêtre. Le masque que vous avez créé sera affiché dans la fenêtre d'aperçu et vous devez utiliser ses poignées pour le repositionner. Vous devez vous assurer que la case à cocher inversée est marqué afin d'appliquer l'effet en dehors du masque, puis changez la Plume de masque valeur à environ 400. Le seul inconvénient est que vous ne pouvez pas enregistrer la vignette que vous avez créée en tant que préréglage, et vous devez suivre le même processus chaque fois que vous souhaitez ajouter une vignette à un clip vidéo.
Méthode 3 utilisant l'effet de cercle pour créer une vignette
Outre l'effet Luma Curve, vous pouvez également utiliser l'effet Cercle pour créer rapidement une vignette. Allez dans Générer sous-dossier dans Effets vidéo dossier dans le panneau Effets , puis faites glisser et déposez l'effet Cercle sur un clip vidéo sur la chronologie. Après avoir appliqué l'effet, l'écran de prévisualisation deviendra noir et il y aura un cercle blanc au milieu. C'est pourquoi vous devez accéder au panneau de commandes d'effet et ajustez les propriétés de l'effet. Vérifiez le Cercle inversé case à cocher et sélectionnez Foncer option du mode de fusion menu déroulant. Le bord extérieur de la plume option dans le menu Plume vous permettra d'adoucir les bords de la vignette. Le rayon Le paramètre vous permet de déterminer la taille de la vignette, tandis que le paramètre Centre La propriété vous permet de choisir l'emplacement à l'écran de l'effet, et c'est tout, vous avez créé une vignette avec l'effet Cercle.
Méthode 4 Ajuster la luminosité et le contraste pour créer une vignette
Saisissez Luminosité et contraste dans la barre de recherche du panneau Effets puis ajoutez l'effet à un clip vidéo. Accédez aux commandes d'effet panneau et cliquez sur Créer un masque d'ellipse option dans les paramètres de l'effet. Un masque elliptique apparaîtra dans la fenêtre d'aperçu, il vous suffit donc de faire glisser l'une de ses poignées pour modifier sa taille. Lorsque vous avez parfaitement positionné le masque, vous devez cliquer sur la case à cocher Inversé pour appliquer l'effet en dehors du masque, puis insérer de nouveaux Luminosité et Contraste valeurs. Utiliser l'extension de masque propriété pour augmenter ou diminuer la zone affectée par l'effet ou la Plume de masque paramètre si vous souhaitez rendre les bords de la vignette plus lisses.
Méthode 5 Création d'une vignette avec un plugin Adobe Premiere Pro

Les éditeurs vidéo professionnels qui ont besoin d'outils de correction des couleurs puissants devraient essayer le plugin Magic Bullet Looks produit par RedGiant qui contient des centaines de préréglages. La vignette de l'objectif outil qui simule le propriétés optiques d'une vraie lentille vous permet de créer des vignettes naturelles qui améliorent la qualité de vos séquences. Après avoir appliqué l'effet de vignettage de l'objectif à une vidéo, vous pourrez choisir où sur l'écran vous voulez positionner la vignette ou à quel point vous voulez que l'effet soit intense. La meilleure partie est que de nombreux effets fournis avec le plug-in Magic Bullet Look utilisent l'outil Lens Vignette, qui vous permet d'ajouter une vignette à une vidéo en faisant simplement glisser et en déposant un effet prédéfini sur votre métrage sur votre timeline. Le plug-in Magic Bullet Looks coûte 399 $ et convient mieux aux éditeurs vidéo professionnels qui utilisent le vignettage sur une variété de projets différents.
Comment réduire le vignettage dans Adobe Premiere Pro ?
Le tournage de vidéos avec des objectifs grand angle peut parfois entraîner des bords sombres du métrage. Le vignettage indésirable de la caméra peut être facilement réduit ou entièrement supprimé en mettant à l'échelle le métrage. Pour ce faire, sélectionnez un clip sur la timeline, puis développez le sous-menu Mouvement dans le panneau Options d'effet . Utilisez l'option Échelle pour zoomer sur la vidéo et supprimer les zones sombres de la prise de vue, mais gardez à l'esprit qu'augmenter trop l'option Échelle peut réduire la qualité de votre vidéo. Une fois terminé, accédez au panneau Couleur Lumetri et cliquez sur l'option Vignette . Faire glisser le curseur Montant vers la droite rendra les bords de la photo plus lumineux, ce qui vous aidera à supprimer tous les effets restants du vignettage de l'appareil photo de votre métrage.
Conclusion
La création de vignettes avec Adobe Premiere Pro est aussi simple que jamais en 2019. En fait, c'est probablement encore plus facile car les versions récentes de cette application de montage vidéo offrent de puissants outils de vignettage qui n'étaient pas disponibles il y a seulement quelques années. Quelle méthode d'ajout de vignettes dans Adobe Premiere Pro aimez-vous le plus ? Laissez un commentaire et faites-le nous savoir.
Consultez le didacticiel vidéo ci-dessous pour en savoir plus sur Comment éditer une vidéo avec le logiciel de montage vidéo FilmoraPro.
