Les clips vidéo que vous souhaitez utiliser dans un projet peuvent parfois contenir des détails importants que vous souhaitez mettre en évidence. Dans ces situations, la meilleure solution consiste à zoomer sur ce détail et à le rendre clairement visible pour le spectateur.
Un autre avantage important est que le fait de zoomer ou de dézoomer sur une prise de vue peut produire un bel effet visuel qui impressionnera probablement vos abonnés sur les réseaux sociaux. Vous n'avez pas besoin d'être un éditeur vidéo expérimenté pour créer cet effet. Dans cet article, nous allons vous montrer comment zoomer ou dézoomer des vidéos en quelques étapes simples.
- Partie 1 :Comment effectuer un zoom avant ou un zoom arrière sur des vidéos dans Adobe Rush ?
- Partie 2 :Comment zoomer ou dézoomer des vidéos dans Filmora ?
Comment effectuer un zoom avant ou un zoom arrière sur des vidéos dans Adobe Rush ?
Adobe Premiere Pro est probablement l'un des meilleurs logiciels de montage vidéo car il permet à ses utilisateurs d'effectuer même les tâches de montage vidéo les plus exigeantes. Malheureusement, Adobe Rush n'a pas la polyvalence et les capacités de ses célèbres prédécesseurs. Les dernières nouvelles montrent que Premiere Rush a publié plusieurs nouvelles fonctionnalités, notamment le recadrage automatique, l'ajout de transitions et des effets de panoramique et de zoom. Il est bon de savoir que vous pouvez ajouter du mouvement aux images statiques de votre vidéo à l'aide de la nouvelle fonctionnalité et donner vie aux photos en les animant.
La vidéo ci-dessous vous montrera comment cela fonctionne.
Alternativement, Wondershare Filmora offre une meilleure solution car elle vous permet d'effectuer un zoom avant ou arrière sur des vidéos sans effort, et elle est plus abordable que les plans d'abonnement d'Adobe. Voyons comment créer un effet de panoramique et de zoom dans Filmora.
Utiliser Filmora pour zoomer ou dézoomer des vidéos
Après avoir importé un clip vidéo et l'avoir placé sur la timeline, vous devez cliquer dessus pour le sélectionner, puis cliquer sur l'icône Recadrer et zoomer située dans la barre d'outils du logiciel. Vous pouvez également cliquer avec le bouton droit sur le clip et sélectionner l'option Recadrer et zoomer dans le menu.

La fenêtre Recadrage et zoom qui vous permet de basculer entre les onglets Recadrage et Panoramique et zoom apparaîtra à l'écran. L'onglet Recadrage sera sélectionné par défaut, vous devez donc passer à l'onglet Panoramique et zoom avant de pouvoir effectuer un zoom avant ou arrière sur un clip vidéo.
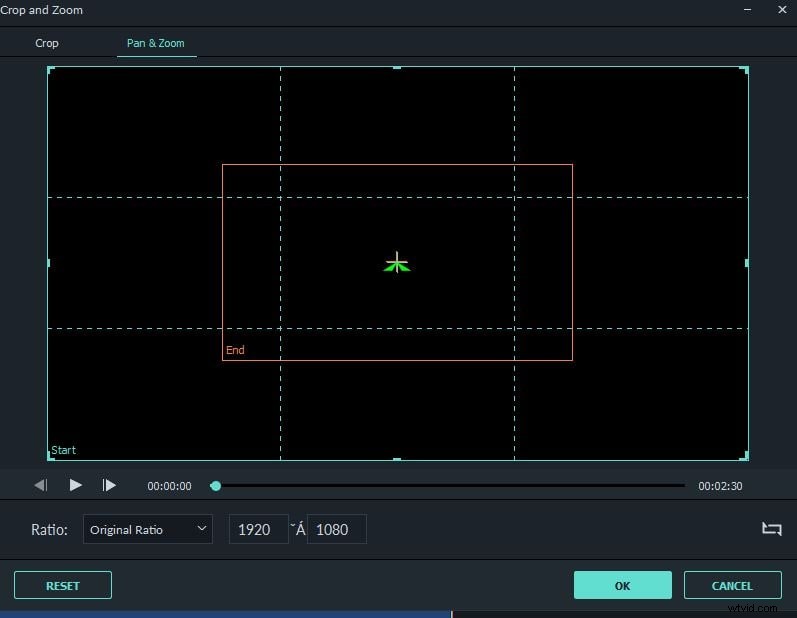
Le rectangle extérieur ou Début vous aide à définir la zone où le zoom va commencer, tandis que le rectangle Fin intérieur désigne la section de la prise de vue où le zoom doit s'arrêter. Vous pouvez soit faire glisser l'une des poignées des rectangles affichés dans la fenêtre d'aperçu pour ajuster les positions de début et de fin de l'effet de zoom avant, soit sélectionner l'un des rapports d'aspect prédéfinis dans le menu Ratio. Les cases Hauteur et Largeur vous montrent la résolution de la zone sélectionnée, donc si, par exemple, vous sélectionnez l'écran entier comme point de départ de l'effet de zoom avant, les valeurs dans les cases Hauteur et Largeur afficheront la résolution d'origine de la vidéo. Après avoir sélectionné et réajusté le rectangle intérieur, les valeurs dans les cases Hauteur et Largeur afficheront la résolution de la zone sélectionnée du cadre.

En cliquant sur l'icône Permuter les zones de début et de fin située au-dessus des boutons OK et Annuler, vous pourrez créer l'effet de zoom arrière. Vous devez d'abord définir une petite section de l'écran où l'effet va commencer, puis utiliser le rectangle de fin pour désigner une partie de la prise de vue où le zoom arrière est censé s'arrêter. Cliquez sur le bouton Lecture pour prévisualiser la vidéo avant de confirmer les modifications que vous avez apportées au métrage en cliquant sur le bouton OK.
Pourtant, vous vous sentez confus à propos du zoom avant/arrière des vidéos dans Filmora ? Jetez un œil à la vidéo suivante !
Conclusion
Attirer l'attention du public sur de minuscules détails, puis effectuer un zoom arrière jusqu'à ce qu'il puisse voir l'intégralité de la prise de vue peut être une ouverture efficace d'une vidéo. Quel que soit le logiciel que vous allez choisir, le zoom avant/arrière sur les vidéos vous surprendra toujours et rendra vos vidéos plus attrayantes.
