Même les vidéos capturées avec des caméras haute résolution peuvent bénéficier d'ajustements de couleur, car les images brutes peuvent souvent être trop sombres ou leurs couleurs ne sont tout simplement pas assez vives. La plupart des logiciels de montage vidéo offrent des outils de base de correction des couleurs qui vous permettent d'ajuster la luminosité, le contraste ou la saturation, mais avoir plus de contrôle sur le processus de correction des couleurs peut être bénéfique pour le projet sur lequel vous travaillez pour de nombreuses raisons différentes. Lisez la suite, si vous souhaitez apprendre à effectuer la correction des couleurs dans Adobe Rush.
Utilisation des outils de correction des couleurs dans Adobe Rush
Les vidéos sur les réseaux sociaux gagnent en popularité à un rythme effarant, raison pour laquelle la dernière application d'Adobe est conçue pour aider les créateurs de contenu vidéo à gagner du temps lors de l'exécution de tâches de montage vidéo complexes. Adobe Rush propose un certain nombre d'options de correction des couleurs prédéfinies et manuelles qui peuvent vous aider à améliorer les couleurs de vos vidéos.
Assurez-vous qu'un clip sur la timeline est sélectionné, puis ouvrez le panneau Couleur et parcourez l'onglet Préréglage pour explorer les options de correction des couleurs proposées par l'application Adobe Rush.
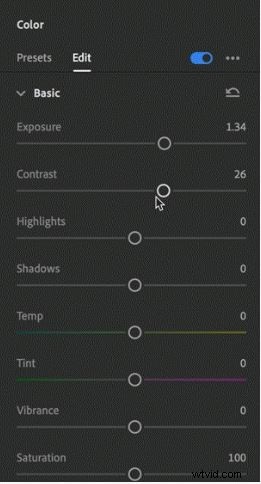
Cliquer sur un préréglage l'appliquera automatiquement au clip, et en bas de l'onglet Préréglage, vous pourrez voir le curseur Intensité qui vous permet de déterminer l'intensité du préréglage que vous avez ajouté au clip vidéo sélectionné.
Cliquez sur l'onglet Modifier pour accéder aux outils de correction des couleurs tels que l'exposition, le contraste, les hautes lumières ou les ombres, et faites glisser chaque curseur afin de rendre les couleurs de votre vidéo plus naturelles.
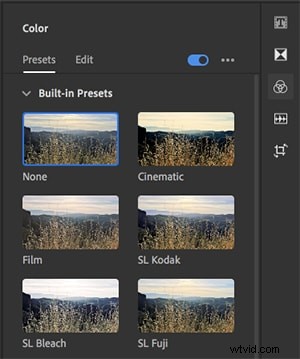
L'onglet Modifier propose également des options avancées telles que la netteté ou la vignette qui peuvent être utilisées pour améliorer la qualité visuelle de votre métrage. Après avoir modifié l'une des valeurs prédéfinies ou effectué une correction de couleur manuellement, vous pouvez créer votre propre préréglage que vous pourrez ensuite utiliser dans différents projets.
Malgré une quantité décente d'outils de correction des couleurs fournis par Adobe Rush, l'utilisation d'un éditeur vidéo plus puissant comme Filmora vous permettra d'avoir plus de contrôle sur le processus de correction des couleurs.
Effectuer la correction/l'étalonnage des couleurs dans Filmora
Appliquer des filtres et des superpositions
La bibliothèque d'effets du logiciel contient des centaines d'effets qui peuvent être ajoutés aux vidéos en un seul clic. Vous pouvez accéder au panneau Effets en cliquant sur l'icône Effets et choisir le filtre ou la superposition que vous allez ajouter à votre vidéo. Faites simplement glisser et déposez l'effet que vous avez sélectionné dans le panneau Effets vers le clip que vous avez placé sur la timeline.
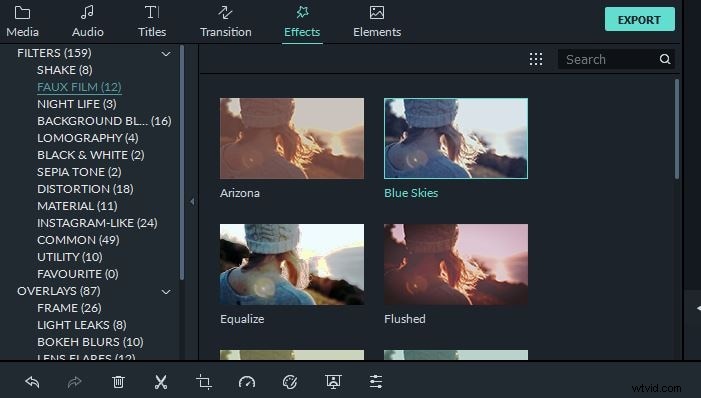
Correction des couleurs de base
Cliquer sur l'icône Modifier dans la barre d'outils du logiciel, puis ouvrir l'onglet Couleur vous permettra d'effectuer manuellement la correction des couleurs. L'onglet contient les sous-menus Balance des blancs, Tonalité et LUT 3D qui vous permettent de régler des paramètres tels que la température, la teinte, la saturation, le contraste ou de sélectionner l'un des préréglages LUT 3D.
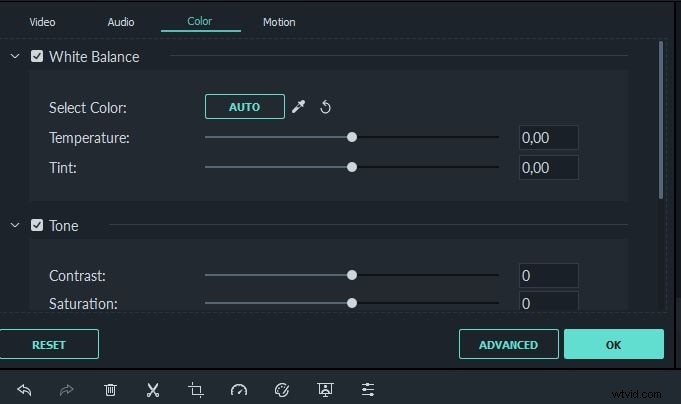
Vous pouvez également cliquer sur l'icône Advanced Color Tuning si vous souhaitez accéder instantanément aux outils avancés de correction des couleurs du logiciel.
Correction avancée des couleurs
Appuyez sur le bouton Avancé dans l'onglet Couleur pour afficher la fenêtre Correction avancée des couleurs qui vous permet d'affiner les valeurs d'exposition, de hautes lumières ou de vibrance à partir de l'onglet Ajuster. Vous pouvez également contrôler les niveaux de teinte, de saturation et de luminance pour chaque couleur de la vidéo séparément si vous souhaitez atténuer ou mettre en évidence une couleur particulière.
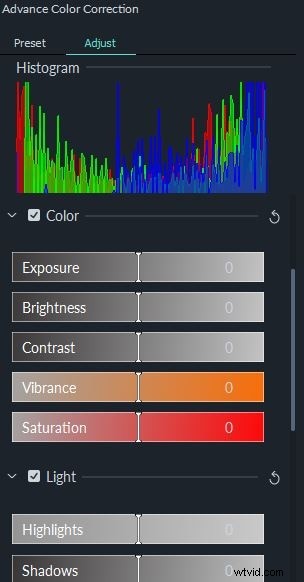
En cliquant sur l'onglet Préréglage, vous aurez accès à une vaste collection de préréglages de correction des couleurs que vous pouvez ajouter à une vidéo en cliquant simplement avec le bouton droit sur un préréglage que vous aimez et en choisissant l'option Appliquer.
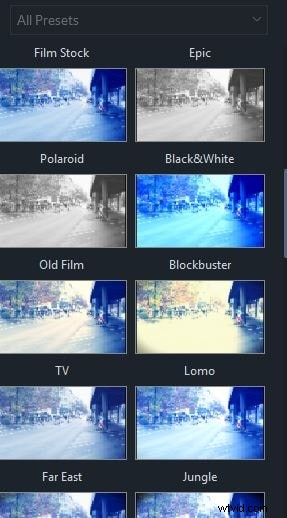
Vous pouvez enregistrer toutes les valeurs de couleur que vous avez utilisées dans une vidéo en tant que préréglage, en cliquant simplement sur le bouton Enregistrer en tant que préréglage dans la fenêtre Correction avancée des couleurs. Appuyez sur OK pour confirmer les modifications que vous avez apportées au métrage, puis procédez à la correction des couleurs sur tous les clips de votre projet.
Conclusion
Équilibrer ou désaturer les couleurs, ajuster leur éclat et leur contraste rendra les vidéos que vous partagez en ligne beaucoup plus attrayantes visuellement. C'est pourquoi vous avez besoin d'un logiciel de montage vidéo qui vous accorde un contrôle total sur le processus de correction des couleurs. L'application Adobe Rush vous permet d'effectuer des tâches de correction des couleurs de base, mais elle n'offre pas les outils de correction des couleurs avancés dont vous pourriez avoir besoin lorsque vous travaillez sur un projet. Wondershare Filmora propose de riches bibliothèques d'effets et de préréglages que vous pouvez facilement utiliser pour améliorer les couleurs de vos vidéos et vous fournit des outils professionnels de correction des couleurs.
