Vous avez enregistré une vidéo à l'aide de votre téléphone ou de n'importe quel appareil photo d'ailleurs, les vidéos semblent correctes sauf pendant quelques secondes où vous avez perdu un peu de concentration. Peut-être avez-vous une vidéo qui semble parfaite, sauf qu'elle contient une publicité intégrée et que vous souhaitez pouvoir supprimer ces parties et vous laisser avec un clip parfait. Ou vous avez une vidéo qui est tout simplement trop grande et que vous souhaitez diviser. Eh bien, la beauté est que vous pouvez faire tout cela. Bienvenue dans le monde du découpage et du découpage vidéo. Avec les technologies actuelles où le rognage vidéo est presque aussi simple qu'un clin d'œil, tout le monde devient un photographe parfait et vous aussi. Movavi video editor est une application disponible pour Mac et PC qui vous permet, entre autres fonctionnalités, de diviser et de découper vos fichiers vidéo dans n'importe quel format populaire. AVI, mp4, MPEG ou FLV afin de supprimer les parties dont vous ne voulez pas. Vous pouvez également le faire pour les fichiers mp3 et obtenir des sonneries parfaites pour votre téléphone. Dans ce "comment faire", je vais vous guider pour faire exactement cela.
Comment couper des vidéos dans Movavi Video Editor
1.Créez votre projet
Ouvrez l'éditeur vidéo Movavi comme vous le feriez avec n'importe quelle application, puis créez un nouveau projet en sélectionnant "Créer un projet en mode complet". Il s'agit du projet qui contiendra tous les fichiers et paramètres de votre travail. Il vous permet d'enregistrer et de reprendre votre travail à tout moment.
2.Ajoutez vos fichiers vidéo
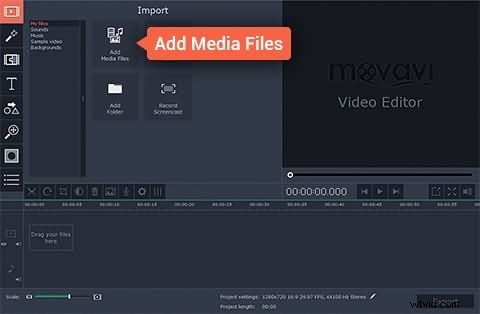
L'étape suivante consiste à ajouter le fichier vidéo sur lequel vous allez travailler. Pour ce faire, cliquez sur Ajouter un fichier multimédia , qui ouvrira une boîte de dialogue vous invitant à sélectionner le(s) fichier(s) que vous souhaitez ajouter. Le fichier que vous ajoutez apparaîtra dans le volet de la chronologie dans la partie inférieure de la fenêtre de l'application, prêt à être lu.
3.Éditez votre vidéo
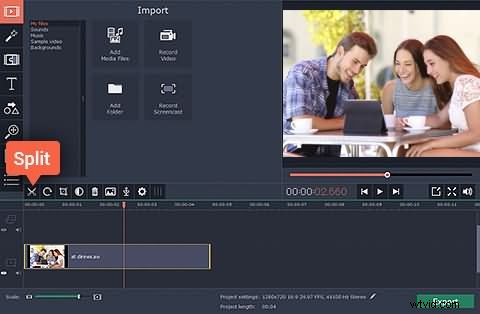
Une fois le fichier avec lequel vous souhaitez travailler ajouté, vous pouvez maintenant couper la vidéo. Avec l'éditeur vidéo Movavi, vous pouvez couper le début ou la fin d'une vidéo, ou couper la vidéo en deux, ou couper une partie indésirable au milieu d'une vidéo. Pour ce faire, faites glisser le marqueur rouge le long de la vidéo pour trouver l'endroit exact où commencer le montage. Vous pouvez également lire la vidéo dans la fenêtre d'aperçu pour localiser l'image exacte.
Si vous souhaitez couper une vidéo en deux, faites simplement glisser le marqueur rouge jusqu'au point que vous souhaitez couper, puis cliquez sur diviser. Dans ce cas, votre vidéo est divisée en deux segments et vous pouvez couper, coller ou supprimer une partie à votre guise.
Pour couper et supprimer le début ou la fin d'une vidéo, placez le marqueur rouge au point de départ (le point à l'intérieur de la vidéo), cliquez sur diviser puis sélectionnez le fragment de la vidéo que vous souhaitez supprimer et cliquez sur Supprimer.
Pour supprimer une partie de votre vidéo, placez d'abord le marqueur rouge à l'endroit où vous souhaitez commencer à couper, cliquez sur diviser, puis déplacez à nouveau le marqueur à la fin du fragment que vous souhaitez couper et cliquez à nouveau sur diviser. Vous pouvez maintenant sélectionner la pièce du milieu et la couper ou la supprimer.
4.Enregistrer le fichier
Pour enregistrer les modifications et l'effet que vous avez ajouté, exportez votre projet vers un nouveau fichier vidéo en cliquant sur le bouton "Exporter", puis en sélectionnant l'onglet approprié dans la fenêtre résultante, remplissez les paramètres, par ex. nom de fichier, qualité, etc. et cliquez sur démarrer le processus d'exportation.
Meilleure recommandation
Wondershare Filmora est une alternative à Movavi et peut être une meilleure option car il ajoute quelques autres fonctionnalités. Les étapes pour couper des vidéos dans Filmora sont similaires à celles de Filmora mais avec des fonctionnalités supplémentaires expliquées ci-dessous :
1. Détection de scène
La détection de scène est une fonctionnalité qui facilite le travail avec des fichiers vidéo volumineux. Il capture plusieurs positions différentes de votre vidéo, ce qui facilite le processus de navigation dans votre vidéo. Pour utiliser cette fonctionnalité, ajoutez d'abord votre vidéo, puis faites un clic droit sur la vidéo dans la barre d'état et appuyez sur l'option "Détection de scène". Dans la fenêtre de détection de scène, cliquez sur le bouton "détecter" pour capturer des parties de votre fichier vidéo, et enfin cliquez sur appliquer.
2. Cutter instantané pour les prises de vue avec une caméra d'action
Si vos vidéos sont tournées avec des caméras d'action comme GoPro au format H.264 MP4/MOV ou H.264 MTS/M2TS ou tout autre fichier avec ces formats, il y a de bonnes nouvelles pour vous. Vous n'avez pas besoin de ré-encoder vos vidéos pour les éditer, importez simplement vos fichiers dans Filmora pour un découpage et une fusion rapides. Pour ce faire, sélectionnez "Instant Cutter" qui se trouve sous l'option ACTION-CAM-TOOL sur l'interface de Filmora.
