L'accélération de la vidéo est souvent utilisée dans les films ou les émissions de télévision pour générer un effet comique. Si vous utilisez Adobe Premiere Elements pour éditer vos clips vidéo, vous pouvez facilement obtenir l'effet de mouvement rapide ou d'accélération en suivant les instructions du mode guidé. Dans cet article, nous vous montrerons d'autres méthodes pour accélérer la vidéo afin de créer un effet d'accéléré avec Adobe Premiere Elements.
Comment accélérer les vidéos dans Adobe Premiere Elements
Lorsque vous cherchez à accélérer des vidéos à l'aide d'Adobe Premiere Elements, vous pouvez utiliser deux méthodes différentes :accélérer les vidéos avec la fonction de remappage temporel ou accélérer les vidéos avec la fonction d'étirement temporel.
Méthode 1 :Accélérez la vidéo avec le remappage temporel
La première chose que vous devez faire avant d'accélérer la vidéo est de confirmer son FPS. Pour utiliser cette méthode avec succès, votre vidéo doit être d'au moins 60FPS. Lorsque vous utilisez une vidéo dont le FPS est inférieur, la lecture de la vidéo ne sera pas fluide.
Même si le remappage temporel est une fonctionnalité disponible à la fois en mode guidé et en mode expert, nous avons choisi d'utiliser le mode expert à titre d'exemple. Si vous préférez créer une vidéo accélérée en mode guidé, sélectionnez l'onglet "Modifications amusantes" en mode guidé, puis suivez les instructions étape par étape.
Alors, commençons à accélérer les vidéos avec Time Remapping en mode Expert dans Adobe Premiere Elements.
Étape 1 : Après être entré dans le mode Expert, la première chose à faire est d'importer la vidéo que vous souhaitez accélérer. Alors, cliquez simplement sur Ajouter un média et importez le média à partir de l'organisateur d'éléments, de fichiers et de dossiers ou d'autres appareils.
Étape 2 : Faites glisser et déposez les clips vidéo sur la chronologie.
Étape 3 : Dans la barre d'action, cliquez sur Outils et choisissez l'outil Remappage temporel. Vous pouvez facilement le repérer sur le panneau des outils.
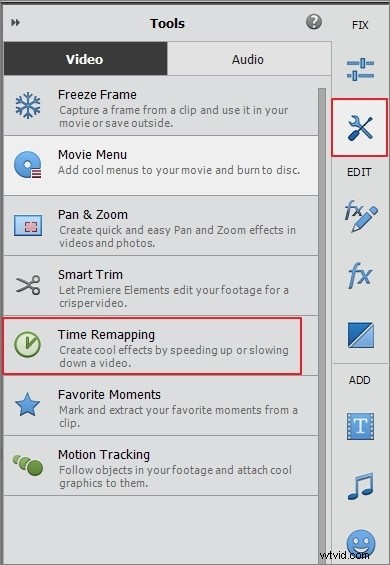
Étape 4 : Maintenant, il est temps d'accélérer votre vidéo. Tout ce que vous avez à faire est de déplacer la tête de lecture à l'endroit où vous souhaitez accélérer la vidéo, puis de cliquer sur le bouton Ajouter un fuseau horaire dans la barre d'action. Ou vous pouvez cliquer sur l'icône Plus sur le clip pour créer un fuseau horaire.
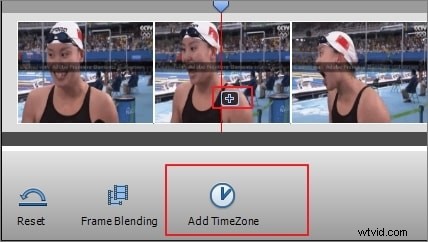
Étape 5 : Afin d'ajuster votre sélection de fuseau horaire, vous devrez faire glisser les poignées situées sur les côtés de la zone.
Étape 6 : Vous devrez maintenant déplacer le curseur pour choisir une vitesse de lecture. C'est ici que vous pouvez choisir entre ralentir ou accélérer les vidéos. Pour faire une vidéo accélérée, vous pouvez choisir 2x, 4x ou un effet extrêmement rapide avec 8x. De plus, vous pouvez également spécifier le temps de lecture dans la zone de durée, et il calculera automatiquement la vitesse de lecture.

Étape 7 : Cliquez sur Terminé une fois la configuration terminée. Vous pouvez voir la nouvelle vidéo qui a maintenant été accélérée.
Une chose dont vous devez vous souvenir lorsque vous utilisez la fonction de remappage temporel est que vous n'accélérez que la vidéo elle-même et non le son. L'un des inconvénients de l'utilisation de cette méthode est que vous ne pouvez accélérer qu'une seule vidéo à la fois.
Méthode 2 :Accélérer la vidéo à l'aide de Time Stretch
Bien que la fonction de remappage temporel vous permette d'utiliser les modes guidé ou expert, lorsque vous décidez d'utiliser la fonction d'étirement temporel, vous devez utiliser le mode expert. Cependant, le principal avantage est que vous pouvez créer plusieurs vidéos en même temps. Pour accélérer les vidéos à l'aide de la fonctionnalité Time Stretch, suivez simplement les étapes suivantes :
Étape 1 : Importez les clips vidéo. Vous pouvez facilement sélectionner les clips vidéo dans le panneau Actifs du projet ou cliquer sur l'onglet Ajouter un média pour importer les clips à partir de fichiers et de dossiers ou d'autres appareils.
Étape 2 : Faites glisser et déposez les clips sur la timeline, puis cliquez avec le bouton droit sur le clip, sélectionnez l'option Time Stretch.
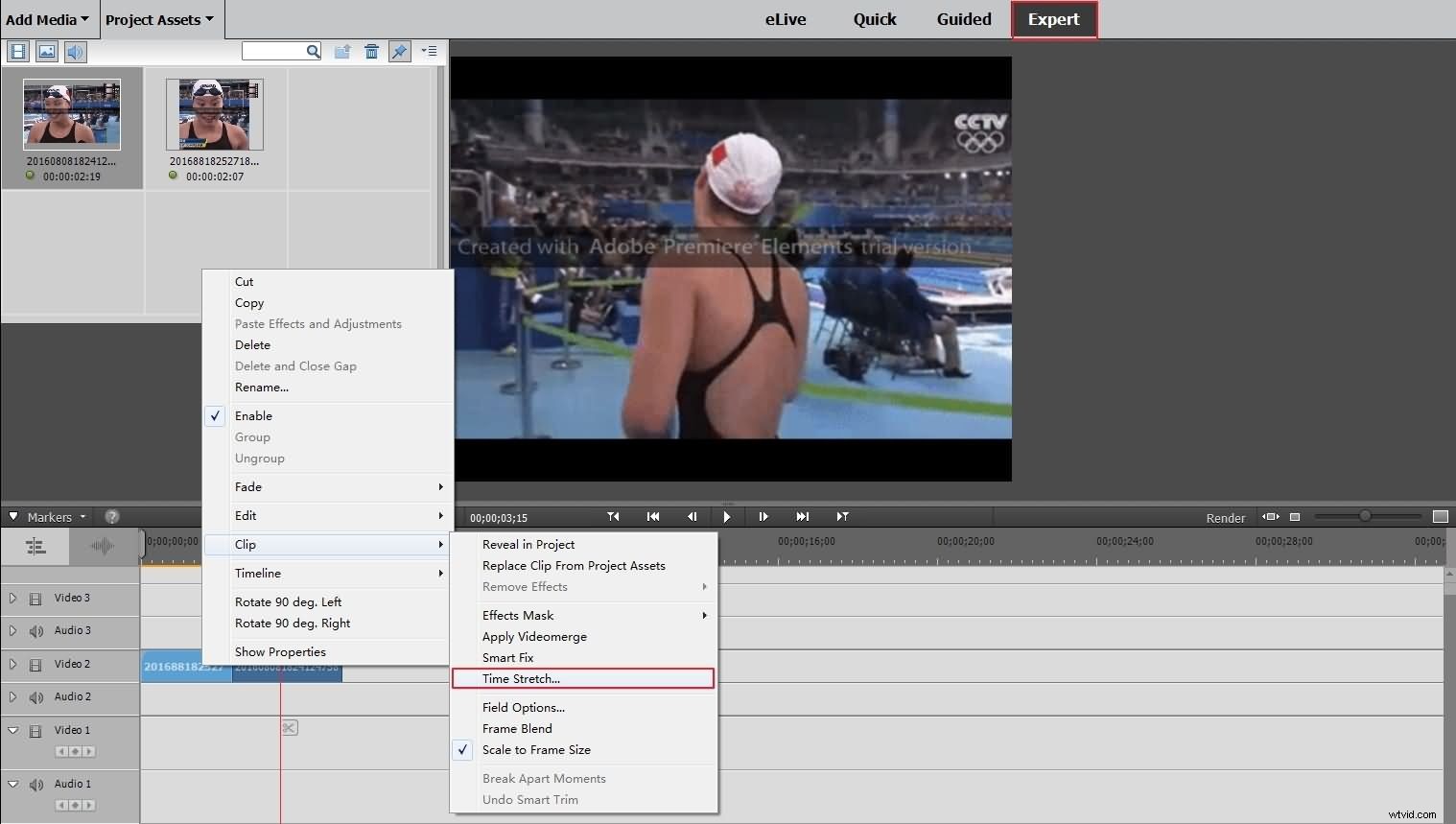
Étape 3 : Une boîte de dialogue Time Stretch devrait maintenant s'afficher devant vous. Ici, il vous suffit de taper le pourcentage de la vitesse. Puisque vous souhaitez accélérer les vidéos, choisissez une valeur supérieure à 100 %. Si vous essayez de le ralentir, vous devrez choisir une valeur inférieure à 100 %.
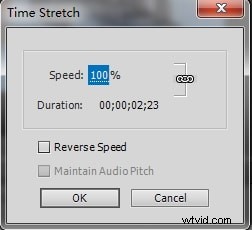
Étape 4 : Cliquez simplement sur OK. Cela vous permettra de prévisualiser toutes les modifications que vous avez apportées et vous pourrez également effectuer les ajustements que vous jugerez nécessaires. Si vous souhaitez accélérer la vitesse de lecture d'une image fixe, vous pouvez modifier la durée de l'image fixe.
Un moyen plus rapide d'accélérer les vidéos avec l'alternative à Premiere Elements
Lorsque vous avez besoin d'accélérer régulièrement des vidéos, vous voulez vous assurer que vous utilisez le meilleur outil pour cela. Et le meilleur outil doit être facile à utiliser et vous permettre de faire toutes les personnalisations dont vous avez besoin à un rythme rapide. Si vous êtes dans cette situation, l'un des meilleurs logiciels que vous pouvez utiliser est Wondershare Filmora.
Lorsque vous utilisez Filmora pour accélérer des vidéos, il vous suffit de les importer ou de simplement glisser-déposer de l'album de l'utilisateur vers la piste vidéo de la chronologie. L'une des meilleures choses à propos de Filmora est qu'il prend en charge de nombreux formats de fichiers différents, y compris les plus célèbres tels que MOV, MP4, AVI, MPG, WMV ou FLV, mais aussi certains formats de fichiers plus rares tels que EVO, TOD, NSV , TP, DAT, entre autres.
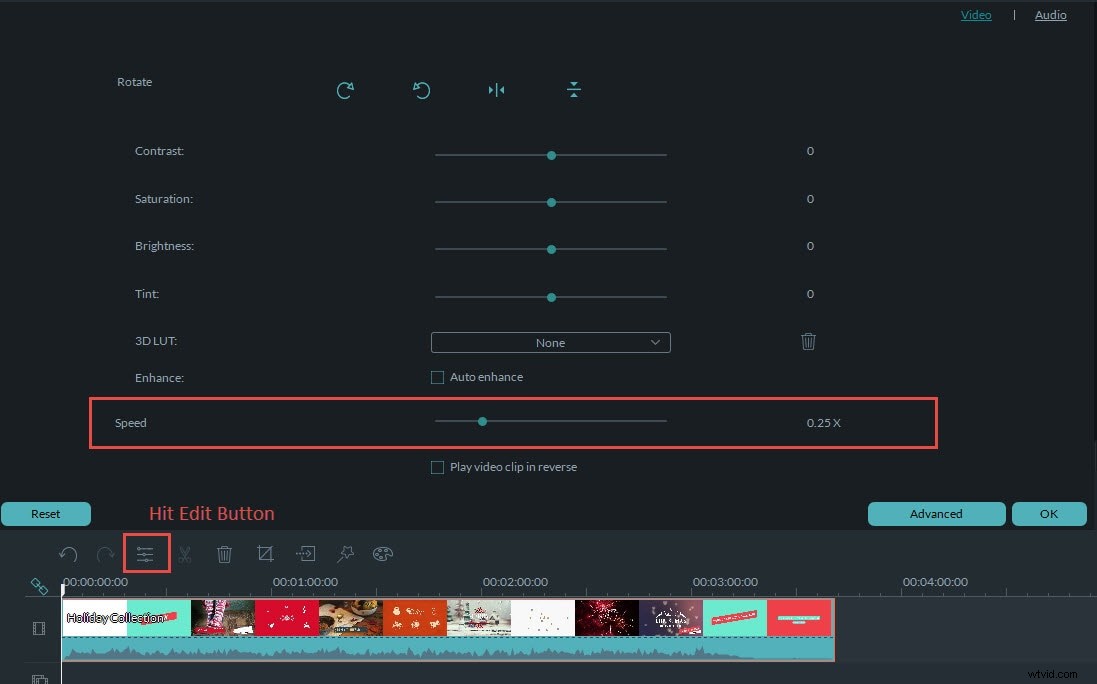
Double-cliquez simplement sur la vidéo que vous souhaitez accélérer pour ouvrir le panneau d'édition et choisissez l'option Vitesse. Ici, il vous suffit d'ajuster la vitesse que vous souhaitez en considérant que 1 est la vitesse d'origine, 0,5 est la moitié de la vitesse d'origine et 2 est le double de la vitesse d'origine. Vous pouvez choisir des nombres tels que 0,1, 0,2, 0,33, 10, etc. Dès que vous avez terminé, cliquez simplement sur Créer. Vous pouvez ensuite enregistrer votre vidéo dans le format que vous préférez.
