Il existe de nombreuses façons de créer des vidéos visuellement attrayantes et l'ajout d'une image superposée sur la vidéo d'arrière-plan en fait certainement partie. L'effet d'image dans l'image peut être utilisé pour raconter deux histoires différentes, fournir des informations importantes au spectateur de la vidéo ou protéger vos vidéos des violations du droit d'auteur.
AVS Video Editor permet à ses propriétaires de créer des vidéos PIP et dans cet article, nous vous montrerons comment ajouter une vidéo superposée à la vidéo d'arrière-plan dans ce logiciel de montage vidéo.
Création de la vidéo Picture-in-Picture dans AVS Video Editor
1. Ajouter les clips vidéo à la chronologie
Lors de la création de vidéos PIP, placer les clips vidéo sur les bonnes pistes est de la plus haute importance. Le clip vidéo que vous souhaitez utiliser comme arrière-plan doit être placé sur la piste vidéo, tandis que le clip vidéo superposé doit être positionné sur la piste PIP de l'éditeur. Si vous ne savez pas quelle piste est, passez simplement la souris dessus avant d'y ajouter des fichiers, car cette action vous permettra de voir à quoi sert la piste.
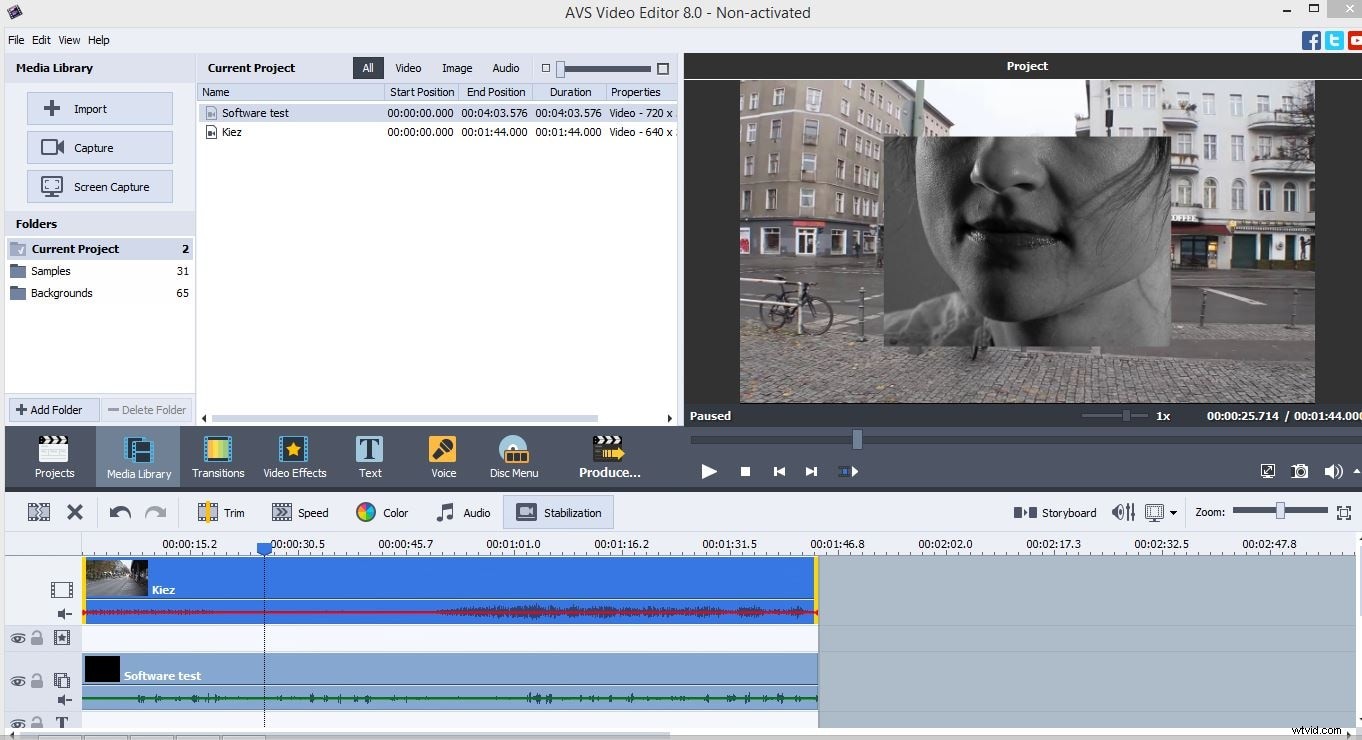
2. Réglage des paramètres PIP
Après avoir placé la vidéo superposée sur la piste PIP dans la chronologie de l'éditeur, cliquez avec le bouton droit sur le clip vidéo et sélectionnez l'option "Modifier la superposition" dans le menu qui apparaît à l'écran. Attendez que la fenêtre "Superposition vidéo" apparaisse, puis procédez au réglage de la taille et de la position du clip vidéo superposé, en le faisant glisser vers l'emplacement souhaité et en redimensionnant sa taille en faisant glisser l'un de ses coins.
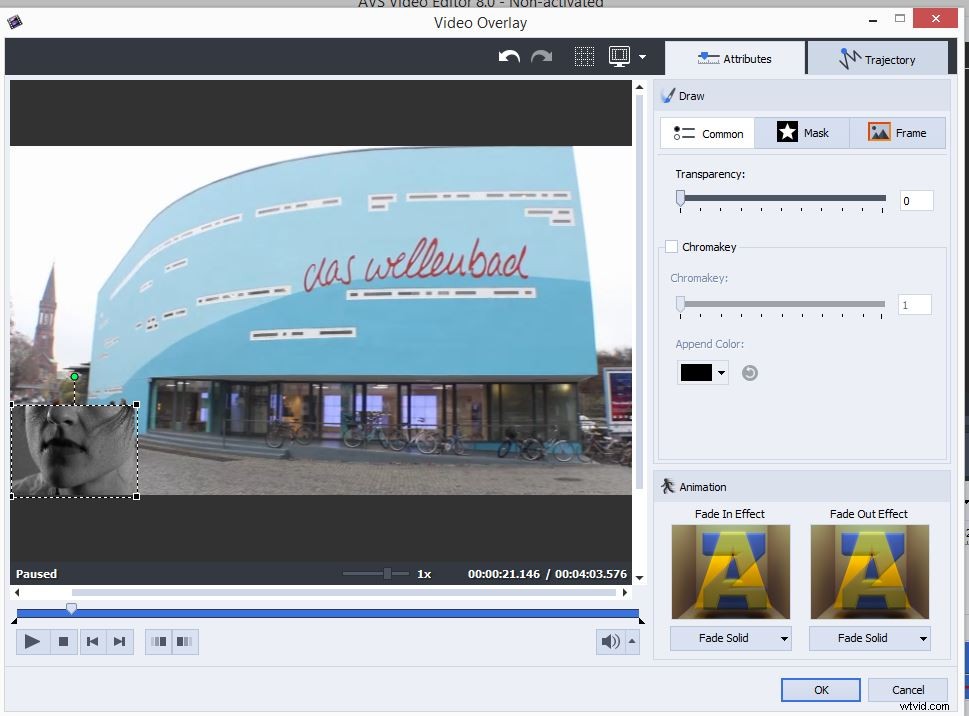
Si vous souhaitez appliquer des effets visuels à la vidéo superposée, cliquez sur les onglets "Masque" ou "Cadre" et sélectionnez l'un des nombreux effets proposés. Ajouter une animation à votre vidéo PIP est également une tâche facile dans AVS Video Editor, puisque la fenêtre 'Video Overlay' contient une section d'animation dans laquelle vous pouvez ajouter des effets 'Fade In' et 'Fade Out', ainsi que de nombreux autres effets de mouvement qui peut vous aider à créer une vidéo PIP visuellement époustouflante.
Une fois que vous avez ajusté tous les paramètres, vous devez cliquer sur le bouton "OK" pour enregistrer ces modifications et poursuivre le processus d'édition.
Une manière plus simple de créer une vidéo PIP
Même si AVS Video Editor est conçu pour les nouveaux venus dans le monde du montage vidéo, créer une vidéo PIP avec ce logiciel de montage vidéo n'est pas une tâche pour un éditeur vidéo inexpérimenté. D'autre part, créer des vidéos PIP avec le logiciel de montage vidéo Wondershare Filmora est un processus facile, simple et amusant qui prend très peu de temps.
Pour créer une vidéo PIP, les utilisateurs n'ont qu'à placer la vidéo d'arrière-plan sur la piste vidéo de l'éditeur, et la vidéo superposée doit être positionnée sur la piste PIP. Contrairement à AVS Video Editor qui n'offre qu'une seule piste PIP, les utilisateurs de Filmora peuvent utiliser jusqu'à dix pistes PIP différentes dans leurs projets. Ajuster la taille et la position du clip vidéo superposé est facile dans le logiciel de montage vidéo de Wondershare et les utilisateurs peuvent choisir parmi un grand nombre de masques et d'effets vidéo différents qui s'appliquent très facilement à la vidéo.
