Les images capturées avec une caméra nécessitent souvent beaucoup de montage avant d'être prêtes à être montrées devant un public. L'ajustement des valeurs de couleur peut être une étape nécessaire qu'un éditeur doit franchir, car sans cela, les couleurs de la vidéo ne ressortent pas. L'amélioration des couleurs, le réglage des valeurs de contraste et de luminosité dans une vidéo est également connu sous le nom de processus de "Correction des couleurs".
Dans cet article, nous allons vous montrer comment manipuler les couleurs avec AVS Video Editor en quelques étapes simples qui ne nécessitent aucune expérience d'édition préalable.
Correction des couleurs avec AVS Video Editor
1. Importez le métrage dans l'éditeur
Avant de pouvoir continuer, vous devez d'abord importer le métrage que vous souhaitez éditer dans AVS Video Editor. Cliquez sur l'option "Importer des fichiers multimédias" dans la fenêtre d'accueil de l'éditeur si le métrage que vous souhaitez utiliser se trouve sur votre disque dur. Naviguez ensuite jusqu'à l'endroit où se trouve le fichier et cliquez sur 'Ouvrir'. Cette action placera le fichier vidéo que vous souhaitez utiliser dans la "Bibliothèque multimédia" de l'éditeur. Accédez à la "Bibliothèque multimédia" et faites glisser le fichier sur la piste vidéo de la chronologie.
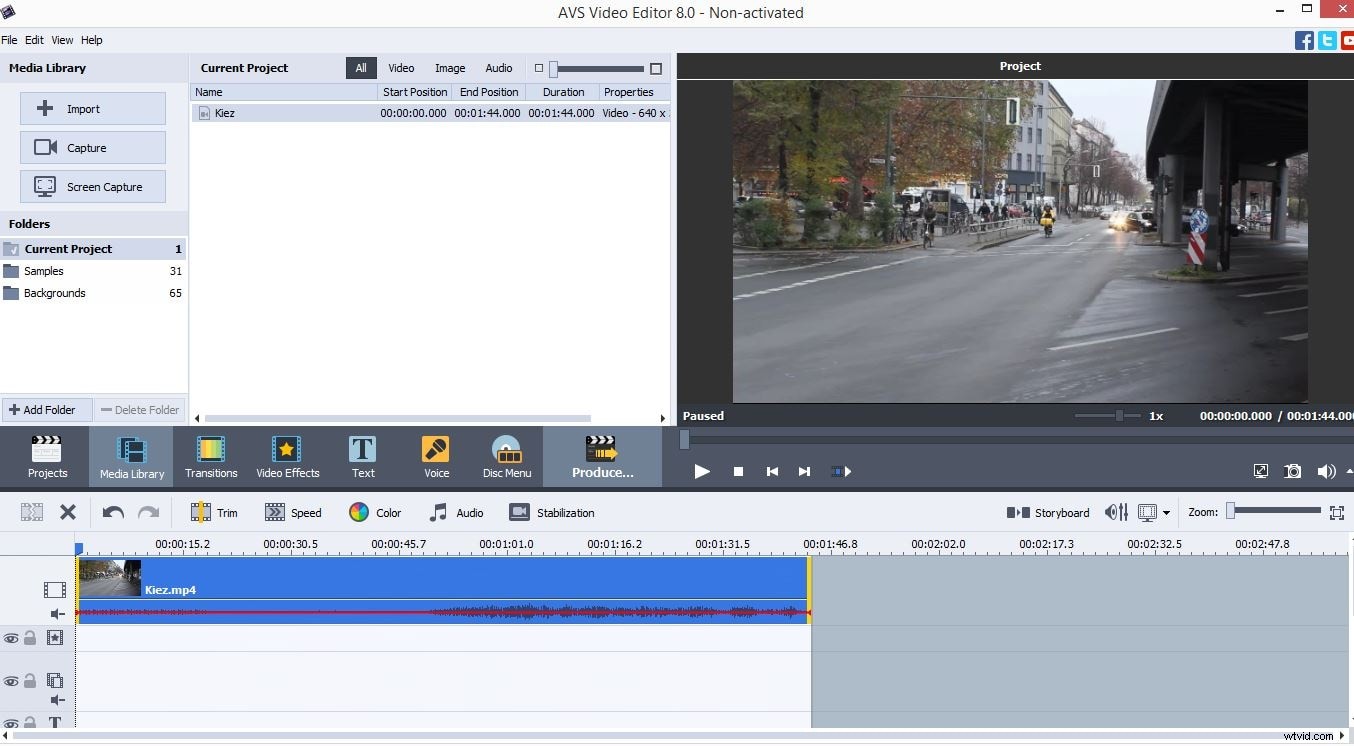
Une fois le fichier correctement positionné sur la timeline, vous pourrez voir l'option "Couleur" sur la barre d'outils d'AVS Video Editor, cliquez dessus pour accéder aux fonctionnalités qui vous permettront d'effectuer la correction des couleurs de votre vidéo.
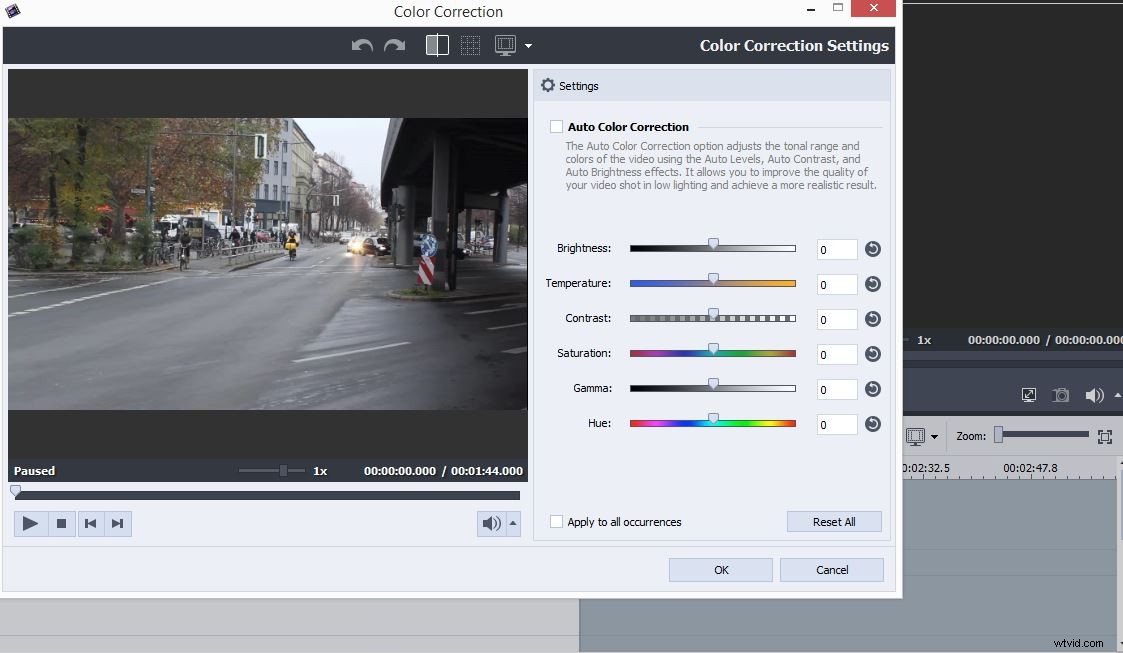
2. Réglez les paramètres dans le panneau de correction des couleurs
Le panneau "Correction des couleurs" apparaîtra à l'écran et vous pourrez voir une fenêtre d'aperçu sur le côté gauche du panneau et plusieurs curseurs différents qui vous permettent de définir les paramètres de réglage des couleurs de base sur le côté droit.
Le premier curseur intitulé "Luminosité" vous permettra de modifier légèrement l'exposition de votre vidéo, ce qui signifie que vous pourrez rendre la vidéo un peu plus claire ou plus sombre selon le métrage. Gardez à l'esprit que le contenu visuel fortement sur ou sous-exposé peut difficilement être corrigé avec des outils de correction des couleurs de base tels que celui-ci. De plus, vous pouvez utiliser le curseur "Température" pour rendre les couleurs de vos vidéos "plus chaudes" ou "plus froides", mais utilisez cette fonctionnalité avec précaution car les couleurs peuvent sembler non naturelles si vous définissez la valeur de ce curseur trop élevée dans les deux sens.
Vous pouvez suivre les modifications que vous apportez dans la fenêtre d'aperçu, et vous n'aimez pas les résultats, réinitialisez simplement la valeur sur le curseur à zéro.
3. Exporter la vidéo
Après avoir terminé le processus de correction des couleurs, cliquez sur le bouton "OK" pour enregistrer les modifications que vous avez apportées et cliquez sur l'icône "Produire". Sélectionnez le format de sortie et attendez que votre vidéo fraîchement terminée soit exportée.
Un moyen plus simple d'effectuer des corrections de couleur dans vos vidéos
Le processus de correction des couleurs dans AVS Video Editor est si simple que même un enfant pourrait le faire, mais les utilisateurs qui souhaitent avoir accès à plus d'options doivent utiliser le logiciel de montage vidéo Wondershare Filmora. Ce logiciel de montage vidéo permet à ses utilisateurs d'affiner les couleurs de leurs vidéos avec une pléthore d'outils de correction des couleurs et d'effets visuels.
Si vous souhaitez effectuer une correction des couleurs sur votre vidéo, vous devez d'abord placer le clip sur la timeline et cliquer sur l'icône "Advanced Color Tuning"
Après l'apparition de la fenêtre des paramètres, vous aurez le choix d'utiliser des préréglages de couleur tels que 3D LUT, COMMUN, FILM pour n'en citer que quelques-uns. Si vous souhaitez modifier manuellement les valeurs de couleur, vous devez cliquer sur la fonction « Régler » et choisir si vous souhaitez définir de nouvelles valeurs pour « Balance des blancs », « Couleur » ou « HFS ». En cliquant sur l'option 'Couleur', vous pourrez modifier les niveaux de 'Luminosité', définir 'Exposition' ou augmenter la 'Vibrance' des couleurs de la vidéo. L'option "Saturation" vous aidera à créer des couleurs plus saturées tandis que faire glisser le curseur dans la direction opposée créera une image en noir et blanc désaturée.
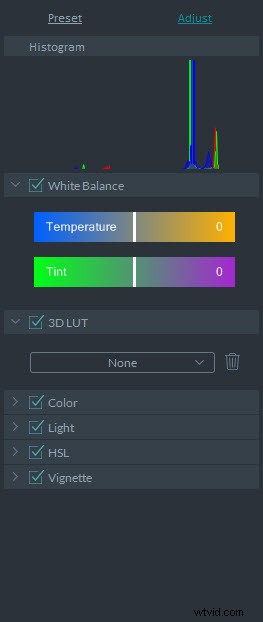
La fonction « Lumière » de Filmora est conçue pour aider les utilisateurs à ajuster sans effort les valeurs des options « Surbrillance », « Ombres », « Blancs » et « Noirs », ce qui peut être très utile compte tenu du fait que la plupart des images nécessitent des interventions dans ces segments.
Filmora est un logiciel de montage vidéo beaucoup plus puissant qu'AVS Video Editor et tous les producteurs vidéo ayant besoin d'un programme fiable bénéficieront de l'obtention de Filmora.
