Parfaitement adapté aux didacticiels, aux vidéos de jeux vidéo et à toutes les autres formes de vidéos en ligne, l'effet d'image dans l'image peut être utilisé pour représenter les choses dont vous parlez ou simplement pour ajouter une autre vidéo dans votre vidéo. Cet effet de superposition utilise deux vidéos ou photos différentes dans le même cadre, une image d'arrière-plan plus grande contient souvent la principale source de narration ou d'action, tandis que la plus petite est fréquemment utilisée pour la démonstration ou pour présenter une personne jouant à un jeu vidéo dans des vidéos de jeux vidéo. .
Dans cet article, nous allons vous montrer comment vous pouvez facilement créer cet effet en quelques étapes simples. Voyons comment vous pouvez créer une vidéo PIP avec l'éditeur vidéo Movavi.
Comment créer des vidéos PIP dans Movavi
1.Lancez l'éditeur vidéo Movavi
Si vous avez décidé d'utiliser l'éditeur vidéo Movavi pour la tâche de création de l'effet PIP, la première étape consiste à lancer le programme et à entrer dans le « mode complet ». Une fois que vous vous trouvez dans l'éditeur, vous devez cliquer sur la fonction "Ajouter des fichiers multimédias" et importer au moins deux vidéos ou photos.
2.Ajouter au moins deux fichiers multimédias
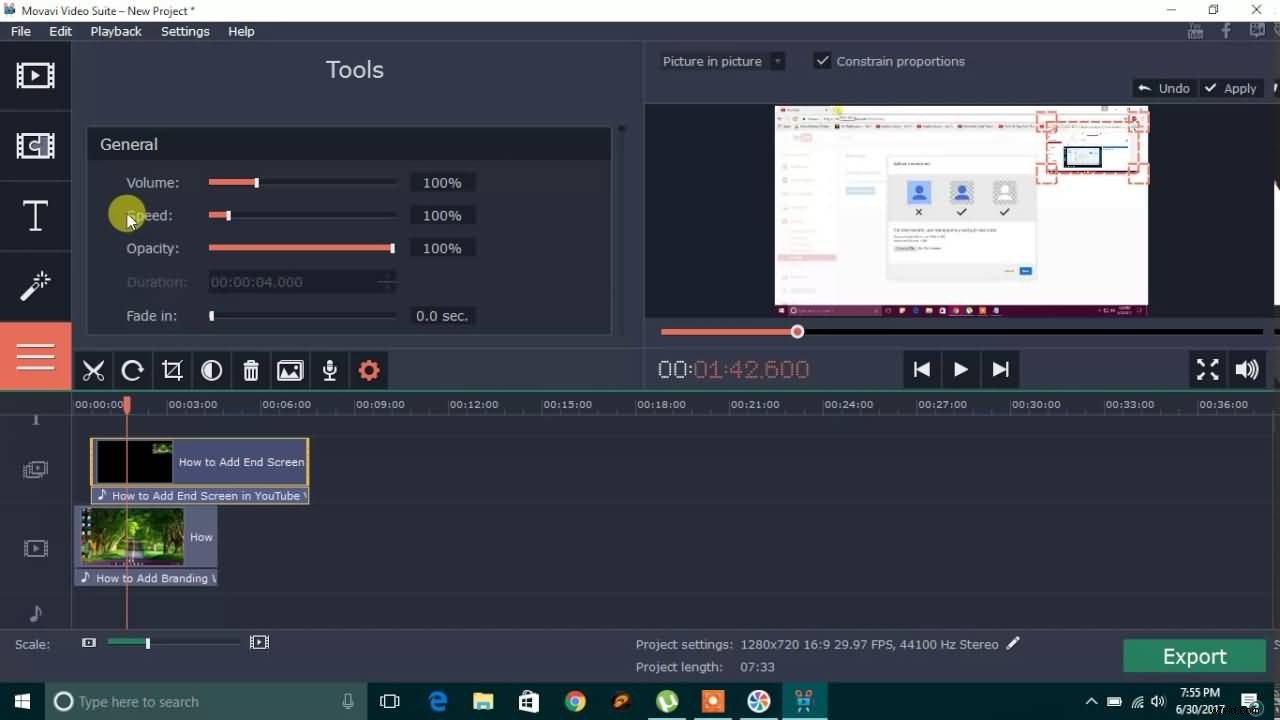
Cette action placera les fichiers que vous souhaitez éditer directement sur la timeline, mais vous remarquerez que les fichiers vidéo ne se trouvent pas dans la même "piste vidéo". Faites glisser la vidéo que vous souhaitez voir apparaître sur votre vidéo d'arrière-plan vers la piste vidéo ci-dessus et placez-la à l'endroit de la chronologie où vous souhaitez qu'elle apparaisse dans la vidéo finale.
3.Régler les paramètres
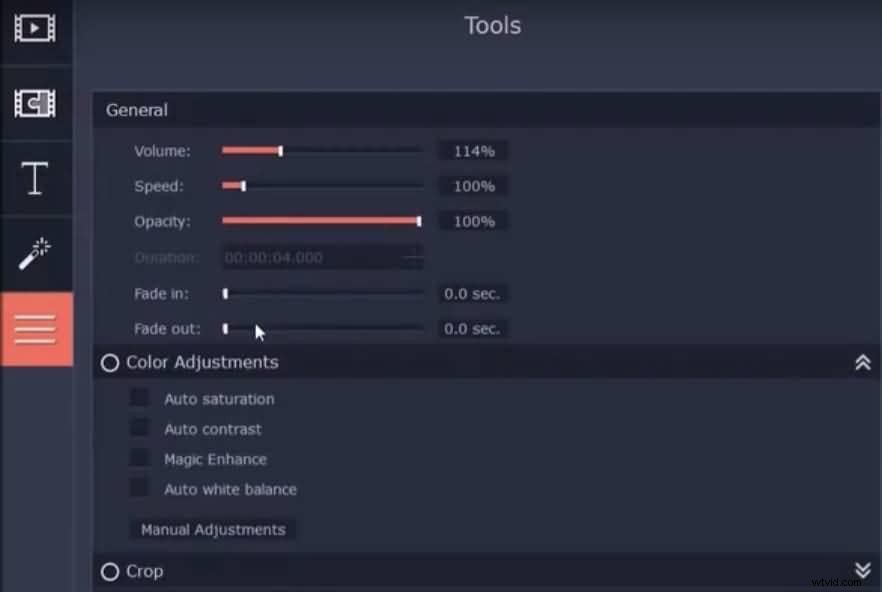
Double-cliquez sur la vidéo superposée pour ajuster sa taille et sa position dans la fenêtre de prévisualisation, puis procédez au réglage des paramètres tels que 'Volume', 'Opacité', 'Fade In', 'Fade Out', 'Crop' parmi beaucoup d'autres . Des options telles que "Volume" ne seront pas disponibles si vous travaillez avec des photos, mais les photos peuvent être utilisées efficacement pour démontrer les éléments importants pour l'histoire que vous racontez dans votre vidéo.
4.Exporter la vidéo
Une fois que vous avez effectué tous les réglages, cliquez sur Exporter et sélectionnez le format de sortie de votre fichier vidéo et attendez que votre vidéo Picture in Picture soit rendue.
Une meilleure façon de créer des vidéos PIP avec l'alternative de Movavi Video Editor
Même si la création d'une vidéo PIP avec Movavi est un processus assez simple, un logiciel de montage vidéo alternatif peut vous fournir plus d'options qui vous permettront de créer de meilleures vidéos PIP. Le logiciel de montage vidéo Filmora offre de nombreux avantages par rapport à Movavi, notamment un moyen plus rapide et beaucoup plus simple de produire des vidéos PIP.
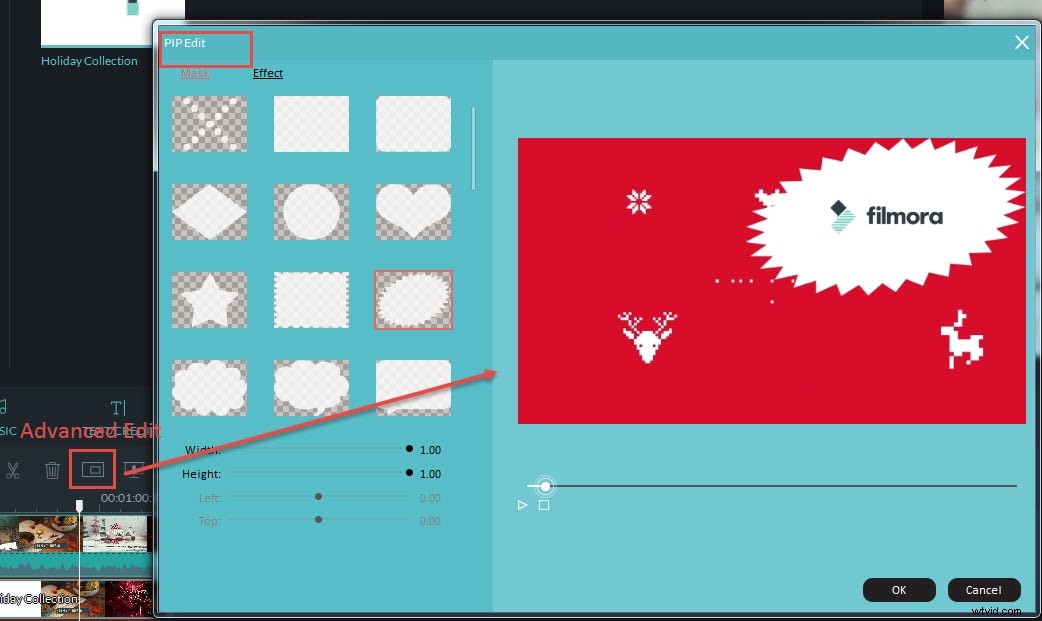
L'éditeur vidéo Filmora propose une piste PIP facile à utiliser, qui vous permet de créer des vidéos PIP en faisant simplement glisser et déposer un fichier vidéo que vous souhaitez superposer sur la vidéo d'arrière-plan. La vidéo d'arrière-plan, cependant, doit être placée sur la piste vidéo de l'éditeur avant d'ajouter le fichier à la piste PIP. Une fois que vous avez correctement positionné les fichiers vidéo, vous pourrez les voir dans la fenêtre de prévisualisation, où vous pourrez modifier la position de la deuxième image dans le cadre et ajuster sa taille.
Si vous souhaitez avoir accès à des options PIP plus avancées, vous devriez envisager de modifier la piste PIP. Vous pouvez accéder au "Panneau de mouvement" en double-cliquant sur la vidéo dans la piste PIP, une fois le panneau affiché sur le moniteur, sélectionnez l'option "Avancé" pour accéder à plus de 30 effets de mouvement qui ajouteront de l'animation à votre PIP vidéos. De plus, les masques vous permettront de façonner la vidéo superposée comme vous le souhaitez et ainsi de créer une vidéo plus agréable visuellement.
