Même si les variations de la technique du film sur écran vert proviennent de la première moitié du 20e siècle, cette technique a atteint son plein potentiel à l'ère des appareils photo numériques. La plupart des films les plus vendus depuis le début du siècle ont utilisé cette technique d'une manière ou d'une autre pour créer des effets visuels impressionnants qui ont repoussé les limites de ce que nous pensions pouvoir réaliser sur grand écran.
L'écran vert est une technique souvent utilisée par les professionnels de l'industrie cinématographique, mais cela ne signifie pas que vous ne pouvez pas créer de vidéos sur écran vert chez vous. Dans cet article, nous allons vous montrer comment éditer des séquences d'écran vert et créer des effets visuels incroyables.
Comment créer une vidéo sur écran vert avec Movavi Video Editor ?
Afin de créer des vidéos sur écran vert, vous devez d'abord enregistrer des images devant un écran vert et une fois que les images sont dans la boîte, la partie montage vidéo du processus peut commencer.
1.Importer
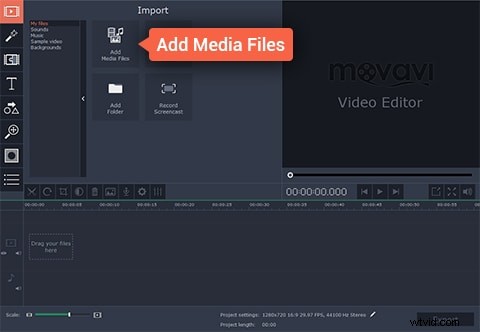
Toutes les vidéos d'écran vert sont composées de deux clips vidéo différents, la vidéo de premier plan ou d'écran vert et la vidéo d'arrière-plan. La première étape du processus consiste à importer les images dans l'éditeur vidéo et à les placer sur la chronologie. Si vous souhaitez importer des séquences dans l'éditeur vidéo Movavi, vous devez d'abord cliquer sur "Créer un projet en mode complet", puis sélectionner l'option "Ajouter des fichiers multimédias". Une fois que vous avez terminé ces actions, les fichiers que vous avez sélectionnés seront automatiquement placés sur la chronologie de Movavi.
2.Modifier
Avant d'aller plus loin, sélectionnez la vidéo de premier plan et placez-la sur la "piste de superposition" directement sur la vidéo d'arrière-plan qui devrait se trouver dans la "piste vidéo" de l'éditeur vidéo. Une fois vos clips vidéo correctement positionnés, double-cliquez sur la vidéo à écran vert et choisissez la fonction « Couvrir » dans la fenêtre qui apparaît. Appuyez sur Appliquer pour couvrir complètement la vidéo de premier plan, puis recherchez le menu "Outils", situé sur le côté gauche de l'écran.
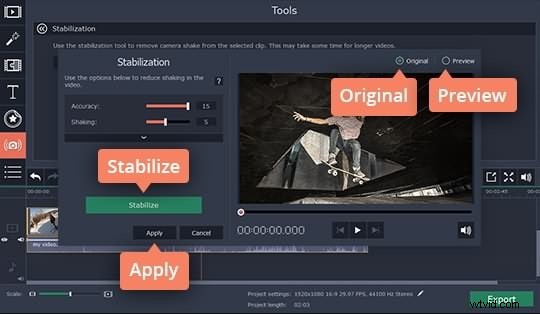
Après avoir ouvert la fonction "Outils", cliquez sur l'option "Chroma Key" et cliquez sur la vidéo d'arrière-plan dans l'écran de prévisualisation. Continuez à ajuster les paramètres tels que "Opacité", "Bruit", "Bords" ou "Tolérance" afin de rendre la vidéo d'arrière-plan complètement visible et votre effort de montage vidéo est presque terminé.
3.Enregistrer et partager
La dernière étape du processus de création de la vidéo sur écran vert consiste à l'enregistrer et à la partager avec vos amis ou collègues. Cliquez simplement sur le bouton Exporter dans le menu principal de Movavi et choisissez si vous souhaitez l'enregistrer en tant que fichier vidéo, le télécharger en ligne ou le convertir pour le visionner sur un appareil mobile. Ensuite, appuyez simplement sur "Démarrer", asseyez-vous et attendez que votre vidéo soit exportée.
Un moyen plus simple de créer une vidéo sur écran vert avec l'alternative Movavi
Movavi est certainement un éditeur puissant, mais ses alternatives comme Wondershare Filmora sont tout aussi puissantes et permettent aux utilisateurs de créer facilement des vidéos sur écran vert. Si vous souhaitez créer une vidéo sur écran vert avec Filmora, il vous suffit de suivre quelques étapes simples.
Une fois votre métrage importé dans l'éditeur vidéo Filmora, placez le métrage de l'écran vert dans la piste PiP et faites un clic droit dessus. Sélectionnez la fonction d'écran vert dans le menu déroulant et attendez que la fenêtre des paramètres de mouvement apparaisse.
Une fois que vous accédez aux options d'écran vert, cliquez sur la fonction d'effets et assurez-vous de cocher la case "Rendre des parties de cette vidéo transparentes". Ajustez "Transparence", "Ombres" ou d'autres options, puis ajoutez le métrage d'arrière-plan à la chronologie de l'éditeur. Les deux vidéos apparaîtront comme une seule puisque les parties transparentes de la vidéo à écran vert seront couvertes par la vidéo d'arrière-plan. Une fois que vous avez terminé toutes ces actions, appuyez simplement sur "Exporter" et profitez des résultats obtenus.
En savoir plus sur la réalisation d'une vidéo sur écran vert
