Il arrive souvent que vous ne vouliez pas que les informations ou les visages de la vidéo soient rendus publics. Cela peut être dû à diverses raisons :le contenu que vous affichez peut être sensible, peut distraire quelqu'un ; restreint au partage ; en tant que blogueur si vous souhaitez brouiller les photos personnelles ou de l'autre côté, vous pouvez vous concentrer sur le sujet en brouillant ou en pixélisant l'environnement indésirable ! Le flou aide à conserver l'esthétique de la vidéo sans rien supprimer ! Sony (Magix) Vegas Pro peut vous aider à augmenter la rétention de votre vidéo en vous fournissant des outils actifs qui peuvent transformer votre vidéo d'une manière socialement "acceptable" ! Avec ce logiciel, vous pouvez être sûr que le temps et l'énergie humains investis dans l'enregistrement d'une vidéo produiront un retour sur investissement net positif.
Vous pourriez également aimer : Comment créer un filigrane dans Vegas Pro>>
Vegas Pro est sans aucun doute un éditeur vidéo professionnel qui peut donner un avantage unique à votre vidéo, mais son prix est de 599 $ et donc les professionnels peuvent se le permettre, mais pour les novices, Wondershare Filmora peut s'avérer être une meilleure option. Contrairement à Vegas Pro, il est disponible pour Windows et Mac et a une dynamique assez impressionnante à estomper. Cette version d'essai gratuite est disponible en téléchargement via le lien ci-dessous et vaut la peine d'être testée !
Flou des visages/objets en mouvement dans Vegas Pro
Quatre étapes simples peuvent vous aider à brouiller les éléments que vous avez l'intention de masquer dans les vidéos. Vegas Pro avec ses outils spécialisés vous aidera à obtenir le flou/pixelage parfait en quelques clics. Voici comment vous pouvez commencer.
Étape 1 :Importation du fichier vidéo :
Dans le menu principal, choisissez l'option d'importer la vidéo en parcourant l'emplacement, puis faites-la glisser dans votre chronologie pour commencer avec les effets !
Étape 2 :Dupliquer la piste vidéo :
Une fois la vidéo importée, faites un clic droit dessus et sélectionnez la troisième option dans le menu indiquant "Dupliquer la piste". Il s'agit de créer la copie de la vidéo et toutes les modifications seront effectuées sur cette vidéo en gardant votre vidéo originale intacte. Vous êtes maintenant prêt à mettre tout l'accent sur le sujet souhaité !
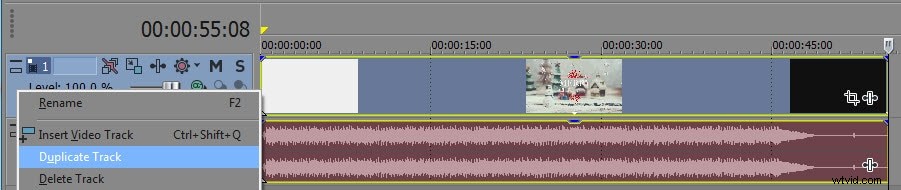
Étape 3 :Commencer par le flou :
un. Sur l'événement supérieur, vous pouvez voir un bouton comme un rectangle qui se lit comme bouton Event Pan/Crop. Vous pouvez également le trouver en faisant un clic droit sur la piste vidéo. Cliquez sur cette option et continuez avec les étapes ci-dessous.
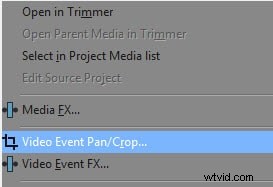
b. Une fenêtre vidéo Event FX apparaîtra après avoir cliqué sur l'option comme ci-dessus. La séquence vidéo recadrée apparaîtra et vous pourrez voir de petites icônes en forme de rectangle qui vous aideront à déterminer la limite du flou. Vous pouvez recadrer vos images avec cet outil de création d'ancre et ajuster l'angle de tangente pour correspondre aux subtilités de l'image. Mais pour le floutage et le masquage, vous devez regarder la fenêtre qui apparaît en bas à gauche et sélectionner Masquer.
Vous pourriez être intéressé par :Comment recadrer une vidéo dans Vegas Pro>>
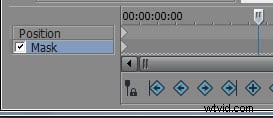
c. Maintenant, sélectionnez l'outil de création d'ancre qui aurait la forme d'un stylo) et sous le sous-titre de l'option de changement de masque demandant "Appliquer à FX" comme "OUI".

ré. Maintenant, avec cette ancre et ces rectangles, délimitez le visage, l'objet ou les informations que vous souhaitez flouter. Vous pouvez le dessiner dans n'importe quelle forme - rectangle, cercle ou quoi que ce soit ! Une fois que vous avez terminé la sélection, cet objet est mis en surbrillance et la partie restante sera un peu assombrie temporairement.
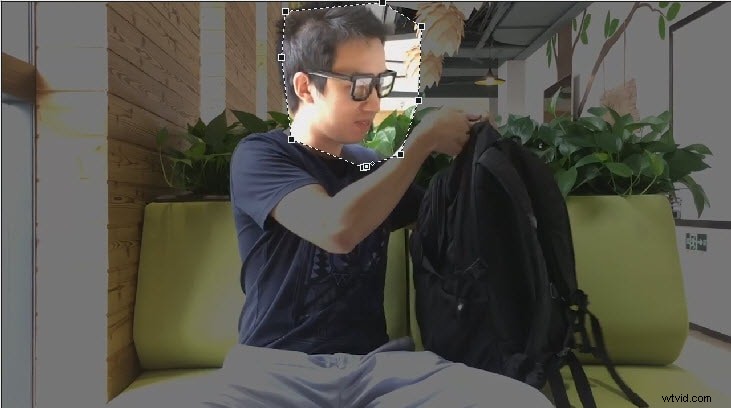
e. Maintenant, sur la chronologie, vous verrez plusieurs onglets tels que Project Media, Explorer, Transitions, Media Generators, etc. Accédez à l'onglet FX de la vidéo et recherchez l'effet Gaussian Blur ou Pixelate. Dès que vous cliquerez, il affichera certains des préréglages à droite de la fenêtre décrivant les niveaux de flou. Sélectionnez celui qui est le plus faisable et faites-le glisser sur le clip supérieur.
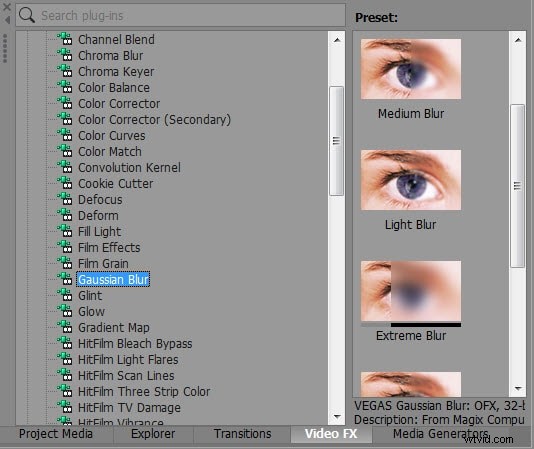
F. Même si vous avez choisi parmi les préréglages, vous pouvez personnaliser l'effet de flou dans la plage horizontale et verticale. Vous pouvez faire glisser ou simplement saisir dans la zone l'exigence numérique de flou.
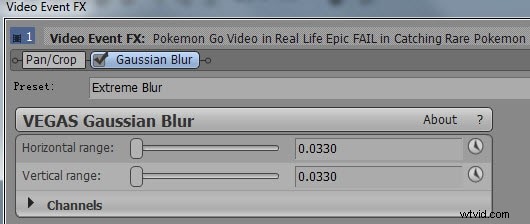
g. Vous avez terminé avec le flou! Appuyez simplement sur la barre d'espace de votre clavier pour voir l'aperçu !

Si l'objet de votre vidéo bouge, vous devez ajuster les paramètres pour vous assurer que le flou suit le mouvement de l'objet. Avec Vegas Pro c'est aussi simple ! Allez simplement à l'option Event Pan/Crop (où nous sommes allés à l'étape a.) et changez "l'outil de création d'ancre" en "outil d'édition normal".

Cela déplacera la zone de flou comme vous le souhaitez.

Étape 4 :prévisualisez vos effets et enregistrez-les !
Consultez ce didacticiel vidéo pour en savoir plus :
