L'article ci-dessous contient des informations complètes sur la façon d'enregistrer de la voix ou de l'audio directement à l'aide de la plate-forme Sony Vegas Pro (Magix Vegas Pro). Une caractéristique intéressante de cet outil logiciel avancé permet aux utilisateurs d'enregistrer la voix sur la chronologie sans faire d'efforts supplémentaires. Cette fonctionnalité semble trop intéressante pour tous les utilisateurs qui aiment ajouter leur propre voix ou commenter entre les clips vidéo.
Article connexe :Comment éditer l'audio dans Vegas Pro>>
Il ne fait aucun doute que Vegas Pro peut vous fournir autant de fonctionnalités de qualité, mais il y a deux problèmes majeurs à utiliser cet outil logiciel :le premier est le coût élevé car vous devez payer 599 $ pour obtenir cet outil sur votre appareil et deuxièmement il fonctionne uniquement sur l'environnement Windows car il n'est pas compatible avec Mac. Ainsi, les personnes qui recherchent un outil logiciel gratuit compatible Mac pour le montage vidéo peuvent opter pour Wondershare Filmora car il contient toutes les fonctionnalités souhaitées avec des outils de montage avancés. Vous pouvez télécharger la version d'essai gratuite de Wondershare Filmora sur son site officiel.
Comment enregistrer une voix off dans Sony Vegas Pro :
Cette tâche peut être effectuée à l'aide des étapes suivantes faciles à suivre :
Étape 1 :Importer des fichiers multimédia :
Tout d'abord, vous devez ouvrir votre logiciel sur votre environnement Windows, puis faire glisser le fichier vidéo souhaité sur la chronologie.
Étape 2 :Coupez le son ou la voix pour la vidéo :
Si vous envisagez d'ajouter votre propre voix à un fichier vidéo déjà créé en supprimant sa voix déjà existante, c'est beaucoup plus facile à faire. Coupez simplement le son existant. Cela peut être fait en appuyant sur le bouton M ou Muet disponible dans la fenêtre du logiciel en haut à gauche.

Étape 3 :Ajouter une voix :
Vous pouvez maintenant ajouter votre voix ou toute autre piste audio sur une vidéo en sourdine. Pour cela, vous devez cliquer sur l'en-tête de la piste, puis choisir l'option Insérer une piste audio dans le menu déroulant. Pour accéder à cette fonctionnalité à partir d'un raccourci, vous pouvez utiliser Ctrl+Q à partir du clavier.
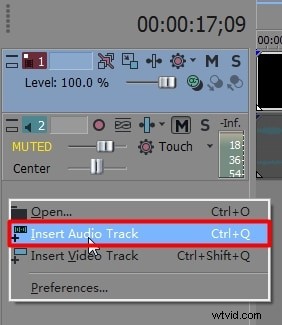
Dès que vous commencez avec l'édition ci-dessus, une piste audio commence à apparaître sous votre fichier vidéo d'origine. Placez votre poignée sur cette partie spécifique de la vidéo à partir de laquelle vous souhaitez démarrer la piste audio ajoutée en externe ou si cela est nécessaire depuis le début, placez votre poignée au début du fichier vidéo. Sélectionnez le bouton Enregistrer qui est disponible sous la fenêtre d'aperçu sur l'écran de votre logiciel.
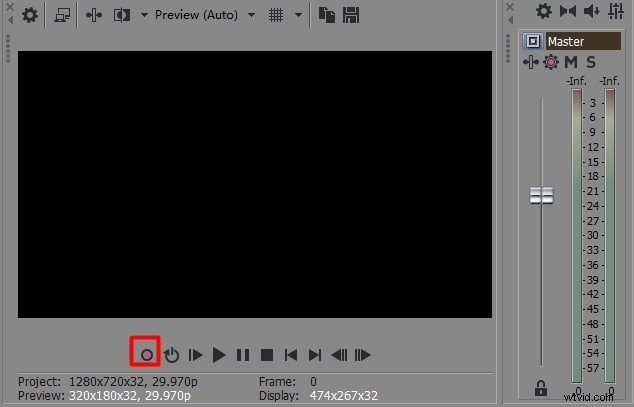
L'enregistrement commencera immédiatement et quelques vagues ainsi que des diapositives vertes commenceront à montrer l'état du fichier audio ajouté à la vidéo.
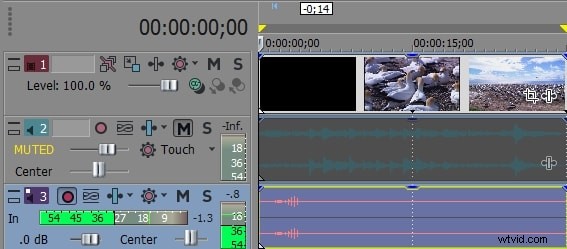
Si vous souhaitez arrêter temporairement l'enregistrement, utilisez le bouton Pause et le logiciel vous aidera à enregistrer votre fichier vidéo à l'emplacement souhaité. Lorsque vous souhaitez redémarrer votre processus d'enregistrement, utilisez à nouveau le bouton Enregistrer.
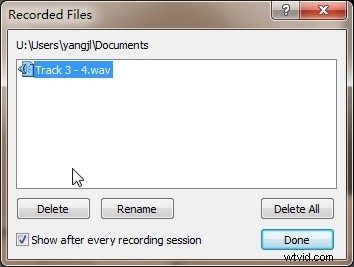
Étape 4 :Enregistrer le projet :
Une fois votre tâche d'édition terminée, cliquez sur l'option d'enregistrement et votre projet sera désormais disponible pour un téléchargement direct sur les sites Web de médias sociaux.
